
- •Предисловие
- •Тема 13 посвящена актуальной в настоящее время проблеме компьютерных вирусов, также рассмотрены некоторые свойства компьютерных вирусов, их классификация, программы обнаружения и защиты от них.
- •Тема 1. Обработка данных средствами электронных таблиц Область применения
- •Основные понятия электронных таблиц
- •Общая характеристика интерфейса ms Excel
- •Технология ввода данных в ms Excel
- •Формулы, функции, мастер функций
- •Контрольные вопросы
- •Тема 2. Введение в технологию баз данных Базы данных и системы управления базами данных
- •Основные понятия теории баз данных
- •Модели данных
- •Средства ускорения доступа к данным
- •Язык запросов
- •Программные системы управления базами данных
- •Структура простейшей базы данных
- •Объекты базы данных
- •Режимы работы с базами данных
- •Разработка схемы данных
- •Контрольные вопросы
- •Тема 3. Этапы создания программ
- •Контрольные вопросы
- •Тема 4. Системы и языки программирования Системы программирования
- •Классификация языков программирования
- •Контрольные вопросы
- •Тема 5. Методологии программирования
- •Структурное программирование
- •Нисходящее проектирование
- •Концепция модульного программирования
- •Объектно-ориентированное программирование (ооп)
- •Декларативное программирование
- •Параллельное программирование
- •Case-системы
- •Индустрия искусственного интеллекта
- •Данные и знания
- •Модели представления знаний
- •Экспертные системы
- •Контрольные вопросы
- •Тема 6. Паскаль – структурный язык программирования высокого уровня Структура программы
- •Константы и переменные
- •Основные типы данных
- •Выражения, операнды, операции
- •Совместимость и преобразование типов
- •Основные операторы языка
- •Массивы
- •Процедуры и функции
- •Контрольные вопросы
- •Тема 7. Основные принципы построения компьютерных сетей
- •Основные показатели качества ивс
- •Виды информационно-вычислительных сетей
- •Контрольные вопросы
- •Тема 8. Способы связи компьютеров
- •Контрольные вопросы
- •Тема 9. Модель взаимодействия открытых систем osi
- •Физический уровень
- •Канальный уровень
- •Сетевой уровень
- •Транспортный уровень
- •Сеансовый уровень
- •Представительский уровень
- •Прикладной уровень
- •Контрольные вопросы
- •Тема 10. Техническое и программное обеспечение ивс Техническое обеспечение информационно-вычислительных сетей
- •Серверы и рабочие станции
- •Маршрутизаторы и коммутирующие устройства
- •Модемы и сетевые карты
- •Аналоговые модемы
- •Модемы для цифровых каналов связи
- •Сетевые карты
- •Устройства межсетевого интерфейса
- •Программное обеспечение информационно-вычислительных сетей
- •Контрольные вопросы
- •Тема 11. Локальные вычислительные сети
- •Виды локальных сетей
- •Базовые технологии локальных сетей
- •Построение локальных сетей Структуризация локальных сетей средствами канального уровня
- •Построение локальных сетей средствами сетевого уровня
- •Системное программное обеспечение вычислительных сетей
- •Контрольные вопросы
- •Тема 12. Глобальная сеть Интернет Основные понятия
- •Информационные ресурсы (службы) Интернет
- •Програмное обеспечение работы в Интернете
- •Адресация и протоколы в Интернете
- •Контрольные вопросы
- •Тема 13. Вирусы и антивирусное программное обеспечение Свойства компьютерных вирусов
- •Классификация вирусов
- •Программы обнаружения и защиты от вирусов
- •Контрольные вопросы
- •Библиографический список
Формулы, функции, мастер функций
Формулы
Вычисления в таблицах программы Excel осуществляются при помощи формул. Каждая формула начинается с символа равно (=). Формула может содержать числовые константы, ссылки на ячейки и функции Ехсеl, соединенные знаками математических операций. Если ячейка содержит формулу, то в рабочем листе отображается только текущий результат вычисления этой формулы. Чтобы увидеть саму формулу, а не результат ее работы, надо выделить ячейку (сделать ее текущей) и посмотреть на запись, которая отображается в строке формул.
Excel выполняет вычисления последовательно, но некоторые операции имеют более высокий приоритет и выполняются раньше других:
1. Возведение в степень и выражения в круглых скобках;
2. Умножение и деление;
3. Сложение и вычитание.
Основное правило использования формул в программе Excel состоит в том, что, если значение ячейки действительно зависит от других ячеек таблицы, всегда следует использовать формулу, даже если операцию легко выполнить «в уме»! Это гарантирует, что последующее редактирование таблицы не нарушит ее целостности и правильности производимых в ней вычислений.
Ссылки на ячейки
Пусть содержимое ячейки В2 определяется формулой А2*В1 (в строке формул задана формула = А2*В1). В ней записана операция над содержимым двух ячеек. Вместо чисел в формуле использованы имена ячеек - принято говорить ссылки на ячейки. Ссылки выполняют роль адресов ячеек, содержимое которых используется в вычислениях. Это означает, что результат расчета зависит от того, какие числа находятся в ячейках, участвующих в вычислении. Таким образом, ячейка, содержащая формулу, является зависимой. Значение в зависимой ячейке подлежит пересчету всякий раз, когда изменяются значения в ячейках, на которые указывают ссылки, входящие в формулу.
Ссылку на ячейку можно задать разными способами:
• во-первых, адрес ячейки можно ввести вручную;
• другой способ состоит в щелчке на нужной ячейке или выборе диапазона, адрес которого требуется ввести. Ячейка или диапазон при этом выделяются пунктирной рамкой.
Для редактирования формулы следует дважды щелкнуть на соответствующей ячейке. При этом ячейки (диапазоны), от которых зависит значение формулы, выделяются на рабочем листе цветными рамками, а сами ссылки отображаются в ячейке и в строке формул тем же цветом. Это облегчает редактирование и проверку правильности формул.
Относительная адресация. От метода адресации ссылок зависит, что будет с ними происходить при копировании формулы из одной ячейки в другую. По умолчанию ссылки на ячейки в формулах рассматриваются как относительные. Это означает, что адреса в ссылках при копировании формулы из одной ячейки в другую автоматически изменяются. Они приводятся в соответствие с относительным расположением исходной ячейки и создаваемой копии, т. е. при копировании и перемещении формул происходит пересчет адресов ячеек, на которых они указывают, с учетом относительного изменения места этих формул на листе.
Поясним это обстоятельство на примере. Пусть, например, в ячейке В2 имеется ссылка на ячейку A3, которая располагается на один столбец левее и на одну строку ниже. Если формула будет скопирована в другую ячейку, то такое относительное указание ссылки сохранится. Например, при копировании формулы в ячейку H10 ссылка будет продолжать указывать на ячейку, располагающуюся левее и ниже, в данном случае на ячейку G11.
Абсолютная адресация. При абсолютной адресации адреса ссылок при копировании формулы не изменяются, так что ячейка, на которую указывает ссылка, рассматривается как постоянная. В качестве признака абсолютной ссылки в адресе используется знак $. Различают:
• полную абсолютную ссылку (знак $ ставится и перед именем столбца, и перед номером строки, например $А$8). В этом случае при копировании и перемещении адрес ячейки не меняется;
• частичную абсолютную ссылку (знак $ ставится либо перед номером строки, либо перед именем столбца, например А$8 или $А8. В данном случае при копировании и перемещении неизменной остается только одна из координат).
Для быстрого изменения типа адресации в формулах используется функциональная клавиша F4 (при ее последовательном нажатии вид адреса, находящегося в строке ввода данных, попеременно меняется с относительного на абсолютный, с абсолютного на частично абсолютный и т. д.).
Автозаполнение формулами
В ходе автозаполнения во внимание принимается характер ссылок в формуле: относительные ссылки изменяются в соответствии с относительным расположением копии и оригинала, а абсолютные ссылки остаются без изменений.
Для примера предположим, что значения в третьем столбце рабочего листа (столбце С) вычисляются как суммы значений в соответствующих ячейках столбцов А и В. Введем в ячейку С1 формулу = А1+В1. Теперь скопируем эту формулу методом автозаполнения во все ячейки третьего столбца таблицы. Благодаря относительной адресации формула будет правильной для всех ячеек данного столбца. В таблице 1.2. приведены правила обновления ссылок при автозаполнении вдоль строки или вдоль столбца.
Таблица 1.2. Правила обновления ссылок при автозаполнении
Ссылка в исходной ячейке |
Ссылка в следующей ячейке |
|
При заполнении вправо |
При заполнении вниз |
|
А1 (относительная) |
В1 |
А2 |
$А1 (абсолютная по столбцу) |
$А1 |
$А2 |
А$1 (абсолютная по строке) |
В$1 |
А$1 |
$А$1 (абсолютная) |
$А$1 |
$А$1 |
Использование стандартных функций
Стандартные функции используются в программе Excel только в формулах. Вызов функции состоит в указании в формуле имени функции, после которого в скобках указывается список параметров. Отдельные параметры разделяются в списке точкой с запятой. В качестве параметра может использоваться число, адрес ячейки или выражение.
Использование мастера функций
Если
начать ввод формулы щелчком на кнопке
Вставка
функции
(в строке формул – кнопка
![]() ),
то появляется Мастер функций, облегчающий
выбор нужной функции. В списке Категория
выбирается категория, к которой относится
функция (если определить категорию
затруднительно, используют пункт Полный
алфавитный перечень),
а в списке Функция
- конкретная функция данной категории.
После щелчка на кнопке ОК
имя функции заносится в строку формул
вместе со скобками, ограничивающими
список параметров. Текстовый курсор
устанавливается между этими скобками.
В левой части строки формул, где раньше
располагался номер текущей ячейки,
теперь появляется раскрывающийся список
функций. Он содержит десять функций,
которые использовались последними, а
также пункт Другие
функции.
),
то появляется Мастер функций, облегчающий
выбор нужной функции. В списке Категория
выбирается категория, к которой относится
функция (если определить категорию
затруднительно, используют пункт Полный
алфавитный перечень),
а в списке Функция
- конкретная функция данной категории.
После щелчка на кнопке ОК
имя функции заносится в строку формул
вместе со скобками, ограничивающими
список параметров. Текстовый курсор
устанавливается между этими скобками.
В левой части строки формул, где раньше
располагался номер текущей ячейки,
теперь появляется раскрывающийся список
функций. Он содержит десять функций,
которые использовались последними, а
также пункт Другие
функции.
Ввод параметров функции
В ходе ввода параметров функции палитра формул изменяет вид. На ней отображаются поля, предназначенные для ввода параметров. Если название параметра указано полужирным шрифтом, то этот параметр является обязательным и соответствующее поле должно быть заполнено. Параметры, названия которых приводятся обычным шрифтом, можно опускать. В нижней части палитры приводится краткое описание функции, а также назначение изменяемого параметра (рис. 1.2).
Р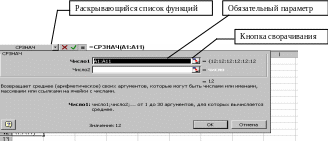 ис.
1.2 Строка формул и палитра формул
ис.
1.2 Строка формул и палитра формул
Параметры можно вводить непосредственно в строку формул или в поля палитры формул, а если они являются ссылками – выбирать на рабочем листе. Если параметр задан, в палитре формул указывается его значение, а для опущенных параметров – значения, принятые по умолчанию. Здесь можно также увидеть значение функции, вычисленное при заданных значениях параметров. Ссылки на ячейки, используемые в качестве параметров функции, также могут быть относительными или абсолютными, что учитывается при копировании формул методом автозаполнения.
Все диалоговые окна программы Excel, которые требуют указания номеров или диапазонов ячеек, содержат кнопки сворачивания. При щелчке на такой кнопке диалоговое окно сворачивается до минимально возможного размера, что облегчает выбор нужной ячейки или диапазона (см. рис. 1.2).
