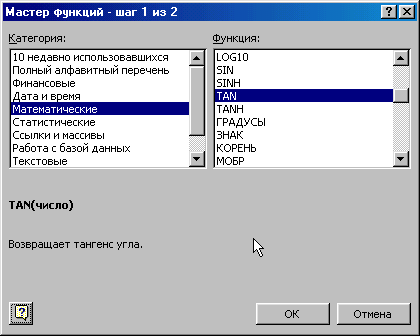Лабораторная работа
Тема: Ввод и представление данных в электронных таблицах MS Excel (4 часа)
Цель: изучение возможностей MS Excel
Задачи: освоить технологию расчетов с использованием библиотеки функций: расчет максимума, минимума, среднеарифметического, расчеты с условием. Итерационные расчеты. Экстраполяция данных. Сортировка данных. Фильтрация данных. Подбор параметров для получения оптимального результата. Нахождение экстремальных значений переменных.
Функции и математические расчеты
Программа Excel может быть использована для проведения сравнительно несложных математических расчетов. Для проведения вычислений по сложным математическим зависимостям разработаны специальные пакеты, например, MatLab, MatCAD. Тем не менее, многие вычисления Excel вполне доступны. Функции Математические вычисления обычно связаны с использованием функций. Программа Excel имеет богатую библиотеку функций, которая структурирована по категориям. Когда необходимо вставить функцию в формулу лучше использовать Мастер функций. Запустите
Excel, сохраните новую книгу под именем
Функции.xls. Поместите курсор на
какую-нибудь ячейку и выполните
вставку функции. Сделать это можно
тремя способами: командой Вставка/Функция,
кнопкой Вставка функции
В левом списке перечислены категории функций. Щелкните в нем, например, по строке Математические. Справа в списке Функция появится список математических функций. Щелкните в нем, например, по функции TAN. Ниже будет показан синтаксис функций о указан тип возвращаемого значения. Из пояснений следует, что выбранная функция есть тангенс числа, она имеет один аргумент. Ниже в табл. 1 приведен список некоторых наиболее распространенных математических операций и функций. Таблица 1.
Формулы Формулой называется выражение, которое введено в ячейку. Формула всегда начинается с символа “=”. Формула может относиться к различным типам. Если результатом вычисления является число, то формула называется арифметической. В состав арифметической формулы могут входить числа, адреса ячеек (переменные), знаки операций, функции и круглые скобки. Последние служат для указания порядка выполнения операций. В табл. 2. приведены примеры Excel-формул.
|
Сортировка – это способ упорядочивания ячеек по значениям. Данные в ЭТ можно сортировать по возрастанию или убыванию в алфавитном порядке, по датам или по величине чисел.
Упорядочивание данных по возрастанию или по убыванию позволяет составлять алфавитные списка товаров в накладных, списки фамилий сотрудников и т.п.
Для корректной сортировки необходимо представить данные в виде списка.
Список – это набор строк рабочего листа, которые содержат данные одного типа. Например, сведения о сотрудниках отдела, сведения о товарах на складе. Для получения списка нужно выделить область данных таблицы вместе с заголовками строк и столбцов. Для удобства выполнения быстрой сортировки можно поместить этот список на отдельный лист.
Использование фильтров.
Фильтры используются для вывода на экран только той части данных, которые удовлетворяют заданному критерию.
Порядок использования автофильтра.
1.Поместить табличный курсор в область данных таблицы.
2.Выбрать команду меню ДАННЫЕ - ФИЛЬТР - АВТОФИЛЬТР.
3.После этого в заголовке каждого столбца появятся значки раскрывающихся списков.
4.Выбрать критерий фильтрации из списка.
Критерии применения фильтров.
1.Можно выбрать конкретное значение из нижней части раскрывающегося списка, тогда на экране компьютера останутся только строки, содержащие это значение в данном столбце.
2.(Первые 10…) Можно выбрать только первые 10 (хотя это количество можно изменить в появившемся диалоговом окне) наибольших или наименьших элементов столбца.
3.(Условие…) Это наиболее интересная возможность установить фильтр. При выборе этого критерия, появляется диалоговое окно, в котором можно установить условия на вывод данных на экран:
Для каждого столбца можно устанавливать свои критерии фильтрации.
Организация работы со списками, сортировка, фильтрация данных.
Теоретическая часть
Чтобы выполнить сортировку данных по одному полю, необходимо:
выделить диапазон с данными, которые предполагается сортировать (без заголовков);
нажать кнопку Сортировка по возрастанию или убыванию;
указать столбец, по которому нужно выполнить сортировку и порядок сортировки по возрастанию или по убыванию;
по нескольким полям:
выделить диапазон сортируемых данных вместе с заголовками столбцов (в заголовке названия столбцов должны занимать только одну ячейку таблицы);
выбрать в меню команды Данные–Сортировка;
из первого списка выбрать основное поле сортировки, а потом второе и третье;
определить порядок сортировки, установить переключатель в положение по подписям (первая строка диапазона), нажать кнопку ОК.
Чтобы выполнить поиск данных с помощью средства Автофильтр:
выделите список, в котором будет производиться отбор записей, отвечающих заданным критериям;
выберите команду Данные–Фильтр–Автофильтр;
щёлкните на кнопке раскрытия списка того столбца , в котором будет осуществляться поиск;
в раскрывающемся списке выберите один из параметров:
Все–отображает весь список нефильтрованных записей,
Первые 10–отображает10 наиболее часто повторяющихся объектов поля,
Условие–позволяет фильтровать список по нескольким условиям,
Точные значения–отображает полный список всех уникальных элементов определённого поля. Выберите один элемент, и в исходной БД будет только одна запись, содержащая этот элемент,
Пустые–отображает только записи с пустыми ячейками в данном столбце,
Непустые– с непустыми ячейками в данном столбце.
Для восстановления всей базы данных выберите команду Данные–Фильтр–Отобразить всё.
Выполните один из вариантов задания:
Задание 1.
Создайте таблицу по приведённому образцу. Результаты сортировок и поиска данных сохраните в виде отдельных таблиц на том же листе рабочей книги.
Перед заполнением столбцов «Отправление из Москвы», «Время в пути» и «Прибытие в Киев» установите для соответствующих столбцов формат числа Время, выбрав тип времени Часы и минуты (13:00). Вводя в эти ячейки данные, используйте в качестве разделителя между часами и минутами двоеточие.
№ поезда |
Время отправления из Москвы |
Время в пути |
Время прибытия в Киев |
Время стоянки в Киеве |
Конечный пункт следования |
001Ф |
20:23 |
13:57 |
9:20 |
|
Киев пасс. |
015К |
21:07 |
14:08 |
10:15 |
0:25 |
Ужгород |
023Е |
20:30 |
14:16 |
9:46 |
0:15 |
Одесса гл. |
041Б |
21:46 |
14:43 |
11:29 |
|
Киев пасс. |
047Е |
23:45 |
14:33 |
13:18 |
0:15 |
Кишенёв |
191И |
19:39 |
15:23 |
10:02 |
0:15 |
Хмельницкий |
241Б |
10:25 |
14:48 |
0:13 |
0:15 |
Кишинёв |
Сохраните таблицу под именем «Kiev».
Самостоятельно отсортируйте данные таблицы по номерам поездов (по возрастанию). какой из вариантов упорядочивания данных (по времени отправления или по номерам поездов), на ваш взгляд, предпочтительнее для пассажира, выбирающего удобный поезд?
Самостоятельно отсортируйте данные таблицы по времени отправления поездов из Москвы (по возрастанию).
Самостоятельно отсортируйте данные таблицы по времени нахождения поезда в пути (по возрастанию).
Упорядочивая данные в Microsoft Excel, можно сортировать по возрастанию не только числа. В этом случае используется определенный порядок:
числа сортируется от наименьшего отрицательного до наибольшего положительного числа;
символы упорядочены следующим образом: 0 1 2 3 4 5 6 7 8 9 ' - (пробел) !"#$%&() * ? / : ;
логическое значение ЛОЖЬ предшествует значению ИСТИНА;
все ошибочные значения равны;
пустые ячейки всегда помещаются в конец списка.
При сортировке по убыванию все перечисленные порядки заменяются на обратные, за исключением пустых ячеек, которые всегда помещаются в конец списка.
Выберите все поезда, которые находятся в пути меньше 14 часов 30 минут. Для этого запустите Автофильтр. Щёлкните на стрелке ячейки «Время в пути» и в раскрывающемся списке выберите Условие…. В окне диалога Пользовательский фильтр установите операцию < и значение14:30.
Отберите те поезда, которые отправляются из Москвы от 9 до 10 часов вечера. Используйте для задания условия логическую операцию И.
Задание 2
В таблице приведены некоторые аптеки, в которых продается аскорбиновая кислота с глюкозой.
№ аптеки |
Название аптеки |
Телефон |
Ближайшая станция метро |
Фасовка |
Цена |
Данные от |
1 |
Фармакоптево |
459-4500 |
Войковская |
10 |
1,70 |
05.05.99 |
51 |
Таганская |
270-9126 |
Пролетарская |
10 |
1,90 |
07.06.99 |
110 |
Целитель |
493-3164 |
Сходненская |
10 |
1,95 |
05.05.99 |
409 |
Отрадное |
907-5410 |
Отрадное |
10 |
2,20 |
22.11.99 |
72 |
на Автозаводской |
275-0598 |
Автозаводская |
10 |
2,30 |
12.05.99 |
160 |
Венера |
150-4406 |
Войковская |
10 |
2,60 |
15.06.99 |
348 |
Подолье |
381-8853 |
Пражская |
10 |
3,00 |
25.07.99 |
414 |
Арника |
342-0398 |
Каширская |
10 |
3,00 |
30.08.99 |
13 |
ФармаРус |
413-5205 |
Крылатское |
10 |
3,15 |
16.09.99 |
443 |
Сабурово |
394-9946 |
Каширская |
10 |
3,34 |
14.10.99 |
23 |
у Красных ворот |
921-1846 |
Красные ворота |
40 |
6,20 |
13.12.99 |
67 |
Петровка |
923-2446 |
Театральная |
10 |
10,00 |
25.02.99 |
8 |
Сретенка |
207-0814 |
Сухаревская |
40 |
12,50 |
29.01.99 |
Создайте таблицу по образцу и сохраните ее под именем "MED".
Для ячеек, содержащих цены, примените денежный формат числа, а для дат - соответствующий формат даты.
Введите номера телефонов как набор из семи цифр (без разделителя "_"), а затем для этих ячеек примените формат числа Дополнительный - Номер телефона.
Отсортируйте данные таблицы по номерам аптек (по возрастанию).
Отсортируйте данные таблицы по названиям ближайших станций метро (по убыванию).
Отсортируйте данные таблицы по названиям аптек (по возрастанию).
Отсортируйте данные таблицы по датам поступления информации в справочную систему (по убыванию).
Отсортируйте данные таблицы таким образом, чтобы для каждой даты лекарства были расположены по ценам.
Выберите все аптеки, информация от которых поступила 5 мая.
Выберите аптеки, расположенные вблизи станции метро «Каширская».
Задание 3
Создайте таблицу по образцу.
Сохраните таблицу под именем "Europe"
Отсортируйте данные таблицы по площади (по возрастанию). Найдите пять самых крупных стран.
ЕВРОПЕЙСКИЕ СТРАНЫ с населением свыше 1 млн. жителей |
|||
Страна |
Площадь, тыс. км2 |
Население, млн. чел. |
Столица |
Германия |
356 |
80 |
Берлин |
Франция |
552 |
56,5 |
Париж |
Великобритания |
244 |
57 |
Лондон |
Ирландия |
70 |
3,5 |
Дублин |
Нидерланды |
41 |
15 |
Амстердам |
Бельгия |
31 |
10 |
Брюссель |
Швейцария |
41 |
6,7 |
Берн |
Австрия |
84 |
7,6 |
Вена |
Дания |
43 |
5,1 |
Копенгаген |
Норвегия |
387 |
4,2 |
Осло |
Швеция |
450 |
8,5 |
Стокгольм |
Финляндия |
338 |
5 |
Хельсинки |
Эстония |
45 |
1,6 |
Таллинн |
Латвия |
65 |
2,7 |
Рига |
Литва |
65 |
3,7 |
Вильнюс |
Польша |
313 |
38 |
Варшава |
Чехия |
128 |
15,6 |
Прага |
Венгрия |
93 |
10,6 |
Будапешт |
Румыния |
238 |
23,2 |
Бухарест |
Болгария |
111 |
9 |
София |
Югославия |
102 |
10,5 |
Белград |
Хорватия |
57 |
4,7 |
Загреб |
Словения |
20 |
2 |
Любляна |
Македония |
26 |
2,1 |
Скопье |
Албания |
29 |
3,3 |
Тирана |
Греция |
132 |
10 |
Афины |
Италия |
301 |
57,5 |
Рим |
Испания |
508 |
40 |
Мадрид |
Португалия |
92 |
10 |
Лиссабон |
Отсортируйте данные таблицы по численности населения (по убыванию). Найдите пять наименее населенных стран.
Отсортируйте данные таблицы по названиям столиц (по возрастанию). Найдите первые пять стран измененной таблицы.
Отсортируйте данные таблицы по названию стран (по возрастанию). Найдите названия столиц последних пяти стран списка.
Добавьте к этой таблице новый столбец "Плотность населения, млн./тыс. км2" и вычислите плотность населения для каждой из стран по формуле: "Численность населения"/"Площадь". Для ячеек, содержащих данные о плотности населения, примените денежный формат числа с тремя десятичными знаками.
Отсортируйте данные таблицы по плотности населения (по возрастанию). Найдите названия первых пяти стран полученного списка. Сохраните изменения в таблице.
Выберите все страны с площадью более 300 тыс. км2.
Выберите все страны, имеющие площадь больше 100, но меньше 300 тыс. км2.
Выберите все страны, имеющие население меньше 3 млн. чел. или больше 15 млн. чел.
Задание 4
Создайте таблицу расписания авиарейсов аэропорта г. Хабаровска. Сохраните файл под именем «Avia».
Рейс |
Порт назначения |
Время вылета |
Время посадки |
Дни вылета |
Тип самолёта |
3890 |
Ю.–Сахалинск |
9:55 |
12:50 |
1.3.567 |
АН–24 |
3891 |
Ю.–Сахалинск |
10:45 |
13:05 |
.2.4… |
Б–737 |
3892 |
Ю.–Сахалинск |
22:25 |
1:20 |
1.3.567 |
АН–24 |
71 |
Ю.–Сахалинск |
16:05 |
19:00 |
1234567 |
АН–24 |
75 |
Ю.–Сахалинск |
22:25 |
1:20 |
.2.4… |
АН–24 |
804 |
Ю.–Сахалинск |
9:55 |
12:50 |
.2.4… |
АН–24 |
808 |
Ю.–Сахалинск |
12:50 |
15:45 |
.2.4… |
АН–24 |
3911 |
Ю.–Сахалинск |
7:10 |
9:30 |
…4… |
ИЛ–62 |
364 |
Николаевск |
12:30 |
14:10 |
1234567 |
ЯК–40 |
366 |
Николаевск |
17:30 |
19:10 |
1234567 |
ЯК–40 |
367 |
Николаевск |
11:40 |
13:20 |
1234567 |
ЯК–40 |
370 |
Николаевск |
16:20 |
18:00 |
1234567 |
ЯК–40 |
502 |
Владивосток |
20:05 |
21:50 |
123.567 |
ЯК–40 |
503 |
Владивосток |
17:35 |
18:15 |
…4… |
ЯК–40 |
504 |
Владивосток |
16:03 |
|
.23.5.. |
ЯК–40 |
Выполните сортировку таким образом, чтобы для каждого пункта назначения рейсы были отсортированы по времени вылета.
Выполните сортировку таким образом, чтобы для каждого типа самолёта рейсы были отсортированы по пункту назначения и в случае совпадения двух параметров по времени прилёта.
Если вас интересуют рейсы на Владивосток, выберите в меню пункт Данные, потом команду Фильтр, а в дополнительном меню Автофильтр. В каждой ячейке первой строки таблицы появится стрелка, обозначающая раскрывающийся список. Щёлкните на стрелке ячейки «Порт назначения» и в раскрывающемся списке выберите «Владивосток».
Отсортируйте отобранные строки по времени вылета.
Чтобы вернуть таблицу в исходное состояние, вновь щёлкните на стрелке «Порт назначения» и в раскрывающемся списке выберите Все. Появятся все записи списка.
Выберите рейсы до Ю.–Сахалинска, совершаемые на самолётах АН–24
Для завершения работы Автофильтра выберите в меню пункт Данные, команду Фильтр, а потом Автофильтр.