
- •С.М. Яцюк Економічна інформатика
- •С.М. Яцюк Економічна інформатика
- •Операційна система ms Windows
- •Виконайте пункти 12-13, щоб задати інші три способи зображення піктограм.
- •Відобразіть піктограми різними способами, але тепер користуйтеся засобами головного меню вікна.
- •16. Увімкніть/вимкніть панель інструментів і рядок стану вікна.
- •17. Відкрийте вікно диска d: або іншого.
- •18. Дослідіть властивості диска: обсяг диска, а також обсягу байтах і відсотках вільного місця на диску.
- •20. Дослідіть властивості папки. Відкрийте чотири будь-які папки (можна на різних дисках) у чотирьох вікнах, а непослідовно в одному вікні.
- •32. Закінчіть роботу. Здайте звіти.
- •1. За допомогою головного меню запустіть програму Блокнот і створіть текстовий файл.
- •Відшукайте і відкрийте файл mytextl.
- •12. Відкрийте папку Панель керування за допомогою головного меню чи команди Налаштування. Перевірте правильність дати і показів годинника.
- •13. Виконайте програму Мова і регіональні стандарти, з'ясуйте, який символ (крапку чи кому) використовують ваші офісні програми для розмежування цілої і дробової частин числа.
- •15. Дослідіть папку Шрифти.
- •Відкрийте файл mytexti .Txt за допомогою пункту Недавні документи з головного меню.
- •18. Знайдіть папку Ігри за допомогою головного меню або команди Пошук. Запустіть гру Мінер (Сапер). Спробуйте виграти.
- •Знайдіть і запустіть гру Пасьянс (Косинка). Ознайомтеся з правилами гри, користуючись довідковою системою програми. Спробуйте виграти.
- •Закінчіть роботу. Продемонструйте файл Mytext1.Txt.
- •1. Подорож файловою структурою разом із Провідником.
- •1. У власній папці створіть папку Звіт5 і наповніть її шістьма ярликами.
- •2. Зархівуйте папку Звіт5 командою Відправити у Стиснену Zip-папку.
- •13. Уведіть текст – першу сторінку розділу II цієї книжки, не форматуючи його.
- •Зліквідуйте захист паролями.
- •Збережіть файл під новою назвою Текст2.
- •Закрийте вікна. Закінчіть роботу.
- •Запустіть програму-редактор і підготуйте документ до введення тексту.
- •Уведіть перший текст – титульну сторінку звіту до практичної роботи. Уведіть текст, неформатуючи його, тобто так:
- •3.Сформатуйте текст, задаючи розміри і вигляд шрифту так, щоб текст зайняв цілу сторінку і мав такий вигляд
- •Навчальний заклад
- •Збережіть документ з назвою Форматований у власній папці.
- •Продемонструйте викладачеві два створені документи.
- •Закрийте вікна. Закінчіть роботу.
- •Створіть новий документ, який міститиме діловий лист у східноєвропейському стилі.
- •64000, М. Луцьк
- •1. Запустіть текстовий редактор.
- •Викличте редактор спецефектів Microsoft WordArt і створіть вручну спецефект над назвою фірми і словом Company.
- •Дослідіть меню програми WordArt та кнопки на панелі інструментів WordArt і понатискайте на них.
- •Доберіть якнайкращі розміри і розташування об'єктів.
- •Вставте в документ картинку з галереї.
- •1. Запустіть текстовий редактор і створіть новий документ.
- •2. Новий документ оголосіть документом злиття на бланку.
- •Створіть джерело даних для описаного у теоретичних відомостях типового банківського листа з такими полями: Прізвище, Ім'я, Індекс, Місто, Вулиця, Сума, Закінчення.
- •18. Виконайте макрос вставляння картинки у верхній лівий кут бланка.
- •Продемонструйте листи, конверти, форму і рахунок.
- •Закінчіть роботу.
- •Тестові завдання для контролю знань:
- •Завдання для індивідуальної роботи
- •Література
Волинський національний університет імені Лесі Українки
С.М. Яцюк Економічна інформатика
Частина 1
методичні рекомендації для практичних та лабораторних робіт з курсу «Економічна інформатика» для студентів економічних спеціальностей
Луцьк 2009
Волинський національний університет імені Лесі Українки
С.М. Яцюк Економічна інформатика
Частина 1
методичні рекомендації для практичних та лабораторних робіт з курсу «Економічна інформатика» для студентів економічних спеціальностей
Редакційно-видавничий відділ «Вежа»
Волинського національного університету
імені Лесі Українки
Луцьк – 2009
УДК
ББК
Я34
Рекомендовано до друку вченою радою Волинського університету імені Лесі Українки
(протокол №__ від ________)
Рецензенти:
Федонюк А.А.., канд. фіз.-мат. наук, доц. кафедри вищої математики та інформатики Волинського національного університету ім. Лесі Українки;
Тулашвілі Ю.Й.., канд. техн. наук, зав. кафедрою комп’ютерних технологій професійного навчання Луцького державного технічного університету.
С.М.Яцюк
Економічна інформатика. Частина 1: методичні рекомендації для практичних та лабораторних робіт з курсу «Економічна інформатика» для студентів економічних спеціальностей.– Луцьк: РВВ «Вежа» Волинського національного університету імені Лесі Українки, 2009.– ____ ст.
Методичні рекомендації містять теоретичні відомості, вичерпні інструкції з підказками, роз’ясненнями та ілюстраціями, тестовими завданнями для проведення практичних занять з дисципліни «Економічна інформатика»
УДК
ББК
С.М.Яцюк, 2009
Вступ
Методичні рекомендації складаються з інструкцій до практичних та лабораторних занять з дисципліни “Економічна інформатика”, створено за модульним принципом. Завдання до робіт є індивідуальними.
Для того, щоб успішно виконати практичну роботу, потрібно заздалегідь готуватися до неї: ознайомитися з теоретичними відомостями та ходом виконання роботи. За вказівкою викладача у зошитах оформляються поточні звіти про виконання робіт. Звіт повинен містити:
тему і мету заняття;
умови задач, якщо такі є, таблиці з даними, рисунки, тощо…
хід роботи, де навпроти кожного номера пункту ходу роботи ставиться знак плюс у разі його виконання і знак мінус у разі невиконання з поясненням причин, а також відповіді на виділені курсивом запитання, поставлені у ході роботи.
Оцінюється якість підготовки, повнота виконання роботи.
Операційна система ms Windows
Практична робота № 1
Тема
Ознайомлення з комп'ютером і операційною системою MS Windows. Вікна та дії з ними. Властивості робочого столу, вікна папки та диска.
Мета
Уміти входити в систему, користуватися папкою «Мій комп'ютер», панеллю задач, виконувати дії з вікнами, налаштовувати піктограми, вікно папки, робочий стіл.
План
Файлова система.
Клавіатура комп'ютера.
Робочий стіл і панель задач.
Дії з вікнами: відкривання, закривання, перетягування.
Властивості робочого столу.
Вимикання комп'ютера.
Теоретичні відомості
1. Файлова система. Запам'ятайте правила роботи за комп'ютером або у комп'ютерному класі: не торкайтеся систем живлення; стежте, щоб руки були сухі та чисті; не користуйтеся без дозволу сумнівними дискетами; про несправність чи відсутність обладнання негайно повідомляйте викладача.
Комп'ютерна система складається з апаратної частини (комп'ютера, hardware) і програмного забезпечення (software), яке є у файловій системі на дисках. Програмне забезпечення поділяється на операційні системи (MS Windows, Linux тощо) і прикладні програми (MS Word, MS Excel, Adobe Photoshop тощо).
Доступ до комп'ютерної системи може бути прямий або захищений паролем. За допомогою пароля захищають приватну чи корпоративну (колективну) інформацію. У захищену систему можна увійти, знаючи ідентифікаційний номер (ID) чи прізвище користувача (login), а також пароль (password). Під час введення пароль на екрані не висвітлюється, його слід зберігати в таємниці. Якщо під час введення номера (прізвища) чи пароля допущено помилку, то процес треба повторити.
Операційна система – це сукупність програм, які призначені для керування роботою комп'ютера і підтримки взаємодії користувача з апаратною частиною і прикладними програмами. Ми вивчатимемо операційну систему (ОС) Microsoft Windows.
Розглянемо поняття диска, каталогу, файлу, файлової системи і файлової структури, що є на диску.
Диск (вінчестер) – це фізичний пристрій, який після вмикання комп'ютера обертається зі швидкістю 7200 обертів за хвилину і на якому зберігається інформація. Диски можуть бути декількох видів. Диски мають назви. Назва диска — латинська буква і символ двокрапки, наприклад, А:, В: – назви дисководів гнучких дискет; С:, D: – назви логічних дисків на вінчестері; Е:, F: тощо – назва дисководу компакт-дисків (CD) чи флеш-пам'яті.
Файли призначені для зберігання на дисках програм та даних (текстів, таблиць, рисунків, відео тощо). Сукупність файлів на диску утворює файлову структуру конкретного диска.
Сукупність правил, за якими створюються файлові структури, називають файловою системою. Є три основні файлові системи: стара 16-розрядна FAT-16 і нові 32-розрядні FAT-32 та NTFS. Система NTFS дає змогу оперувати з файлами великих розмірів (більших за 4 Гбайти), які виникають, зокрема, під час опрацювання цифрового відеозображення.
Якщо файлів багато, то для їх структуризації користувач створює каталоги файлів (в операційній системі MS Windows їх називають папками). Інколи кажуть, що файл поміщають у каталог (папку), але насправді в каталог автоматично поміщається лише інформація про файли (тут цілковита аналогія з каталогом книжок у бібліотеці, оскільки власне книжки зберігаються у сховищах). Користувач не знає, де саме розміщений файл на диску. Про це відає FAT (таблиця розміщення файлів). Важливо, щоб користувач знав, у якому каталозі (у якій папці) зареєстрований його файл.
Над каталогами (папками) визначені такі дії: створення, вилучення, відкривання, закривання, перейменування, копіювання, переміщення тощо. Ці дії виконує користувач за допомогою операційної системи.
Файл має такі головні властивості: назву, тип, обсяг у байтах, дату створення.
Назви файлам та каталогам дає користувач. Назва каталогу – це зазвичай одне слово, наприклад, МЕ-12, SAVKA, WINDOWS, MSOFFICE тощо, яке відображає призначення каталогу.
Назва файлу може складатися з двох частин, розмежованих крапкою: власної назви, яку придумує користувач, і стандартної назви типу файлу (її придумувати не треба). Тип файлу надається прикладною програмою автоматично або користувач вибирає його із деякого наданого програмою списку. Тип дає змогу користувачам і системі розпізнати, в якому форматі зберігаються дані в файлі. Приклади типів файлів: txt – текстовий, exe – виконуваний, bas – бейсик-програма, pas – паскаль-програма, doc – текст у форматі програми MS Word, wav – звуковий, avi – відеофайл тощо. Власні назви мають бути змістовними, недовгими і записаними латинськими буквами або кирилицею з використанням цифр та символів, які є на клавіатурі. Деякі символи (наприклад, + ,.,[, ], ^,*,?,/,\) використовувати в назвах не можна. У назвах файлів і папок великі і малі букви рівноправні. Приклади назв файлів: myfile.txt, savkal.doc, Моя біографія.doc тощо. Папки можуть містити інші папки. Записані через символ бекслеш (\) назви диска, вкладених папок і файлу утворюють повний шлях до файлу (інший термін – специфікація файлу), наприклад, d:\me-12\savka\savkal.doc.
2. Клавіатура комп'ютера. Розглянемо клавіатуру комп'ютера (рис. 1). Вона призначена для введення інформації в комп'ютер: текстів та команд.
Клавіша вводу (Enter) найважливіша. її використовують для запуску команд, програм і закінчення введення деякої частини інформації (наприклад, абзацу в текстовому документі тощо). Клавіш вводу на клавіатурі є дві.
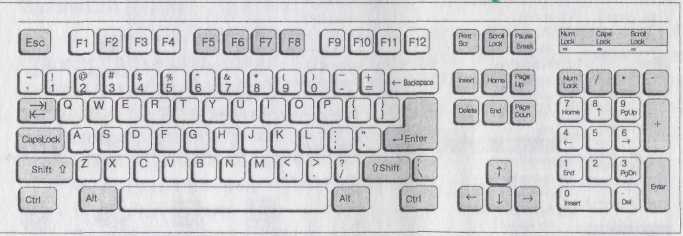
Рис. 1. Клавіатура комп'ютера.
Доступ до символів верхнього регістра та великих букв дає одна з двох клавіш Shift. Для постійного введення великих літер є також клавіша Caps Lock. Клавіші зі стрілками призначені для переміщення курсора. Клавіші Ctrl використовуються в комбінаціях з іншими клавішами. Комбінацію клавіш, які слід натиснути одночасно, зазвичай позначають за допомогою символу +.
Перемикачем між українським і англійським алфавітами $ певна комбінація клавіш, наприклад, Ctrl+ Shift, ліва Alt+Shift чи інша.
У режимі натиснутої клавіші NumLock можна користуватися цифровими клавішами 0–9 на додатковій секції праворуч. Ці цифрові клавіші використовують для введення символів, яких Z клавіатурі немає. Наприклад, апостроф утворюють за допомогою комбінації Alt+0146. інші алфавітно-цифрові клавіші призначені для введення команд, створення текстів тощо.
З Робочий стіл і панель задач. Ми починаємо вивчати графічний інтерфейс операційної системи MS Windows. Увімкніть комп'ютер і розгляньте екран - це робочий стіл користувача.
Візуально робочий стіл – це тло, на якому відображаються інші елементи, а фактично – це папка з назвою desktop, яка містить різні об'єкти (файли, інші папки). На столі (рис. 2, відмінності в різних версіях ОС несуттєві) є робоче поле з підписаними значками, які називають піктограмами, а також панель задач з кнопкою Пуск, що розгортає головне каскадне меню системи.
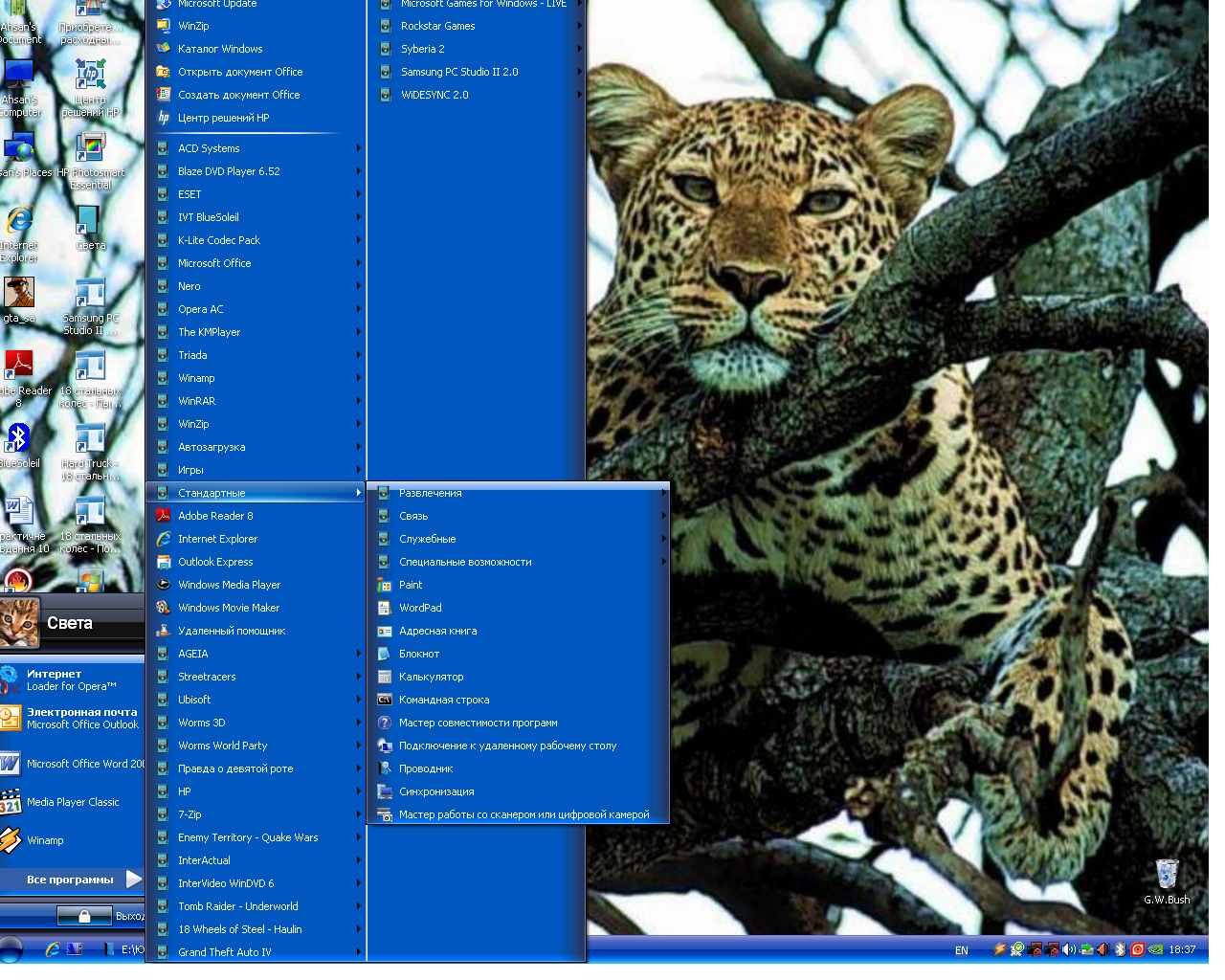
Рис. 2. Робочий стіл Windows з головним каскадним меню.
Диски, папки користувача, прикладні програми (Word, Excel тощо) та системні папки (Мій комп'ютер, Кошик тощо), файли документів називатимемо об'єктами. Піктограми графічно репрезентують ці об'єкти у вікні. Надалі поняття дії над об'єктом чи його піктограмою ототожнюватимемо. Це означає: якщо, наприклад, вилучити піктограму деякої папки, то з диска буде вилучено реальну папку; щоб скопіювати файл у буфер обміну, достатньо дію копіювання застосувати до піктограми файлу.
Піктограма програми має вигляд деякого значка-картинки, закритої папки, документа – аркуша паперу. Назву піктограмі дає користувач. Назву і вигляд значка можна змінювати.
Сама піктограма – це також об'єкт. Панель задач є об'єктом. Об'єктами є вікна тощо. Об'єктом можна вважати все, над чим визначені певні дії. Ось чому ОС MS Windows є об'єктно орієнтованою.
Панель задач (taskbar) – це вузька горизонтальна смуга внизу екрана, яка містить кнопку Пуск, панель швидкого запуску програм, кнопки мінімізованих вікон, відкритих вікон та запущених програм, область інформування з індикатором мови, годинник, піктограми антивірусних та інших обслуговуючих програм (рис. 3). Щоб активізувати потрібне вікно (тобто програму), можна клацнути на відповідній кнопці на панелі задач. Панель задач можна ховати, змінювати чи переміщати на робочому столі, але початківцям це робити не рекомендується.
![]()
Рис. 3. Панель задач у Windows ХР.
Зверніть увагу на піктограму об'єкта «Мій комп'ютер». Цей об'єкт забезпечує взаємодію користувача з файловою системою: дисками, папками, файлами і засобами керування комп'ютером. Зазвичай цей об'єкт трактують як специфічну системну папку.
4. Дії з вікнами. Вікно є центральним поняттям у Windows (звідси і походить назва операційної системи). Вікно відображає зміст (наповненість) об'єкта (рис. 4). Розрізняють такі головні типи вікон: робочий стіл, вікно папки, вікно програми, вікно документа, діалогове вікно, вікно системи допомоги.
Вікно папки складається з таких головних елементів:
рядка з назвою об'єкта і кнопками керування вікном;
рядка меню;
робочого поля вікна.
Необов'язковими елементами є рядки панелей інструментів (toolbars), стану (статусу, status bar) і область задач ліворуч від робочого поля. Розгляньте їх на рис. 4.
Якщо у робочому полі не поміщається вся інформація, то вікно матиме горизонтальну і вертикальну смуги прокручування з бігунцями. Бігунці переміщують, щоб побачити все поле.
Розміри вікна можна змінювати. Для збільшення чи зменшення розмірів вікна вказівник миші встановлюють на межі вікна або в кутку (вказівник змінить вигляд), натискають на ліву клавішу миші і, не відпускаючи її, перетягують межу.
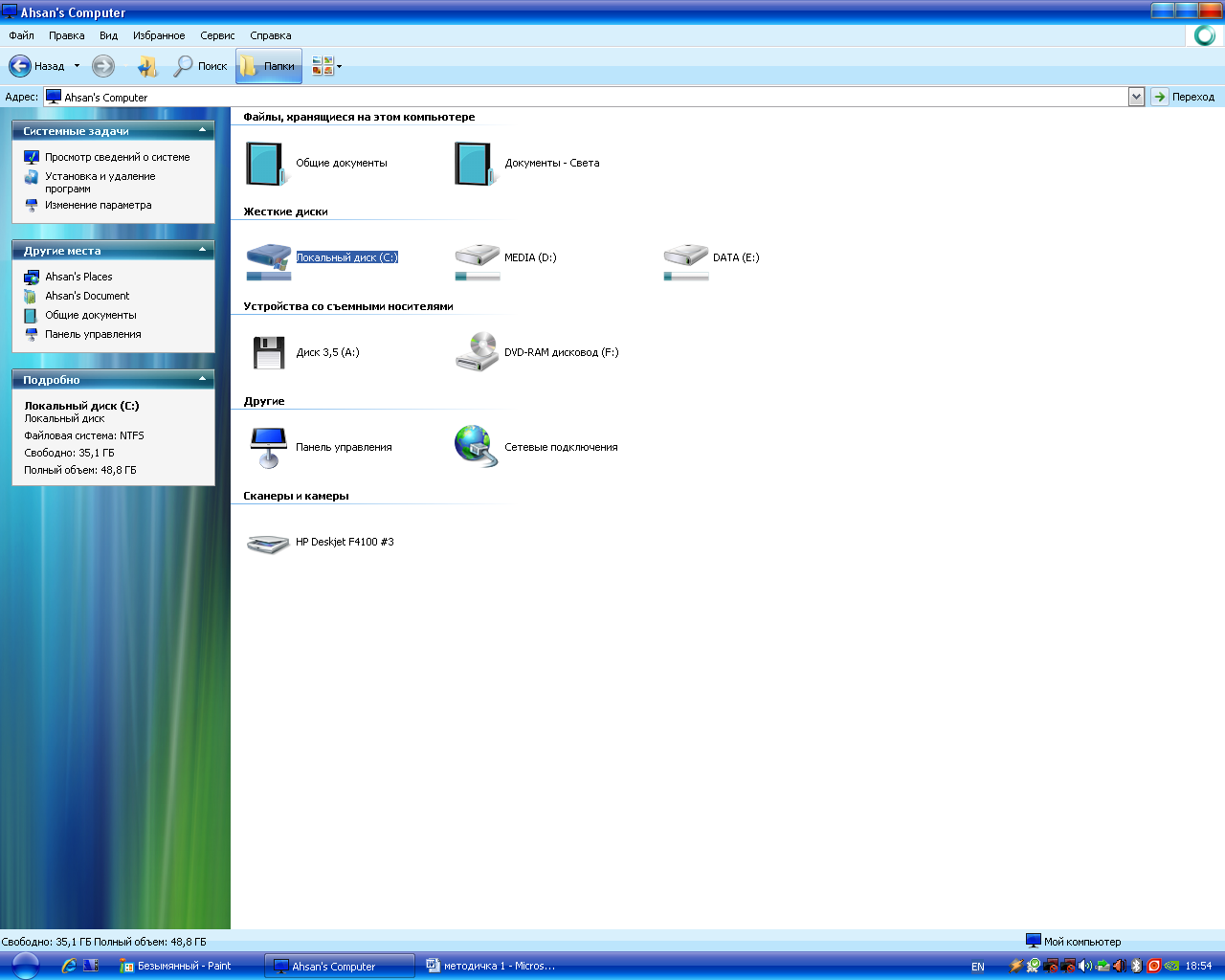
Рис. 4. Вікно папки «Мій комп'ютер».
Принцип перетягування об'єктів – принцип drag-and-drop. Перетягування об'єктів виконують так: над об'єктом клацають і, не відпускаючи лівої клавіші миші, перетягують вказівник у потрібне місце; клавішу відпускають. Перетягувати можна межі вікна, піктограми у вікні, ціле вікно. Вікно перетягують з одного місця на інше, захопивши рядок з назвою.
Вікно
можна розгорнути на весь екран –
![]() ,
надати йому попереднього вигляду –
,
надати йому попереднього вигляду –
![]() чи
закрити – |
чи
закрити – |![]() якщо
воно зайве. Якщо ж вікно потрібне, але
воно займає на екрані надто багато
місця, його мінімізують –
якщо
воно зайве. Якщо ж вікно потрібне, але
воно займає на екрані надто багато
місця, його мінімізують –![]() Мінімізоване
вікно набуває вигляду підписаної кнопки
на панелі задач.
Мінімізоване
вікно набуває вигляду підписаної кнопки
на панелі задач.
На екрані може бути декілька вікон програм чи папок. їх розташовують каскадом чи поряд. Однак лише одне вікно є активним. Рядок з його назвою має інший колір, ніж відповідні рядки неактивних вікон. Щоб зробити вікно активним, треба клацнути мишею будь-де в його межах. Працюють лише з активним вікном.
Закрити вікно (програму) можна одним із шести способів:
клацнути на кнопці
 ;
;двічі клацнути на системній кнопці (вона є ліворуч у рядку заголовка вікна і має вигляд рисунка);
клацнути на системній кнопці один раз і з отриманого меню виконати команду Закрити;
клацнути на пункті Файл і виконати команду Закрити;
клацнути правою кнопкою у рядку заголовка (отримаєте контекстне меню рядка) і виконати команду Закрити;
натиснути комбінацію клавіш Alt+F4 (закрити поточне вікно) або Shift+Alt+F4 (закрити декілька підпорядкованих вікон).
Мінімізоване вікно можна закрити одним із таких способів:
викликати контекстне меню кнопки, клацнувши над нею правою клавішею миші, і виконати команду Закрити;
якщо у контекстному меню панелі задач доступна команда Скасувати згортання, то виконати її. Розгорнуті вікна закрити різними способами, зокрема, комбінацією клавіш Shift+Alt+F4;
натиснути по черзі на кнопки на панелі задач: вікна відкриються і закрити їх відомими способами.
Над об'єктами чи елементами вікна визначені конкретні дії (їх вивчатимемо згодом), які можна виконати трьома різними способами: за допомогою меню програми, панелі інструментів або контекстного меню (найзручніший спосіб). Контекстне меню об'єкта містить команди, визначені лише над вибраним об'єктом.
Щоб отримати контекстне меню елемента, треба клацнути над елементом правою клавішею миші.
Відображення піктограм у вікні папки залежить від вибору команд (Значки, Список, Таблиця тощо) з пункту меню Вигляд, а також від значень параметрів, доступ до яких отримують після виконання команд Сервіс => Властивості папки => Вигляд. Власне тут у Windows XP можна задати чи скасувати відображення повного шляху до вибраного файлу в рядку заголовка папки чи в адресному рядку на панелі інструментів, назв типів файлів (розширень), захованих і системних файлів тощо.
Значок для папки можна замінити на інший на закладці Налаштування команди Вигляд => Налаштування вигляду папки.
5. Властивості робочого столу. За допомогою команди Властивості з контекстного меню робочого столу отримаємо доступ до діалогового вікна налаштування екрана (робочого столу). Тут користувач може:
на закладці Фон (Тло) чи Робочий стіл з меню дібрати до вподоби колір фону і вигляд малюнка (шпалер) робочого столу;
на закладці Заставка вибрати вигляд екранної заставки – рухомого зображення, яке з'явиться на екрані через заданий інтервал бездіяльності користувача (це роблять з метою запобігти вигорянню екрана);
змінити кольорове оформлення всіх елементів вікон;
задати параметри роздільної здатності екрана.
У Windows 9x можна вибирати веб-стиль чи класичний Windows-стиль вибору і відкривання (запуску) об'єктів, а також вигляд вказівника миші, змінювати вигляд значків; а у Windows ХР – задавати тему робочого столу як сукупність значень різних параметрів, а також можливість відобразити певну веб-сторінку на робочому столі відразу після вмикання комп'ютера.
Задавши
потрібні параметри, діалогові вікна
закривають, натиснувши на кнопку ОК.
Якщо користувач почав задавати нові
параметри і передумав їх впроваджувати,
то потрібно натиснути на кнопку ВІДМІНИТИ.
Початківці часто роблять помилку:
намагаються виконати якусь дію, не
закривши діалогового вікна. Діалогове
вікно завжди потрібно закривати. Для
цього є кнопка
![]()
У діалогових вікнах є також кнопка зі знаком запитання. Клацнувши на ній, а потім на будь-якому елементі вікна, отримаємо довідку про призначення цього елемента.
6. Вимикання комп'ютера. Розглянемо правила вимикання комп'ютера. Комп'ютер вимикати відразу не можна. Спочатку потрібно натиснути на кнопку Пуск і послідовно виконати пункти Закінчення роботи і Вимкнути або Перезавантажити. Натиснувши на комбінацію клавіш Alt+F4 і Enter, процес вимикання комп'ютера можна значно пришвидшити.
У Windows XP комп'ютер можна перевести у "сплячий режим", натиснувши клавішу Shift після виконання команди Закінчення роботи. У цьому випадку після вмикання комп'ютера на екрані будуть папки і документи, що залишилися з попереднього сеансу роботи.
Зауваження 1. Порушення правил вимикання або самовимикання комп'ютера внаслідок раптового зникнення живлення може призвести до неполадок у системних файлах на диску. Під час наступного вмикання комп'ютера деякий час працюватиме програма сканування дисків, яка усуватиме ці неполадки.
Зауваження 2. Усі вищеописані поняття і головні принципи роботи стосуються ОС MS Windows 95, 98, 2000, NT, ME та ХР.
Хід роботи
1. Відкрийте вікно об'єкта «Мій комп'ютер».
Двічі клацніть над його піктограмою лівою клавішею миші.
2. Розгорніть вікно на весь екран.
Для
цього клацніть на кнопці
![]()
Надайте вікну попереднього вигляду.
Мінімізуйте вікно (
 ).
).Розгорніть мінімізоване вікно.
Клацніть над кнопкою «Мій комп'ютер» у панелі задач.
6. Закрийте
вікно
(![]() ).
).
Закрити вікно можна одним з вищеописаних способів.
7. Знову відкрийте вікно об'єкта «Мій комп'ютер».
Перепишіть назви трьох-чотирьох піктограм, що є у вікні.
8. Змініть розміри вікна.
Чи є у вікні смуги прокручування? Якщо у вікні видно всі піктограми, то смуг прокручування не буде.
Зменшіть розміри вікна, щоб з'явились смуги прокручування.
Поекспериментуйте зі смугами прокручування. Перетягуйте бігунці (
 )
або клацайте лівою клавішею миші на
кнопках
)
або клацайте лівою клавішею миші на
кнопках ,
,
 (для
вертикального перегляду) тощо.
(для
вертикального перегляду) тощо.
Виберіть найоптимальніший, на вашу думку, розмір вікна.
Активізуйте (викличте) контекстне меню робочого поля вікна об'єкта «Мій комп'ютер».
Щоб викликати контекстне меню елемента (тут – робочого поля об'єкта «Мій комп'ютер»), треба над елементом (тут – над чистим полем вікна) клацнути правою клавішею миші. Розгляньте доступні команди. Перепишіть їх назви у звіт.
Вивчіть способи зображення піктограм (значків) у вікні.
Є декілька способів зображення піктограм у вікні: великі значки (плитка), малі, список, таблиця (детально), ескіз сторінки. Виберіть у контекстному меню пункт Вигляд, перейдіть у його підменю і виберіть Значки, а потім – список. Спостерігайте за змінами у робочому полі. Спосіб ескіз сторінки використовують для відображення значків графічних чи веб-файлів – значок матиме вигляд картинки з файлу.
