
- •Работа в ms PowerPoint xp
- •Введение
- •Тема 1. Запуск ms PowerPoint xp
- •Тема 2. Выбор способа создания презентации
- •Тема 3. Создание презентации с помощью Мастера Автосодержания
- •Упражнение 1
- •Введение
- •Тема 1. Просмотр презентации
- •Упражнение 2
- •Тема 2. Редактирование текста презентации
- •Упражнение 3
- •Тема 3. Режимы просмотра
- •Упражнение 4
- •Введение
- •Тема 1. Создание презентации с помощью шаблона оформления
- •Упражнение 5
- •Тема 2. Ввод текста в слайд
- •Упражнение 6
- •Тема 3. Создание слайда
- •Упражнение 7
- •Введение
- •Тема 1. Реорганизация слайдов в презентации
- •Упражнение 8
- •Тема 2. Ввод заметок к слайдам
- •Упражнение 9
- •Введение
- •Тема 1. Ввод и перемещение текста в слайдах
- •Упражнение 10
- •Тема 2. Выравнивание текста и изменение интервалов
- •Упражнение 11
- •Тема 3. Поиск и замена текста и шрифтов
- •Упражнение 12
- •Упражнение 13
- •Тема 1. Вставка рисунка и выбор способов заливки слайда Упражнение 14
- •Тема 2. Настройка анимации объектов презентации Упражнение 15
- •Тема 1. Настройка параметров эффекта смены слайдов Упражнение 16
- •Тема 2. Вставка звука в презентацию, настройка параметров воспроизведения Упражнение 17
- •Создание презентации
Введение
Для эффективной работы с MS PowerPoint необходимо ознакомиться с основными функциями программы, включая создание презентации с помощью шаблонов оформления, создание слайда и ввод текста, вставку слайдов из других презентаций, реорганизацию презентации и добавление заметок докладчика.
При изучении этого модуля Вы начнете работу над презентацией, воспользовавшись шаблоном оформления, введете текст в слайд, создадите несколько новых слайдов, вставите слайды из других презентаций, разместите их в нужном порядке, введете заметки докладчика и создадите новую папку, предназначенную для хранения презентаций.
Тема 1. Создание презентации с помощью шаблона оформления
В некоторых случаях удобнее начать работу над презентацией, не прибегая к услугам Мастера Автосодержания. При этом можно воспользоваться как пустой презентацией, так и шаблоном оформления. Шаблон оформления представляет собой профессионально оформленный слайд, включающий фоновый рисунок, цветовую схему и шрифты, к которому остается только добавить текст.
Программа PowerPoint включает большой набор шаблонов оформления, но при желании можно создать собственный. Помимо шаблонов, PowerPoint позволяет выбрать макет для каждого слайда (например, слайд с диаграммой), щелкнув на одном из образцов, представленных на панели задач Разметка слайда (Slides Layout) в правой части экрана. При перемещении указателя по образцам на экране отображаются названия макетов.
Упражнение 5
В этом упражнении Вы создадите презентацию учебных курсов с помощью шаблона оформления.
На панели задач щелкните на кнопке Пуск (Start), укажите на команду Все программы (Programs), а затем щелкните на MS PowerPoint. Откроется окно программы MS PowerPoint.
В меню Вид (View) щелкните на команде Область задач (Task Panels). Если нужно, отобразите область задачи Создание презентации (New Presentation).
В области задач Создание презентации (New Presentation) щелкните на варианте Из шаблона оформления (From Design Template) (Рис. 1). Появится область задач Дизайн слайда (Slide Design), содержащая образцы шаблонов оформления, упорядоченных по алфавиту.
Совет. Чтобы создать новую презентацию или воспользоваться Мастером, откройте область задач Создание презентации (New Presentation), а затем щелкните на варианте Новая презентация (Blank Presentation) или Из Мастера Автосодержания (From AutoContent Wizard). В области задач Дизайн слайда (Slide Design) представлены те же шаблоны, которые использует Мастер.
В области задач Дизайн слайда (Slide Design) укажите на шаблон оформления. Имя шаблона отобразится в экранной подсказке, а справа от шаблона появится стрелка, направленная вниз.
На панели задачи Дизайн слайда (Slide Design) щелкните на стрелке справа от шаблона. Появится меню команд, позволяющих применить шаблон ко всей презентации или выделенным слайдам, а также изменить размер шаблонов на панели задачи Дизайн слайда (Slide Design).
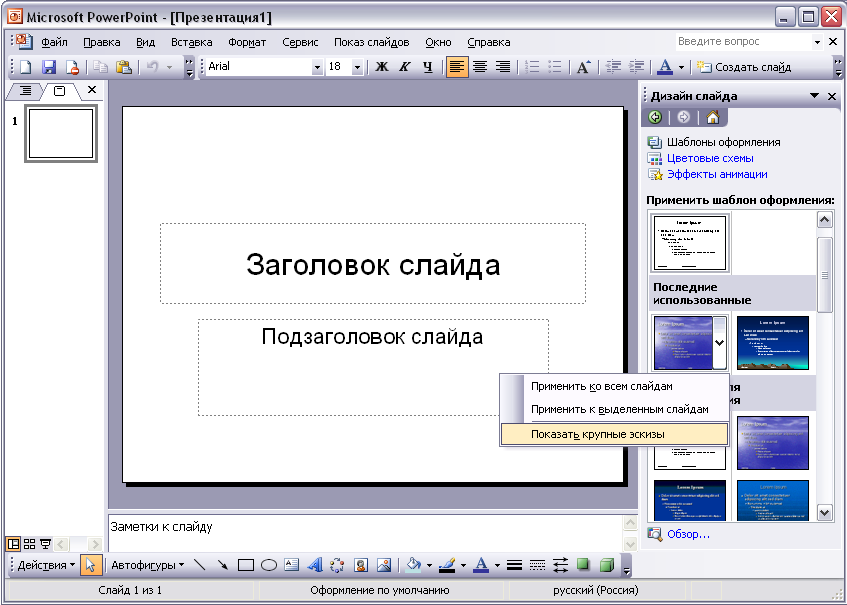
Рис. 18
Щелкните на команде Показать крупные эскизы (Show Large Previews) (Рис. 18). Масштаб отображения шаблонов увеличится, что облегчает выбор нужного варианта оформления слайда.
На панели задачи Дизайн слайда (Slide Design) перетащите бегунок по вертикальной полосе прокрутки вниз, пока не появится шаблон Клен (Maple), и щелкните на нем. На панели Слайд (Slide) отобразится титульный слайд, оформленный в соответствии с выбранным шаблоном.
Щелкните на стрелке справа от шаблона оформления, щелкните на команде Показать крупные эскизы (Show Large Previews), чтобы отобразить шаблоны в уменьшенном размере, а затем перетащите бегунок в самый верх вертикальной полосы прокрутки (Рис. 19).
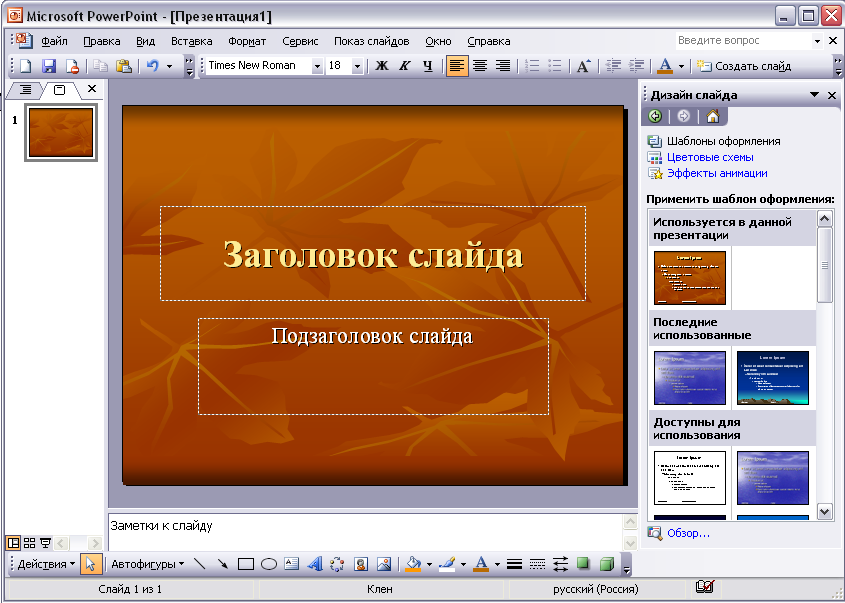
Рис. 19
На панели задачи Дизайн слайда (Slide Design) щелкните на стрелке меню Другие области задач (Other Task Panes) (Рис. 20), чтобы отобразить список панелей, и щелкните на Разметка слайда (Slide Layout). Появится панель задачи Разметка слайда (Slide Layout), на которой представлены макеты, которые можно применить к выделенным слайдам. По умолчанию к слайду, представленному на панели Слайд (Slide), применен макет Титульный слайд (Title Slide).

Рис. 20
В области задач Разметка слайда (Slide Layout) щелкните на макете Только заголовок (Only Title) в разделе Макеты текста (Text Layouts). PowerPoint применит макет Только заголовок (Only Title) к выделенному слайду.
В области задачи Разметка слайда (Slide Layout) щелкните на макете Титульный слайд (Title Slide). PowerPoint применит выбранный макет к выделенному слайду.
В области задачи Разметка слайда (Slide Layout) поочередно укажите на несколько макетов и прочитайте описание каждого.
В области задачи Разметка слайда (Slide Layout) щелкните на кнопке Закрыть (Close), чтобы закрыть панель.
На панели инструментов Стандартная щелкните на кнопке Сохранить (Save). Появится диалоговое окно Сохранение документа (Save As).
В поле Имя файла (File Name) введите Пример 2.
Перейдите в папку MS_PP_XP_Упражнения, которая должна находиться в папке Мои документы (My Documents) и щелкните на кнопке Сохранить (Save). PowerPoint сохранит презентацию Пример 2.
В окне презентации щелкните на кнопке Закрыть окно (Close Window). Презентация Пример 2 закроется.
