
- •Работа в ms PowerPoint xp
- •Введение
- •Тема 1. Запуск ms PowerPoint xp
- •Тема 2. Выбор способа создания презентации
- •Тема 3. Создание презентации с помощью Мастера Автосодержания
- •Упражнение 1
- •Введение
- •Тема 1. Просмотр презентации
- •Упражнение 2
- •Тема 2. Редактирование текста презентации
- •Упражнение 3
- •Тема 3. Режимы просмотра
- •Упражнение 4
- •Введение
- •Тема 1. Создание презентации с помощью шаблона оформления
- •Упражнение 5
- •Тема 2. Ввод текста в слайд
- •Упражнение 6
- •Тема 3. Создание слайда
- •Упражнение 7
- •Введение
- •Тема 1. Реорганизация слайдов в презентации
- •Упражнение 8
- •Тема 2. Ввод заметок к слайдам
- •Упражнение 9
- •Введение
- •Тема 1. Ввод и перемещение текста в слайдах
- •Упражнение 10
- •Тема 2. Выравнивание текста и изменение интервалов
- •Упражнение 11
- •Тема 3. Поиск и замена текста и шрифтов
- •Упражнение 12
- •Упражнение 13
- •Тема 1. Вставка рисунка и выбор способов заливки слайда Упражнение 14
- •Тема 2. Настройка анимации объектов презентации Упражнение 15
- •Тема 1. Настройка параметров эффекта смены слайдов Упражнение 16
- •Тема 2. Вставка звука в презентацию, настройка параметров воспроизведения Упражнение 17
- •Создание презентации
Упражнение 1
В этом упражнении Вы воспользуетесь Мастером Автосодержания, чтобы создать презентацию, описывающую компьютерные курсы для студентов, а затем сохраните полученные результаты.
В области задач Создание презентации (New Presentation) (Рис. 1) щелкните на варианте Из Мастера Автосодержания (From AutoContent Wizard) в разделеСоздание(New). Область задач закроется, и появится начальная страница Мастера, в левой части которой приведена схема построения презентации.
Прочитайте введение и щелкните на кнопке Далее (Next). Появится вторая страница Мастера, позволяющая выбрать вид презентации. Квадратик Вид презентации (Presentation type) окрасится зеленым, указывая, что этот шаг является текущим. Для удобства список видов презентаций упорядочен по категориям.
Щелкните на кнопке Общие. В правой части страницы Мастера отобразится список видов презентации, соответствующих данной категории (Рис. 4).

Рис. 4 Выбор вида презентации
В списке видов презентации щелкните на Учебный курс.
Щелкните на кнопке Далее (Next). Мастер предложит выбрать способ представления презентации.
Щелкните на варианте Презентация на экране (On-screen presentation), чтобы задать стиль презентации, а затем щелкните на кнопке Далее (Next). Мастер предложит ввести заголовок презентации и текст для нижнего колонтитула, который включается в каждый слайд.

Рис. 5 Настройка параметров презентации
Щелкните в поле Заголовок презентации (Рис. 5), введите Учебный курс, а затем нажмите на клавишу Tab, чтобы поместить курсор в поле Нижний колонтитул (Footer).
В поле Нижний колонтитул (Footer) введите Государственный университет управления.
Очистите флажок Дата последнего изменения (Date last updated), чтобы дата не включалась в каждый слайд.
Убедитесь, что флажок Номер слайда (Slide Number)выделен, чтобы включить номер в каждый слайд.
Щелкните на кнопке Далее (Next), а затем щелкните на кнопке Готово (Finish). Появится окно презентации (Рис. 6), созданной Мастером на основе введенных данных. В левой части окна представлена структура презентации, а в правой отображается титульный слайд.
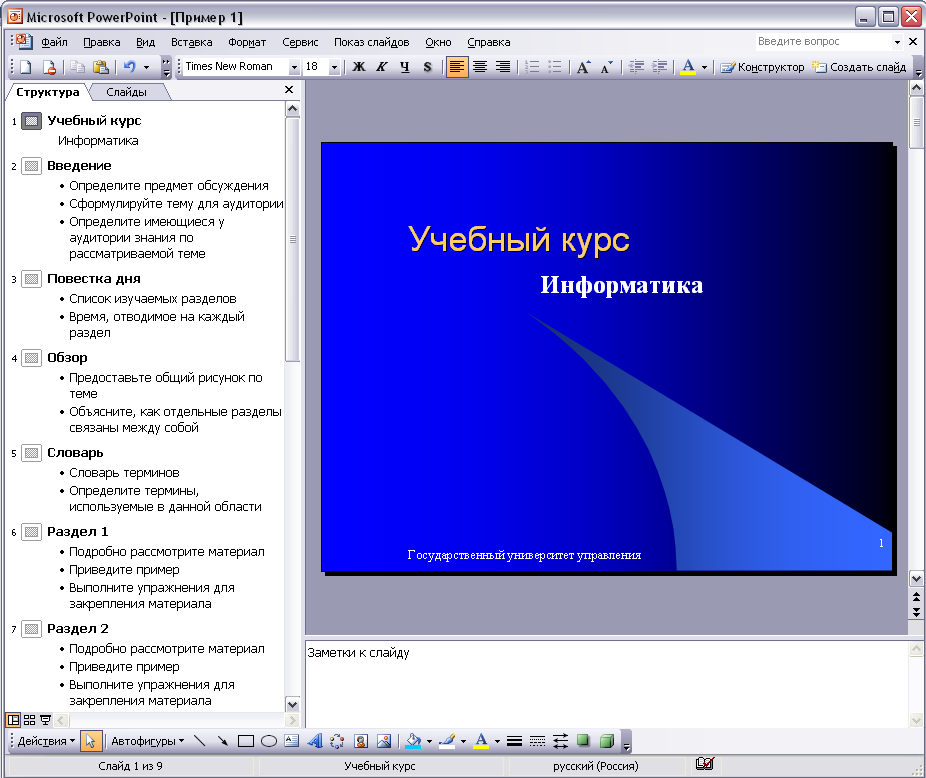
Рис. 6 Окно презентации, созданной Мастером автосодержания
На панели инструментов Стандартная щелкните на кнопке
 Сохранить
(Save).
Появится диалоговое окно (Рис. 7)
Сохранение
документа (Save
As)
с
выделенным текстом в поле
Имя
файла (File
Name).
Сохранить
(Save).
Появится диалоговое окно (Рис. 7)
Сохранение
документа (Save
As)
с
выделенным текстом в поле
Имя
файла (File
Name).В поле Имя файла (File Name) введите Пример 1.
С помощью диалогового окна перейдите в папку Мои документы (My Documents). Создайте папку MS_PP_XP_Упражнения.
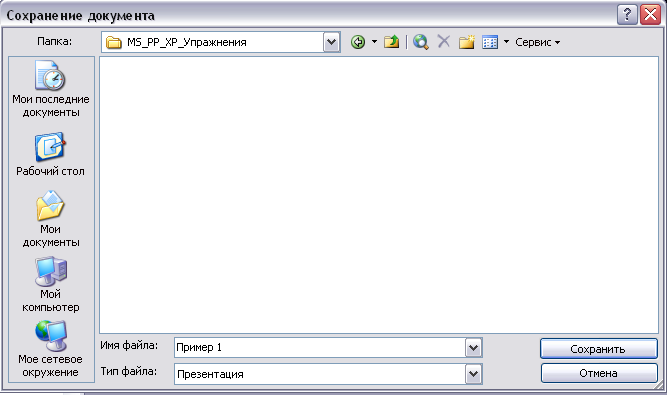
Рис. 7 Сохранение документа
-
Совет. В зависимости от установок Windows имена файлов могут отображаться с расширениями в виде точки и трехбуквенного идентификатора программы. Расширением для PowerPoint является .ppt.
Щелкните на кнопке Сохранить (Save) или нажмите (Enter), чтобы сохранить презентацию.
Совет. В процессе работы PowerPoint периодически сохраняет презентацию на тот случай, если программа зависнет или отключится питание компьютера. Интервал сохранения определяется значением, указанным в параметре Автосохранение (AutoRecover).
В окне презентации щелкните на кнопке Закрыть окно (Close Windows). Презентация Пример 1 закроется.
Модуль 2. Просмотр и редактирование презентации
