
- •Работа в ms PowerPoint xp
- •Введение
- •Тема 1. Запуск ms PowerPoint xp
- •Тема 2. Выбор способа создания презентации
- •Тема 3. Создание презентации с помощью Мастера Автосодержания
- •Упражнение 1
- •Введение
- •Тема 1. Просмотр презентации
- •Упражнение 2
- •Тема 2. Редактирование текста презентации
- •Упражнение 3
- •Тема 3. Режимы просмотра
- •Упражнение 4
- •Введение
- •Тема 1. Создание презентации с помощью шаблона оформления
- •Упражнение 5
- •Тема 2. Ввод текста в слайд
- •Упражнение 6
- •Тема 3. Создание слайда
- •Упражнение 7
- •Введение
- •Тема 1. Реорганизация слайдов в презентации
- •Упражнение 8
- •Тема 2. Ввод заметок к слайдам
- •Упражнение 9
- •Введение
- •Тема 1. Ввод и перемещение текста в слайдах
- •Упражнение 10
- •Тема 2. Выравнивание текста и изменение интервалов
- •Упражнение 11
- •Тема 3. Поиск и замена текста и шрифтов
- •Упражнение 12
- •Упражнение 13
- •Тема 1. Вставка рисунка и выбор способов заливки слайда Упражнение 14
- •Тема 2. Настройка анимации объектов презентации Упражнение 15
- •Тема 1. Настройка параметров эффекта смены слайдов Упражнение 16
- •Тема 2. Вставка звука в презентацию, настройка параметров воспроизведения Упражнение 17
- •Создание презентации
Тема 3. Режимы просмотра
PowerPoint предоставляет четыре режима для создания, упорядочивания и просмотра презентации: Обычный (Normal) (Рис. 12), Сортировщик слайдов (Slide Sorter) (Рис. 13), Страницы заметок (Notes Pages) (Рис. 14) и Показ слайдов (Slide Show) (Рис. 15). Переключение между режимами осуществляется с помощью кнопок внизу окна презентации или команд в меню Вид (View). Для перехода в режим заметок следует щелкнуть на команде Страницы заметок (Notes Pages), поскольку соответствующая кнопка отсутствует.
Обычный режим

Рис. 12 Обычный режим представления слайдов
Режим сортировщика слайдов
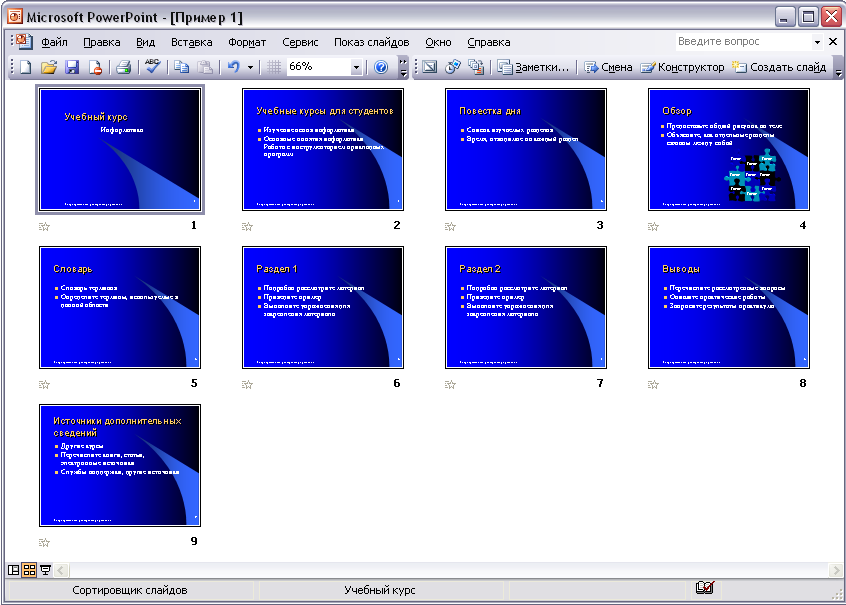
Рис. 13 Режим сортировщика сладов
Режим страниц заметок
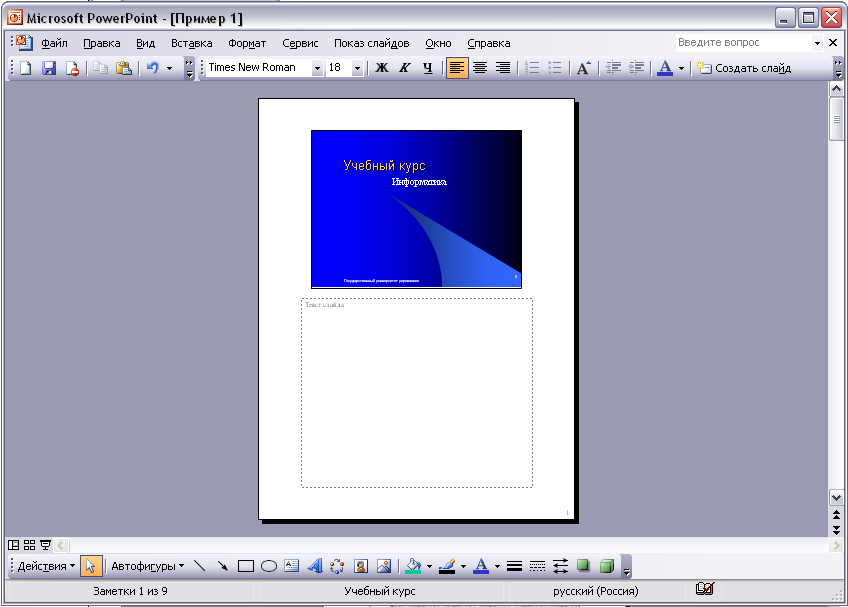
Рис. 14 Режим заметок
Режим показа слайдов

Рис. 15 режим показа слайдов
Режим Обычный (Normal) позволяет работать с презентацией тремя различными способами: со структурой или миниатюрами слайдов на панели Структура/Слайды (Outline/Slides), со слайдом на панели Слайд (Slide) и с заметками на панели Заметки (Notes).
В режиме Сортировщик слайдов (Slide Sorter) слайды отображаются в виде миниатюр, которые можно легко перегруппировать, изменив тем самым порядок слайдов в презентации. Если заголовки слайдов плохо различимы, можно убрать изображение, чтобы прочитать заголовок.
Режим Страницы заметок (Notes Pages) предназначен для ввода заметок докладчика. Хотя текст заметки можно ввести и на панели Заметки (Notes), режим Страницы заметок (Notes Pages) обладает большими возможностями и позволяет вставлять в заметку графические изображения.
Режим Показ слайдов (Slide Show) предназначен для электронной презентации (то есть, для демонстрации слайдов на экране компьютера). При этом слайды занимают весь экран. Работая над презентацией, можно в любой момент переключиться в этот режим и просмотреть, как будут выглядеть слайды в процессе показа.
Упражнение 4
В этом упражнении Вы переключитесь в различные режимы PowerPoint, включая показ слайдов.
На панели инструментов Стандартная щелкните на кнопке Открыть (Open). Появится диалоговое окно Открытие документа (Open).
Перейдите в папку MS_PP_XP_Упражнения, которая должна находиться в папке Мои документы (My Documents), откройте презентацию Пример 1.
На панели Структура/Слайды (Outline/Slides) щелкните на вкладке Слайды (Slides) (Рис. 16).

Рис. 16
Щелкните на кнопке
 Режим
сортировщика слайдов (Slide
Sorter
View).
На экране отобразятся все слайды
презентации в уменьшенном размере.
Слайд 1 заключен в темную рамку,
указывающую, что этот слайд выделен
(Рис. 17).
Режим
сортировщика слайдов (Slide
Sorter
View).
На экране отобразятся все слайды
презентации в уменьшенном размере.
Слайд 1 заключен в темную рамку,
указывающую, что этот слайд выделен
(Рис. 17).Нажав и удерживая клавишу Alt, щелкните на одном из слайдов. Форматирование слайда исчезнет, а заголовок отобразится более четко. Когда Вы отпустите кнопку мыши, изображение на слайде восстановится.
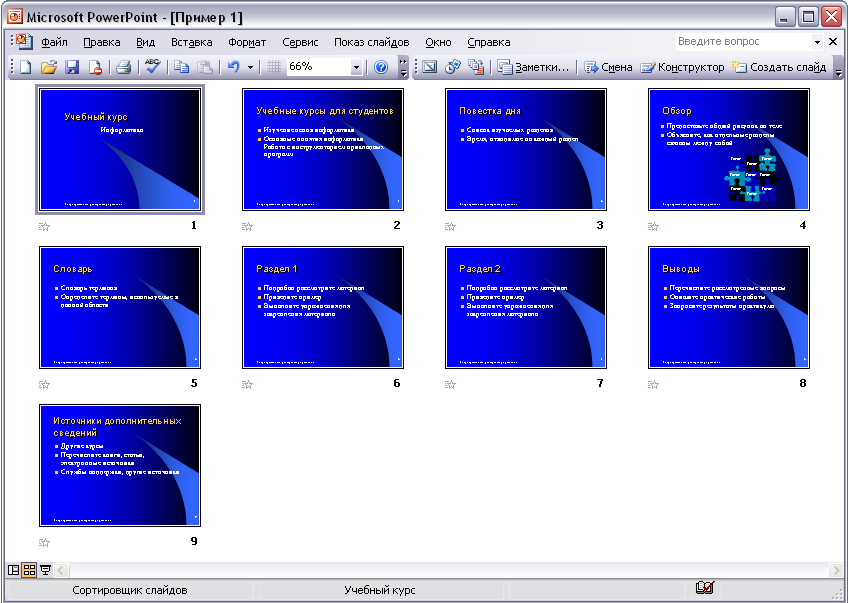
Рис. 17
Щелкните дважды на слайде 1, чтобы перейти в обычный режим просмотра. На экране отобразится слайд 1 в обычном режиме.
Щелкните на кнопке Показ слайдов (Slide Show). PowerPoint отобразит первый слайд презентации.
Щелкните на экране, чтобы перейти к следующему слайду.
Совет. Чтобы завершить показ слайдов, не дожидаясь конца презентации, нажмите на клавишу Esc.
Щелкайте на каждом из слайдов по мере их отображения. После щелчка на последнем слайде. PowerPoint отобразит черный экран.
Решение проблем. Черный экран появится по умолчанию при условии, что в диалоговом окне Параметры (Options) выделен флажок Завершать черным слайдом (End with blank screen). Чтобы проверить установку этого параметра, в меню Сервис (Tools) щелкните на команде Параметры (Options), а затем щелкните на вкладке Вид (View).
Щелкните на черном экране, чтобы вернуться в текущий режим просмотра. Презентация отобразится в обычном режиме.
На панели инструментов Стандартная щелкните на кнопке Сохранить (Save), чтобы сохранить презентацию.
В окне презентации щелкните на кнопке Закрыть окно (Close Window). Презентация Пример 1 закроется.
Модуль 3. Работа с презентацией
