
- •Работа в ms PowerPoint xp
- •Введение
- •Тема 1. Запуск ms PowerPoint xp
- •Тема 2. Выбор способа создания презентации
- •Тема 3. Создание презентации с помощью Мастера Автосодержания
- •Упражнение 1
- •Введение
- •Тема 1. Просмотр презентации
- •Упражнение 2
- •Тема 2. Редактирование текста презентации
- •Упражнение 3
- •Тема 3. Режимы просмотра
- •Упражнение 4
- •Введение
- •Тема 1. Создание презентации с помощью шаблона оформления
- •Упражнение 5
- •Тема 2. Ввод текста в слайд
- •Упражнение 6
- •Тема 3. Создание слайда
- •Упражнение 7
- •Введение
- •Тема 1. Реорганизация слайдов в презентации
- •Упражнение 8
- •Тема 2. Ввод заметок к слайдам
- •Упражнение 9
- •Введение
- •Тема 1. Ввод и перемещение текста в слайдах
- •Упражнение 10
- •Тема 2. Выравнивание текста и изменение интервалов
- •Упражнение 11
- •Тема 3. Поиск и замена текста и шрифтов
- •Упражнение 12
- •Упражнение 13
- •Тема 1. Вставка рисунка и выбор способов заливки слайда Упражнение 14
- •Тема 2. Настройка анимации объектов презентации Упражнение 15
- •Тема 1. Настройка параметров эффекта смены слайдов Упражнение 16
- •Тема 2. Вставка звука в презентацию, настройка параметров воспроизведения Упражнение 17
- •Создание презентации
Тема 2. Настройка анимации объектов презентации Упражнение 15
В этом упражнении Вы настроите анимацию объектов презентации.
На панели инструментов Стандартная щелкните на кнопке Открыть (Open). Появится диалоговое окно Открытие документа (Open).
Откройте презентацию Пример 2.
Выделите Заголовок, в меню Показ слайдов активизируйте команду Настройка анимации.
В области задач нажмите кнопку Добавить эффект.
Найдите эффект Вход и выделите Появление.
В выпадающем списке Начало выделите команду С предыдущим (Рис. 39).
Выполните настройки Направление – Слева, Скорость – Быстро.

Рис. 39
Выделите Подзаголовок слайда.
В Области задач выполните следующие настройки: нажмите кнопку Добавить эффект, Вход – Появление, Начало – После предыдущего, Направление – Сверху, Скорость – Быстро.
Проверьте настроенные эффекты, нажатием кнопки Просмотр в Области задач (Рис. 39).
Аналогичным образом настройте эффекты всех слайдов презентации Пример 2.
Закройте презентацию Пример 2, сохранив изменения.
Модуль 7. Настройка параметров эффекта смены слайдов и вставка звука
Тема 1. Настройка параметров эффекта смены слайдов Упражнение 16
В этом упражнении Вы настроите анимационные эффекты смены слайдов в презентации.
На панели инструментов Стандартная щелкните на кнопке Открыть (Open). Появится диалоговое окно Открытие документа (Open).
Откройте презентацию Пример 2.
В меню Показ слайдов активизируйте команду Смена слайдов.
В области задач примените эффект Прямоугольник наружу (Рис. 40).
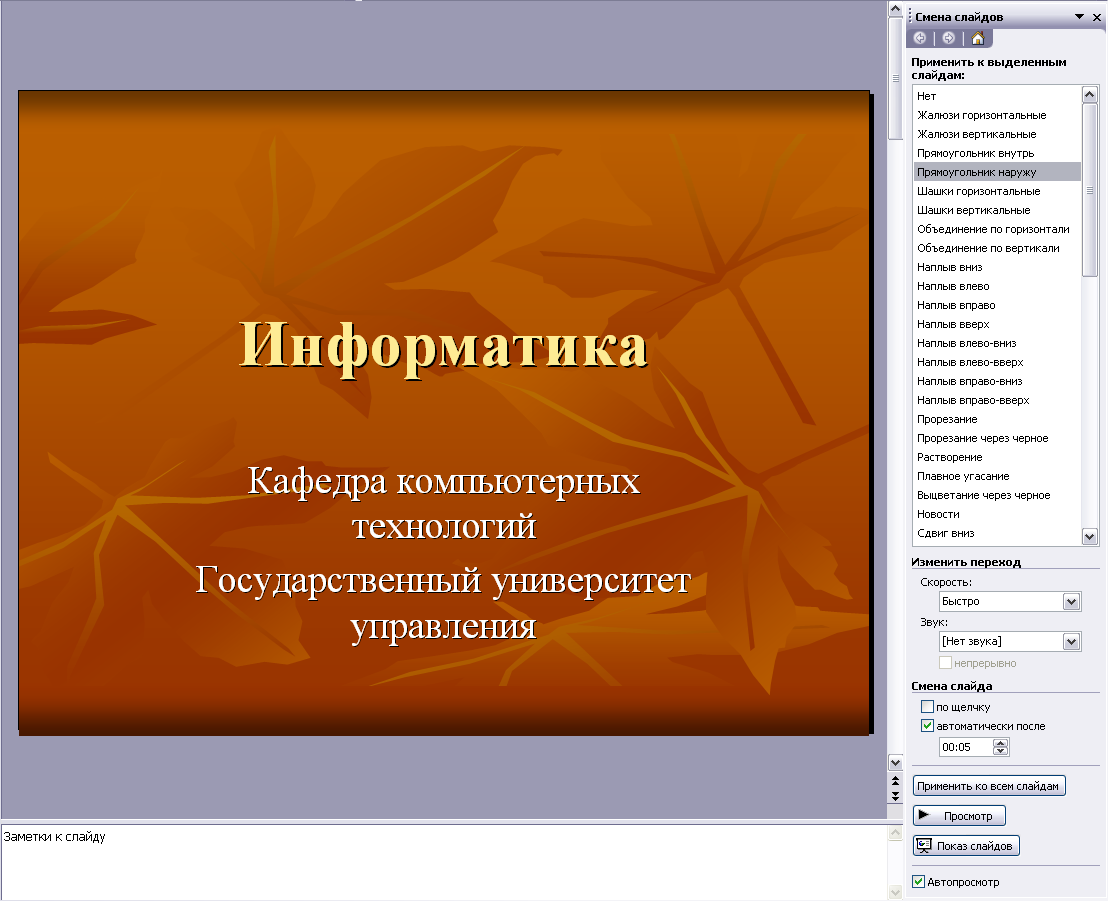
Рис. 40
В Области задач настройте Изменить переход в выпадающем списке Скорость выделите Быстро, в списке Звук оставьте (Нет звука).
В разделе Смена слайдов снимите флажок по щелчку.
Установите флажок в опционное окно автоматически после, с помощью стрелок лифта настройте время – 00-05.
В Области задач нажмите кнопку Применить ко всем слайдам.
Закрыть презентацию Пример 2.
Тема 2. Вставка звука в презентацию, настройка параметров воспроизведения Упражнение 17
В этом упражнении Вы настроите параметры звука презентации. Для выполнения упражнения потребуется сохранить файл Музыка в папке MS_PP_XP_Упражнения, где находится презентация Пример 2. Это обязательное условие – музыкальный файл должен быть записан в папке с презентацией.
На панели инструментов Стандартная щелкните на кнопке Открыть (Open). Появится диалоговое окно Открытие документа (Open).
Откройте презентацию Пример 2, проверьте, должен быть открыт слайд 1.
В меню Вставка найдите команду Фильм и звук, в меню следующего уровня выделите команду Звук из файла….

Рис. 41
В диалоговом окне Вставка звука (Рис. 41) выделите файл Музыка, щелкните по кнопке ОК.

Рис. 42
На запрос Воспроизводить звук при показе слайдов (Рис. 42) ответить Автоматически. На первом слайде по центу появляется пиктограмма звука, в виде граммофона, щелкните правой кнопкой мыши на пиктограмме и выделите команду Изменить звуковой объект.
В диалоговом окне Параметры звука (Рис. 43) установите флажок скрывать значок звука во время показа. Щелкните по кнопке ОК.

Рис. 43
В меню показ слайдов выделите команду Настройка анимации.
В Области задач (Рис. 44) переместите объект Музыка.wma в начало списка.

Рис. 44
В области задач (Рис. 44) щелкните на стрелке справа от объекта Музыка.wma.

Рис. 45
В выпадающем меню (Рис. 45) выделите команду Параметры эффектов…
В диалоговом окне Воспроизвести звук (Рис. 46) откройте вкладку Звук.
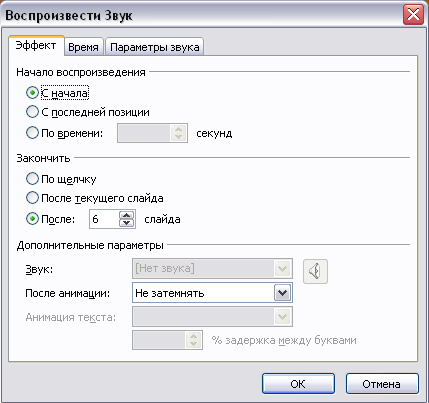
Рис. 46
Включите опцию Начало воспроизведения – С начала.
В разделе Закончить включите кнопку После:, с помощью стрелок лифта настройте номер последнего слайда презентации – 6. щелкните по кнопке ОК.
В Области задач щелкните на стрелке справа в разделе Начало, выделите команду С предыдущим.
Запустите презентацию на просмотр, щелкнув по кнопке Просмотр в Области задач (Рис. 44).
После просмотра презентации щелкните на кнопке Остановить.
Закрыть презентацию Пример 2, сохранив изменения.
Домашнее задание
