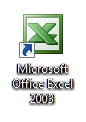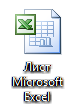- •Запуск Excel
- •Элементы управления Excel
- •Строка меню
- •Панель инструментов
- •Строка формул
- •Рабочий лист
- •Базовое форматирование ячеек
- •Отображение данных
- •Выравнивание
- •Шрифт, граница, вид
- •Заключение
- •Формулы и функции
- •Заполнение ячеек данными
- •Автозаполнение
- •Прогрессии
- •Копирование
- •Формулы
- •Функции
- •Диаграммы
- •Полуавтоматическое построение
- •Ручное построение
- •Ряд в строке
- •Ряд в столбце
- •Работа с рядами
- •Закладка «Ряд»
- •Функция если
Microsoft Excel 2003 1
Запуск Excel 1
Элементы управления Excel 2
Строка меню 2
Панель инструментов 2
Строка формул 3
Рабочий лист 3
Базовое форматирование ячеек 4
Отображение данных 4
Выравнивание 6
Шрифт, граница, вид 7
Заключение 7
Формулы и функции 7
Заполнение ячеек данными 7
Автозаполнение 8
Прогрессии 8
Копирование 8
Формулы 8
Функции 9
Диаграммы 10
Полуавтоматическое построение 10
Ручное построение 11
Ряд в строке 13
Ряд в столбце 14
Работа с рядами 15
Закладка «Ряд» 15
Функция ЕСЛИ 19
Microsoft Excel 2003
Excel – программа для работы с электронными таблицами. Что такое электронные таблицы? Одно из самых гениальных изобретений современности. Простые в использовании и в то же время функциональные, они способны решать множество задач, начиная от повседневных расчетов, заканчивая сложным анализом данных. Сфера применения электронных таблиц чрезвычайно обширна. Фактически, Excel состоит из большого числа элементарных функций, освоив и комбинируя которые можно добиться потрясающих результатов.
Помните главное, основная задача Excel – избавить Вас от рутины. В этой программе находит воплощение один из основных принципов информационных технологий – «пусть компьютер работает за Вас».
Запуск Excel
Excel можно запустить тремя основными способами:
С помощью ярлыка на рабочем столе;
С помощью пункта меню Пуск-Все программы-Microsoft Office-Microsoft Office Excel;
Открыв любой файла электронной таблицы Excel.
Ярлык программы Excel |
Значок файла электронной таблицы Excel |
|
|
Если вы запускаете программу Excel или открываете пустой файл электронной таблицей, то скорее всего увидите перед собой следующую картину:
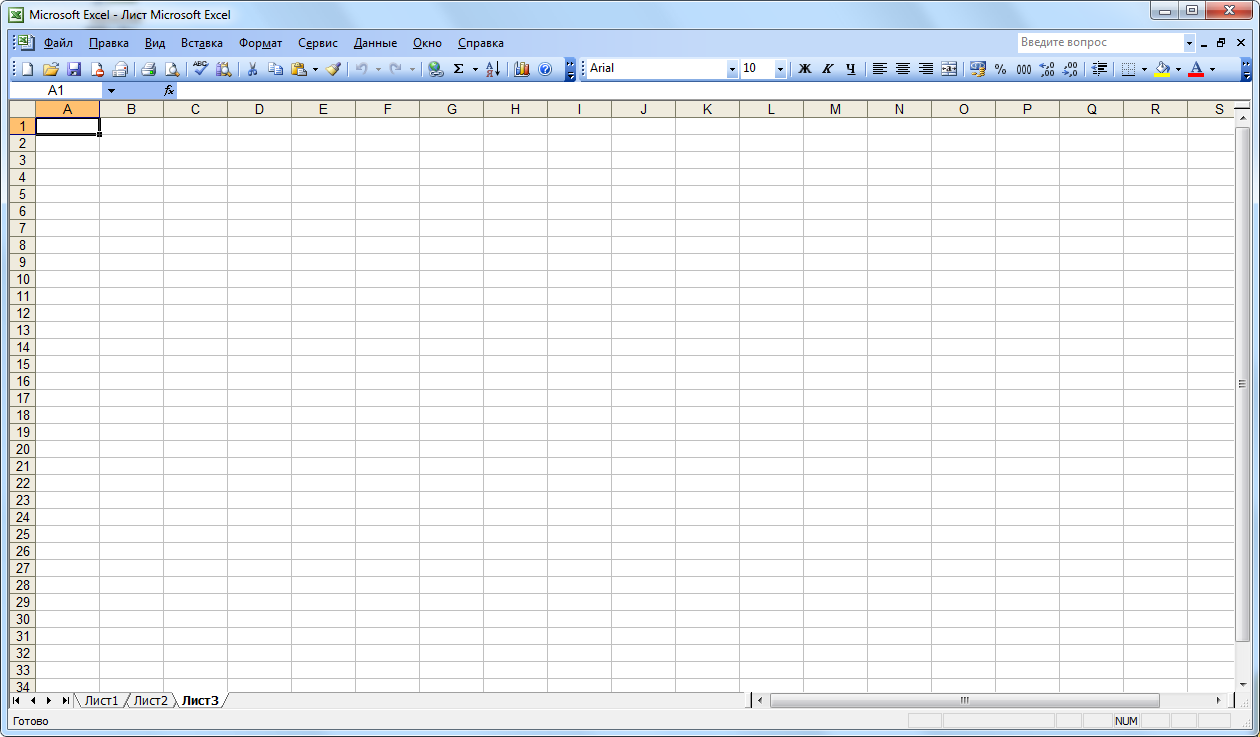
Элементы управления Excel
Чтобы в дальнейшем говорить на одном языке, определимся с некоторыми терминами, которые обозначают элементы управления Excel:
Строка меню
Строка меню является стандартным элементом, присутствующим в подавляющем большинстве современных программ:
![]()
За этими простыми словами скрываются множественные выпадающие списки и подсписки, формы и диалоговые окна, которые позволяют получить доступ к любой функции Excel.
Панель инструментов
По умолчанию (то есть, если никто ничего не менял) ниже строки меню находится панель инструментов:
![]()
Панель инструментов предоставляет быстрый доступ ко многим функциям, скрытым глубоко в недрах строки меню. Важно знать, что панель инструментов – гибко настраиваемый элемент, который может иметь самый разнообразный вид, находится в разных углах экрана и даже вовсе отсутствовать. Это означает, что, скажем, фраза «третий значок слева» в отношении панели инструментов имеет смысл только в том случае, если программу Excel до вас никто не настраивал и не трогал.
Строка формул
Еще ниже, под панелью инструментов, располагается строка формул:
![]()
Что это такое, зачем оно нужно и как с ним работать мы разберемся немного позже. Сейчас просто запомните, что если Вас просят обратить внимание на строку формул, то искать ее надо между панелью инструментов и рабочим листом.
Рабочий лист
Если опустить глаза чуть ниже строки формул, то можно заметить громадную таблицу – рабочий лист Excel:
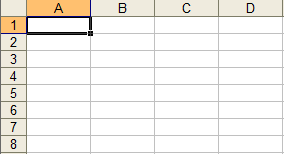
Обычно с нахождением самого рабочего листа проблем не возникает, а вот некоторые тонкости частенько выпадают из виду.
Во-первых, все буквы и цифры, образующие номера строк и столбцов кликабельны, то есть реагируют на нажатие. Попробуйте щелкнуть по номеру строки или по букве столбца. Таким образом, Вы можете выделять всю строку или весь столбец целиком, что часто бывает довольно удобно.
Кстати, когда я говорил о громадной таблице – я ничуть не лукавил, размер листа составляет 65536 (можете мне поверить – сам проверял) строк и 255 столбцов. Таблица состоящая из более, чем тысячи строк и пары десятков столбцов – отнюдь не редкость, поэтому всякий раз, когда у вас возникает желание сделать в Excel что-то вручную, подумайте о том, можно ли использовать этот способ в реальной ситуации. Скорее всего, у Вашей задачи есть более простое, красивое и элегантное, пусть и не всегда очевидное, решение.
Во-вторых, умение быстро изменять размер ячеек никогда не будет лишним. Есть как минимум три простых способа:
Навести курсор на границу «шапок» строк или столбцов до появления характерного курсора и растянуть/сжать размеры ячеек. Звучит сложно, поэтому картинка:
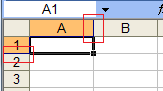
Нажать правой кнопкой мыши по букве или цифре, обозначающей номер интересующих столбца или строки. Выбрать пункт контекстного меню «Ширина столбца» или «Высота строки» и задать необходимый параметр. Как выбрать нужную величину? Очень просто. Для столбца ширина определяется количеством помещающихся букв 10 кегля, а высота для строки – типографскими пунктами, равными по 0.3 мм каждый. То есть, если надо поместить слово из 5 букв, написанных 10 кеглем, то, учитывая запас, ширину столбца лучше сделать 6, а высоту строки - 11;
Щелкнув два раза по границе «шапок» строк или столбцов (см. рисунок выше). В этом случае размер ячейки будет подогнан по содержимому. У этого способа есть более правильная разновидность, о которой будет сказано ниже.
В-третьих, нужно знать, что файл Excel также называют «Книгой» и это неспроста! Книга Excel состоит из множества рабочих листов. В решении реальных задач работа с разными листами часто необходима и гораздо удобнее, чем с разными файлами – экономьте оперативную память Вашего компьютера!
Список листов книги располагается в нижней части активного рабочего листа:
![]()
Листы можно переименовывать, менять местами, а с помощью макросов даже создавать на их основе своеобразное оглавление с гиперссылками.