
- •Общие сведения
- •Запуск Excel
- •Создание табличного документа
- •Выделение ячеек и диапазонов
- •Редактирование данных
- •Сохранение табличного документа
- •Печать документа
- •Завершение работы с Excel
- •Перемещение и копирование ячеек
- •Вставка и удаление строк, столбцов, ячеек
- •Форматирование ячеек
- •Ввод формул
- •Редактирование формул
- •Относительные и абсолютные ссылки
- •Копирование формул
- •Выполнение вычислений с помощью функций
- •Использование автосуммирования
- •Сортировка информации в списках
- •Создание иллюстративной графики Основные термины
- •Основные типы и назначение диаграмм
- •Создание диаграммы
- •Изменение диаграммы
- •Создание специальных эффектов
- •Сохранение диаграмм
- •Печать диаграммы
Относительные и абсолютные ссылки
Ссылки на ячейки позволяют использовать в формулах значения других ячеек. По умолчанию для указания адресов ячеек используются относительные ссылки (например, А1).
Относительная ссылка – это использующаяся в формуле ссылка на ячейку, адрес которой изменяется при копировании формулы на новое место.
Абсолютная ссылка – это использующаяся в формуле ссылка на ячейку, не изменяющуюся при копировании формулы в другое место. Абсолютная ссылка помечается знаком доллара ($) перед заголовком строки и столбца (например, $А$1).
Смешанная ссылка – это частично абсолютная ссылка (например, $А1или А$1). При копировании в другую ячейку в формуле со смешанной ссылкой изменяется только относительная часть ссылки на адрес ячейки.
В Excel можно ссылаться на другие листы рабочей книги, путем включения в формулу ссылки на лист (например, Лист2!А5). Возможно использование трехмерной ссылки: =СУММ(Лист1:Лист2!$А$1:$А$6) – суммируются значения в диапазоне ячеек, $А$1:$А$6 на каждом из листов с Лист1 по Лист2.
Копирование формул
Часто одна и та же формула используется в разных ячейках таблицы.. При копировании формулы она изменяется в соответствии с расположением ячейки, в которую она копируется. Например, если копируется формула =А2+В2 из ячейки С2 в ячейку С3, то формула будет изменена для соответствия строке 3: она станет =А3+В3.
Для копирования формул можно использовать все способы копирования объектов в Windows, в частности для нашего примера:
выделить ячейку с формулой, которую нужно скопировать (С2);
нажать кнопку Копировать на панели инструментов (возле копируемой ячейки появится пунктирная рамка);
выделить ячейку или диапазон ячеек, куда копировать формулу (С3);
нажать клавишу Enter.
Выполнение вычислений с помощью функций
Функция – заранее определенное выражение, которое имеет один или несколько аргументов и возвращает единственное значение. Аргументы заключаются в скобки и располагаются после имени функции. Аргументами могут быть числа, ссылки, текст, логическое значение. Функций в Excel более 250, некоторые часто встречающиеся из них приведены в табл.2.
Таблица 2. Некоторые функции Excel.
Функция |
Пример |
Результат |
СУММА |
=СУММ(А1:А7) |
Подсчитывает сумму всех чисел в диапазоне |
СРЗНАЧ |
=СРЗНАЧ(В1:В7) |
Вычисляет среднее арифметическое нескольких чисел |
МАКС |
=МАКС(А1:А7) |
Возвращает максимальное значение в заданном диапазоне ячеек |
МИН |
=МИН(А1:А7) |
Возвращает минимальное значение в заданном диапазоне ячеек |
ЕСЛИ |
=ЕСЛИ(А3>25;С3;0) |
Если А3>25, то ячейка с формулой примет значение ячейки С3, иначе - 0 |
СУММЕСЛИ |
=СУММЕСЛИ(В3:В9;”>4”) |
Суммирует ячейки из диапазона В3:В9, значения которых больше 4. |
Для вставки функции в формулу лучше воспользоваться Мастером функций, который будет руководить действиями и объяснять каждую функцию и ее аргументы. Например, для определения среднего значения диапазона В7:В11нужно:
выделить ячейку для ввода функции (например, В15);
выбрать команду Вставка\ Функция или щелкнуть кнопку fx на панели инструментов;
в диалоговом окне Шаг 1 из 2 Мастера функций, выбрать нужный тип функции из списка Категория (рис.4);
выбрать нужную функцию из списка Функция (например, СРЗНАЧ) и нажать кнопку Далее;
в диалоговом окне Шаг 2 из 2 Мастера Функций ввести аргументы в каждом поле аргумента либо с клавиатуры (например, В7:В11), либо указав необходимые ячейки мышью (выделить мышью диапазон В7:В11);
н
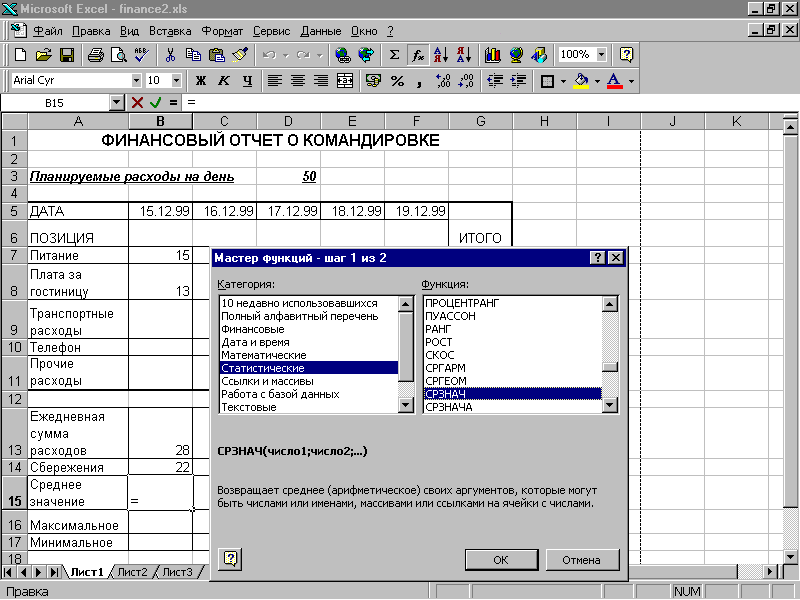 ажать
кнопку Готово
для завершения ввода функции и вставки
ее в ячейку.
ажать
кнопку Готово
для завершения ввода функции и вставки
ее в ячейку.
Рис. 4. Диалоговое окно Мастера функций
Для редактирования функций можно щелкнуть по кнопке равно (=) в строке формул и в появившемся диалоговом окне Мастера Функций внести исправления.
