
- •Общие сведения
- •Запуск Excel
- •Создание табличного документа
- •Выделение ячеек и диапазонов
- •Редактирование данных
- •Сохранение табличного документа
- •Печать документа
- •Завершение работы с Excel
- •Перемещение и копирование ячеек
- •Вставка и удаление строк, столбцов, ячеек
- •Форматирование ячеек
- •Ввод формул
- •Редактирование формул
- •Относительные и абсолютные ссылки
- •Копирование формул
- •Выполнение вычислений с помощью функций
- •Использование автосуммирования
- •Сортировка информации в списках
- •Создание иллюстративной графики Основные термины
- •Основные типы и назначение диаграмм
- •Создание диаграммы
- •Изменение диаграммы
- •Создание специальных эффектов
- •Сохранение диаграмм
- •Печать диаграммы
Вставка и удаление строк, столбцов, ячеек
Иногда необходимо реорганизовать рабочий лист, добавляя в него или удаляя из него строки, столбцы, ячейки.
Для вставки строки или столбца необходимо выделить ячейку, перед которой должен быть вставлен столбец (строка), и выбрать команду меню Вставка \Строки (Вставка \Столбцы). Для вставки нескольких строк (столбцов), нужно выделить соответственно несколько ячеек.
Удаление выделенных строк (столбцов) осуществляется командой меню Правка\Удалить \Строку (Правка \Удалить \Столбец).
При вставке дополнительных ячеек (Вставка \Ячейки) или удалении выделенных ячеек (Правка \Удалить), нужно в диалоге Добавления или Удаления ячеек выбрать, куда сдвигать ячейки табличного документа – вниз, вправо или вверх, влево.
Форматирование ячеек
Форматирование ячейки не меняет внутреннего представления данных, однако влияет на то, как данные выглядят на экране или в напечатанном документе.
Выбор типа, размера, начертания (полужирный, курсив, подчеркнутый) и цвета шрифта осуществляется либо выбором команды меню Формат \Ячейка \Шрифт, либо с помощью соответствующих кнопок на панели инструментов (рис.2).
Р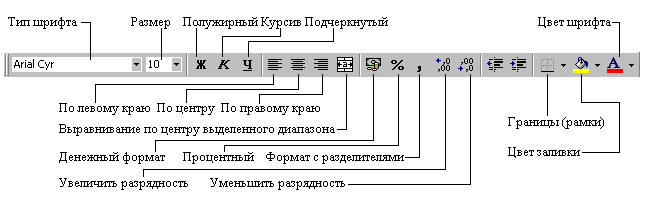 ис.
2. Назначение кнопок панели инструментов
Форматирование.
ис.
2. Назначение кнопок панели инструментов
Форматирование.
Выбор горизонтального типа выравнивания для выделенных ячеек (по левому краю и т.д.) осуществляется нажатием соответствующих кнопок панели инструментов (рис. 2). Более расширенную настройку параметров выравнивания выделенных данных в ячейках предоставляет команда меню Формат \Ячейки \Выравнивание (рис. 3). Здесь возможно выравнивание выделенных данных не только по горизонтали, но и по вертикали, возможен перенос текста в ячейке с одной строки на другую, возможно также изменение ориентации текста, объединение нескольких ячеек в одну.
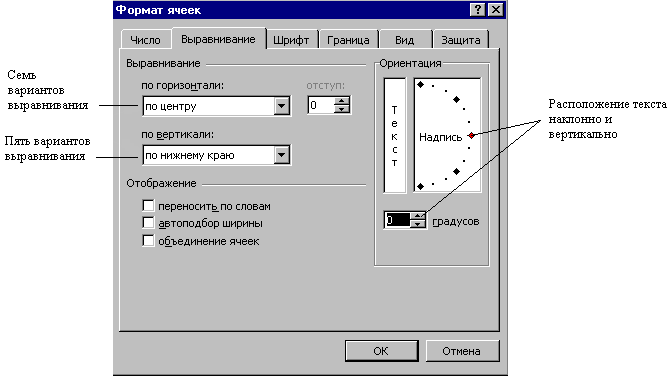
Рис. 3.Параметры выравнивания.
Изменение числовых форматов осуществляется выбором из списка Числовые форматы нужного формата (Формат \Ячейки \Число). При этом Excel отображает примеры форматирования в тех случаях, когда выбор осуществляется из нескольких вариантов. В некоторых форматах можно указать присутствие знака доллара ($) или рубля (р.) в денежных суммах и разделителя (запятой) в числах, превышающих тысячу. Возможно создание пользовательского числового формата.
Иногда при увеличении размера шрифта в ячейках с данными вместо числа появляются символы решетки (#). Это говорит о том, что ширина ячейки мала для отображения числа. Ширину (высоту) ячейки можно изменить, выбрав команду меню Формат \Столбец \Ширина (Формат \Строка \Высота) или переместив линию Заголовка строки (столбца) левой кнопкой мыши.
Важный прием выделения конкретной информации на листе – обведение выделенных ячеек границами (рамками) и затенение их заливками. Для быстрого заключения выделенных ячеек в рамки можно воспользоваться выбором нужной рамки из списка границы, для чего щелкнуть стрелку кнопки Границы на панели инструментов (рис 2.). Диалоговое окно Формат ячеек для вкладки Граница (Формат \Ячейки \Граница) позволяет для выделенных ячеек выбрать не только тип границ, но и задать тип линий для них (тонкие, жирные, двойные и т.д.) и цвет.
Для изменения цвета фоновой заливки выделенных ячеек можно воспользоваться кнопкой Цвет заливки на панели инструментов (рис. 2). Диалоговое окно Формат ячеек для вкладки Вид (Формат \Ячейки \Вид) позволяет для выделенных ячеек задать не только цвет фоновой заливки, но и добавить цвет узора.
Копирование атрибутов формата выделенной ячейки (шрифт, цвет, рамка и т.д.) на другую ячейку осуществляется кнопкой Формат по образцу (кисть) на панели инструментов.
В Excel имеется специальное средство, позволяющее для выделенных ячеек таблицы, выбрать из предложенных вариант форматирования документа (Формат \Автоформат). Кроме того, имеется возможность создания собственного стиля, т.е. набора атрибутов форматирования, который можно сохранять вместе с книгой и применять по мере необходимости.
