
- •Общие сведения
- •Запуск Excel
- •Создание табличного документа
- •Выделение ячеек и диапазонов
- •Редактирование данных
- •Сохранение табличного документа
- •Печать документа
- •Завершение работы с Excel
- •Перемещение и копирование ячеек
- •Вставка и удаление строк, столбцов, ячеек
- •Форматирование ячеек
- •Ввод формул
- •Редактирование формул
- •Относительные и абсолютные ссылки
- •Копирование формул
- •Выполнение вычислений с помощью функций
- •Использование автосуммирования
- •Сортировка информации в списках
- •Создание иллюстративной графики Основные термины
- •Основные типы и назначение диаграмм
- •Создание диаграммы
- •Изменение диаграммы
- •Создание специальных эффектов
- •Сохранение диаграмм
- •Печать диаграммы
Создание диаграммы
Диаграмму можно внедрить в рабочий лист к таблице, а можно ее создать на собственном листе.
выделить данные, на основе которых будет строиться диаграмма;
щ
 елкнуть
кнопку Мастер
диаграмм
на панели инструментов или выбрать
команду меню Вставка
\Диаграмма;
елкнуть
кнопку Мастер
диаграмм
на панели инструментов или выбрать
команду меню Вставка
\Диаграмма;в появившемся диалоговом окне Мастер диаграмм (Шаг 1 из 4), выбрать Тип и Вид диаграммы, нажать кнопку Далее;
в следующем окне (Шаг 2 из 4) можно скорректировать диапазон выделенных ячеек и указать, где расположены ряды – в столбцах или в строках; нажать кнопку Далее;
в окне Шаг 3 из 4 (рис.5) с помощью различных вкладок можно изменить параметры диаграммы (ввести заголовки, подписи к данным, убрать линии сетки и т.д.); нажать кнопку Далее;
в окне Шаг 4 из 4 выбрать месторасположение диаграммы – на отдельном листе книги или на имеющемся (как внедренная диаграмма); нажать кнопку Готово.
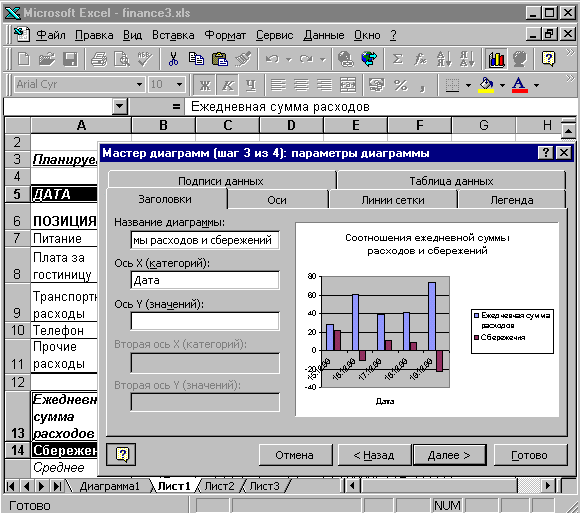
Рис.5. Диалоговое окно шаг 3 из 4 Мастера диаграмм.
Изменение диаграммы
Диаграмма (внедренная и на отдельном листе) является объектом. Выделенный объект щелчком левой кнопки мыши, окружается рамкой с 8 черными прямоугольниками – маркерами размера. Для выделенной диаграммы в главном меню появляется меню Диаграмма с командами, предназначенными для построения и изменения диаграммы.
Для изменения внешнего вида диаграммы можно использовать также панель инструментов Диаграммы (рис.6), которая выводится на экран командой меню Вид \Панели инструментов \Диаграммы.
Легенда, заголовки, оси, подписи к данным и т.п., также являются объектами. Выделенные объекты можно удалять (клавишей Delete), форматировать, некоторые объекты можно перемещать левой кнопкой мыши и изменять их размеры.
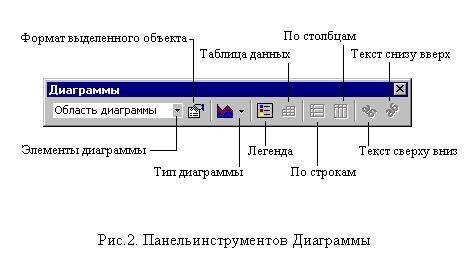
Для редактирования заголовков (диаграммы, осей) нужно:
выделить диаграмму щелчком левой кнопки мыши;
выделить заголовок диаграммы или оси;
щелчком мыши, установить курсор на месте редактирования, удалить символы слева клавишей Backspace, справа – клавишей Delete и ввести новый текст;
нажать клавишу Escape, чтобы убрать курсор из редактируемого элемента;
нажать клавишу Escape, чтобы убрать маркеры выделения.
Форматирование объекта предполагает изменение: вида представления (без рамки, в рамке с тенью, с заливкой, узором и т.п.), шрифта, вида размещения для легенды, вида расположения текста для заголовков. При форматировании 3-х мерной диаграммы возможно изменение угла обзора.
Для форматирования объекта, например легенды, ее нужно выделить, щелкнуть правой кнопкой мыши по выделенному объекту, выбрать из контекстного меню команду Формат \Выделенная легенда и настроить легенду с помощью вкладок Вид, Шрифт, Размещение и нажать кнопку ОК.
Создание специальных эффектов
Excel позволяет улучшить внешний вид листов и выделить важные элементы диаграммы за счет включения в них: стрелок и выносок для подчеркивания ключевых фактов; рисунков поверх диаграмм; географических карт.
Для добавления в диаграмму стрелки нужно:
выделить диаграмму;
включить панель Рисования (Вид \Панели инструментов \Рисование);
нажать кнопку Стрелка на панели Рисования;
нарисовать линию стрелки левой кнопкой мыши в направлении от «хвоста» к «голове», отпустить кнопку мыши.
Для добавления текста к стрелке нужно:
нажать кнопку Надпись на панели Рисования;
левой кнопкой мыши указать границы текста и внутри этого прямоугольника ввести текст;
щелкнуть рядом с краем текста, чтобы его выделить для возможного перемещения, форматирования или удаления;
щелкнуть за пределами текста.
Для выделенной диаграммы рисунок поверх диаграммы создается выполнением команд Формат \Выделенная область диаграммы и выбором способа заливки и рисунка.
Географические карты строятся программой Data Map, которая относится к необязательным компонентам Office.
