
- •Основные понятия Excel
- •Сервис →Параметры →Общие.
- •Окно рабочей книги
- •Полосы прокрутки
- •Строка формул
- •Строка состояния
- •Выделение и перемещение внутри блока ячеек
- •Ввод данных
- •Числовые константы
- •Текстовые константы
- •Ряды с текстовыми значениями
- •Создание пользовательских списков
- •Редактирование данных
- •Перемещение и копирование
- •Вставка строк, столбцов, ячеек
- •Формулы в excel
- •Создание формул:
- •Относительные, абсолютные и смешанные ссылки.
- •Редактирование, копирование, перемещение и распространение формул
- •Использование функций
- •Ошибочные значения
- •Математические функции
- •Статистические функции
- •Примеры типов диаграмм
Ряды с текстовыми значениями
Если в ячейке только текст (причем текст - не месяц или день недели), то при перетаскивании за маркер заполнения текст копируется в ячейки, в которые его перетаскивают.
Если в ячейке смешанное значение (текстовое и числовое), причем число стоит перед текстом или после него и отделено от текста пробелом, то при перетаскивании за маркер заполнения текстовая часть значения копируется, а числовая часть наращивается.
Т.е. можно создавать ряд Кв. 1, Кв. 2 и т.д.
Если введен текст, содержащий месяц или день недели, то при перетаскивании за маркер заполнения с ячейки заносятся следующие по порядку значения месяца или дня недели. Если при перетаскивании не появляются ожидаемые значения, проверить: Сервис Параметры Списки
Если в ячейке содержатся значения даты, то при перетаскивании за маркер заполнения при выделенной одной ячейке значения даты увеличиваются на 1, т.е.
1/01/99 2/01/99…
Создание пользовательских списков
При частом повторении ввода конкретной последовательности целиком или какой-то ее части в рабочем листе (напр., список фамилий), можно создать пользовательский список.
Сервис Параметры СпискиНовый список
В окно Элементы списка ввести элементы в том порядке, в котором они будут идти на рабочем листе, каждый элемент в отдельной строке.
На листе ввести любое значение из списка и перетащить маркер заполнения.
Если список уже набран на рабочем листе, выделить его, затем
Сервис Параметры СпискиИмпорт
Редактирование данных
Исправление ошибок до фиксации ввода - клавиши Del, BackSpace.
После фиксации ввода несколько способов:
Выделить ячейку и щелкнуть и щелкнуть в строке формул
Двойной щелчок по ячейке, после чего установить точку вставки на ошибке. Если второй способ не получается: Сервис Параметры Правка установить флажок Правка прямо в ячейке
Выделить ячейку и нажать F2
Чтобы заменить несколько символов сразу, установить точку вставки до или после символов, выделить символы мышью или с помощью клавиатуры, и ввести новые символы.
Перемещение и копирование
Копирование:
С помощью буфера обмена: выделить, копировать (способы копирования), установить курсор в место вставки, вставить. При этом вокруг копируемых ячеек появляется мигающая рамка, для ее снятия нажать ESC.
С помощью мыши: выделить, установить курсор на рамке, кода появится указатель в виде полой белой стрелки, нажать CTRL и тащить левой клавишей мыши. Рядом с указателем мыши появится небольшой знак +.
При перетаскивании появляется серая рамка, которая позволяет правильно разместить ячейки диапазона.
Перемещение:
Выделить, вырезать (способы), установить курсор в место вставки, вставить.
С помощью мыши: как при копировании, но CTRL не нажимать.
Вставка строк, столбцов, ячеек
Выделить заголовок столбца или номер строки, перед которым вставляем, Вставка Столбец (Строка). Вставляется столько столбцов(строк), сколько выделено.
Вставка Ячейки - со сдвигом вниз, вправо, строку, столбец.
Если последняя операция с буфером обмена выполнялась с использованием команды Вырезать или Копировать, то команда Ячейки заменяется на Вырезанные (Скопированные) ячейки. Чтобы вставить пустые ячейки, нажать ESC для очистки буфера обмена, затем опять Вставка Ячейки.
При использовании команды вставить не допускается вставка несмежных выделений.
Вставка с помощью мыши.
Столбец (строка): выделить целый столбец (строку), после которого вставляем(щелчок по заголовку или номеру строки). Маркер заполнения окажется рядом с заголовком столбца (номером строки). Щелчок по маркеру заполнения при нажатой клавише SHIFT. При перетаскивании указатель мыши изменяется на двойную линию с парой поперечных разнонаправленных стрелок..
Удаление строк, столбцов
Выделить, Правка Удалить. Нельзя удалять несмежные области за одну операцию.
С помощью мыши: выделить столбец (строку), нажать SHIFT и тащить влево за маркер заполнения. Указатель мыши .
Очистка ячеек
Выделить, Правка Очистить или Выделить Del.
Отмена действий
Правка Отменить
К![]() нопка
на панели инструментов
нопка
на панели инструментов
CTRL+Z
Форматирование
Формат Ячейки (CTRL +1)
Вкладка ЧИСЛО
Список числовых форматов:
Общий - в нем по умолчанию отображается любое числовое или текстовое значение. Три исключения, при которых отображение отличается от введенного значения:
Слишком длинные числа в ячейках стандартной ширины выводятся в экспоненциальном представлении
Не выводят незначащие нули
Десятичная дробь, введенная без числа слева от запятой, выводится с нулем
Числовой формат - можно выводить целые числа, числа с фиксированной запятой, использовать разделитель разрядов и выделять с помощью цвета отрицательные числа.
Денежный - 4 денежных формата - обеспечивает выравнивание десятичной запятой в столбце для положительных и отрицательных чисел.
Финансовый - выравнивание денежных единиц по левому краю, числа - по правому.
Процентный - числа в виде процентов с % в конце
Дробный
Экспоненциальный
Текстовый
Дата
Время.
Кнопки на панели инструментов:
П роцентный
формат, увеличить разрядность, уменьшить
разрядность.
роцентный
формат, увеличить разрядность, уменьшить
разрядность.
В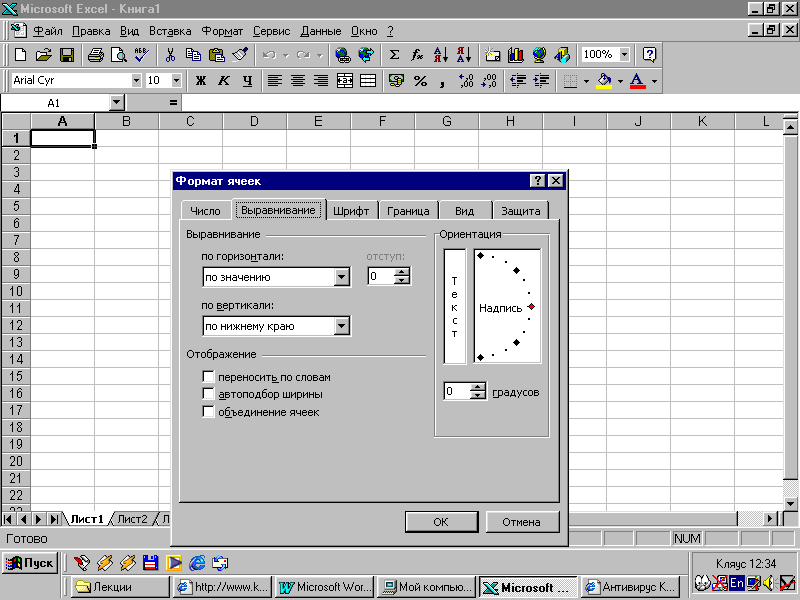 кладка
ВЫРАВНИВАНИЕ
кладка
ВЫРАВНИВАНИЕ
Вкладка ШРИФТ
Шрифт, Начертание, Размер, Подчеркивание, Цвет, Эффекты (зачеркнутый, верхний, нижний индекс).
Вкладка ГРАНИЦА
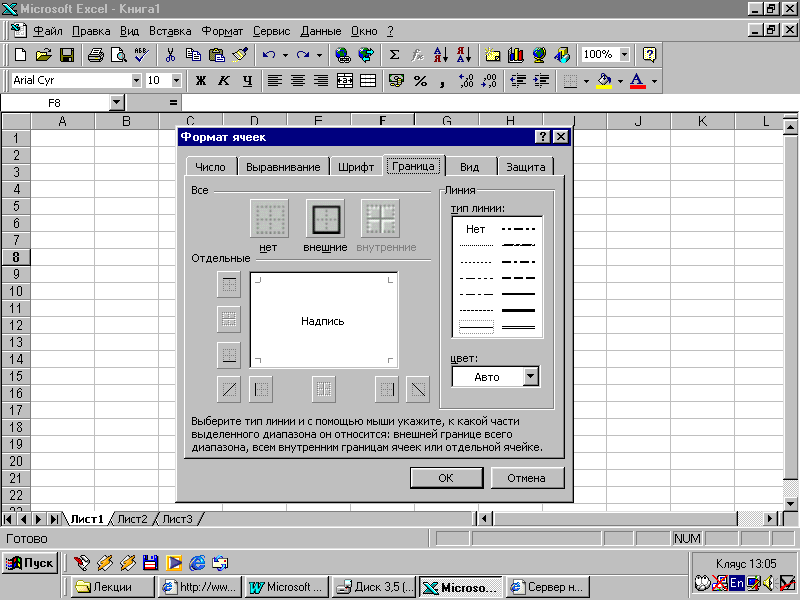
Рамка, тип и цвет линии
М![]() ожно
использовать кнопку
ожно
использовать кнопку
Вкладка ВИД: Заливка ячеек - цвет и узор.
Изменение ширины столбцов и высоты строк
Столбцы:
подвести курсор к правой границе заголовка столбца до появления двунаправленной стрелки, нажать клавишу и растянуть
двойной щелчок по правой границе заголовка столбца - расширяется по самому длинному
Формат Столбец и выбрать нужное (ширина, автоподбор- по самому длинному, скрыть, показать, стандартная ширина).
Строки - аналогично, но подводить курсор к нижней границе номера строки.
