
- •Л.В. Рыбакова Основы программирования в среде Visual Basic for Application (vba)
- •Содержание
- •1. Пользовательский интерфейс vba 5
- •2. Разработка программного кода 18
- •3. Объектно-ориентированное программирование на vba 100
- •Введение
- •1. Пользовательский интерфейс vba
- •1.1 Особенности среды программирования
- •1.2 Запуск vba
- •1.3 Структура редактора Visual Basic
- •1.3.1 Окно проекта Project-vbaProject
- •1.3.2 Окно редактирования кода
- •1.3.3 Окно редактирования форм
- •1.3.4 Окно свойств “Properties”
- •1.3.5 Окно панели элементов управления (Toolbox)
- •Контрольные вопросы
- •2. Разработка программного кода
- •2.1 Структура проекта vba
- •2.2 Пользовательские подпрограммы-функции
- •2.3 Пользовательские подпрограммы-процедуры
- •2.4 Данные и их описание
- •2.4.1 Алфавит и лексемы языка
- •2.4.2 Переменные и константы
- •2.4.3 Объявление переменных
- •2.4.4 Объявление констант
- •2.4.5 Строковые переменные
- •2.4.6 Области видимости переменных и констант
- •2.4.7 Типы данных
- •2.5 Функции в vba
- •2.5.1 Математические встроенные функции
- •2.5.2 Математические функции, не представленные в vba
- •2.5.3 Функция форматирования данных
- •2.5.4 Функции преобразования типов
- •2.6 Операторы, выражения и операции
- •2.6.1 Операция присваивания
- •2.6.2 Математические операции
- •2.6.3 Операции отношения
- •2.6.4 Логические операции
- •2.6.5 Строковые операции
- •2.7 Отладка программ и обработка ошибочных ситуаций
- •2.7.1 Отладка
- •2.7.2 Точки останова (контрольные точки)
- •2.7.3 Наблюдение за данными с помощью просматриваемых значений
- •2.7.4 Пошаговое выполнение программы
- •2.7.5 Обработка ошибок
- •Программирование алгоритмов линейной структуры
- •2.8 Условный оператор
- •Программирование алгоритмов разветвляющейся структуры
- •2.9 Оператор выбора (переключатель)
- •Программирование алгоритмов ветвлений со многими вариантами
- •2.10 Операторы цикла
- •2.10.1 Циклы с параметром For … Next
- •2.10.2 Циклы с условием (итерационные)
- •Программирование алгоритмов циклической структуры
- •Варианты индивидуальных экономических задач
- •2.11 Табулирование функции
- •2.11.1 Табулирование функции одной переменной
- •2.11.2 Табулирование функции двух переменных (вложенные циклы)
- •Разработка процедур для табулирования функции
- •2.12 Массивы
- •2.12.1 Объявление массива
- •2.12.2 Динамические массивы
- •2.12.3 Действия над массивами
- •2.12.4 Действия над элементами массива
- •2.12.5 Формирование массива
- •2.12.6 Одномерные массивы
- •Создание процедур для обработки последовательности
- •2.12.7 Двумерные массивы. Вложенные циклы
- •Создание процедур для обработки табличных данных
- •Контрольные вопросы:
- •3. Объектно-ориентированное программирование на vba
- •3.1 Разработка программы создания приложения с помощью Форм
- •Разработка пользовательского приложения с помощью объектов Форм
- •3.2 Встроенные диалоговые окна в vba
- •3.2.1 Окна сообщений (MsgBox)
- •3.2.2 Окна ввода
- •Разработка проекта встроенных диалоговых окон в vba
- •Варианты индивидуальных заданий
- •3.3 Объекты формы в vba: кнопки-переключатели, контрольные индикаторы, рамки
- •Разработка пользовательского приложения с помощью объектов: кнопка-переключатель, контрольный индикатор, рамка
- •3.4 Объекты формы в vba: Полоса прокрутки и Счетчик
- •Разработка пользовательского приложения с помощью объектов: полоса прокрутки, счетчик
- •3.5 Интеграция приложений: ms Excel и ms Word
- •3.5.1 Открытие документа ms Word функцией Create Object
- •3.5.2 Открытие документа ms Word функцией GetObject
- •Интеграция популярных приложений, входящих в пакет ms Office
- •Контрольные вопросы:
- •Список используемой литературы
- •Рыбакова Людмила Владимировна
Контрольные вопросы:
1. Что такое проект, и какие элементы он может содержать?
2. Какие типы модулей может включать проект?
3. Каково различие между переменной и константой?
4. Какие символы допускается применять в именах переменных?
5. Какие базовые типы данных поддерживает Visual Basic for Application?
6. Как определяются процедуры и функции? Встроенные функции в VBA.
7. Каково различие между линейным и блочным оператором if?
8. Как определяются различные виды циклов в VBA? Чем они различаются?
9. Как декларируются и формируются массивы?
10. Какие возможности для отладки программ есть в VBA?
3. Объектно-ориентированное программирование на vba
3.1 Разработка программы создания приложения с помощью Форм
Пример 1.
Постановка задачи. Требуется разработать программу вычисления значения выражения при заданных числах, вводимых пользователем с клавиатуры в два (три) поля с именами «Число1», «Число2» («Число3»), с отображением результата в поле «Результат». Результат должен отображаться после нажатия кнопки <Вычислить>. Программа должна заканчивать работу после нажатия кнопки <END>. Окно программы должно иметь вид, показанный на рисунке 22.
![]() ,
при a=0.126,
b=0.842,
x=0.34
,
при a=0.126,
b=0.842,
x=0.34
Технология выполнения задания:
Процесс программирования приложения Вычисление предусмотрен тремя этапами, представленными в таблице 26.
Таблица 26 - Этапы программирования
Этапы программирования |
Число объектов |
1 Создание пользовательского интерфейса |
11 объектов |
2 Установка свойств объектов |
11 объектов |
3 Составление программного кода |
2 объекта |
I этап. Разработка пользовательского интерфейса
1. Запустить среду программирования VBA.

Рисунок 22 – Окно программы «Вычисление»
2. Выполнить команду Insert→UserForm. В центре экрана появляется чистая форма, как показано на рисунке 23, которая будет использоваться для создания пользовательского интерфейса.
3. Поместить указатель мыши в правый нижний угол окна формы так, чтобы он принял вид двунаправленной стрелки. Переместить указатель, увеличивая размеры формы так, чтобы на ней могли разместиться все объекты программы.

Рисунок 23 – Пользовательская форма
4. Создать на форме объект Командная кнопка.
- щелкнуть по кнопке <Command Button> (Командная кнопка) на панели инструментов (ToolBox);
- переместить указатель мыши на форму в левый нижний угол;
- удерживая левую кнопку мыши нажатой, вычертить указателем мыши прямоугольный объект. Он приобретает определенные очертания и «привязывается» к сетке формы.
- отпустить кнопку мыши. Экран будет выглядеть, как показано
на рисунке 24.

Рисунок 24 – Вид формы с объектом «Командная кнопка»
По умолчанию первая командная кнопка, имеющая набор команд управления, называется <Command1>. Ее можно перемещать и изменять ее размеры. При желании можно изменить шаг сетки (меню Tools (Настройки), команда Options (параметры), вкладка General (Общие)). Например, Grid Units: Points Width: 6, Height: 6.
5. Аналогично создать вторую командную кнопку, поместив ее ниже первой. Кнопка получит имя <Command2>.
6. Числовые и текстовые данные могут вводиться в программах VBA в текстовые поля (окна). Для того чтобы создать на форме текстовое поле, необходимо:
- щелкнуть по кнопке <TextBox> (Текстовое окно) панели инструментов;
- переместить указатель мыши в левый верхний угол формы и, удерживая нажатой левую кнопку, очертить указателем мыши прямоугольный объект. По умолчанию объект получает имя Text1.
7. Аналогично создать объекты Text2, Text3, поместив их над объектом Text1.
8. Для показа текста, чисел и символов при работе программы и формирования надписей используется специальный элемент пользовательского интерфейса, называемый этикеткой.
Добавим в форму этикетку для отображения результата. Для этого нужно:
- щелкнуть мышью по кнопке <Label> (Этикетка) на панели инструментов;
- поместить указатель мыши в верхний правый угол формы и, удерживая нажатой левую клавишу мыши, очертить прямоугольное окно.
Созданный объект получает имя Label1. После этого экран будет выглядеть, как показано на рисунке 25.

Рисунок 25 – Вид формы с объектами «Командные кнопки», «Текстовые поля», «Этикетки»
9. Добавить этикетки для надписей над окнами ввода чисел, результата и названия программы. Для этого нужно повторить пять раз операцию построения этикеток:
- щелкнуть по кнопке <Label> панели инструментов;
- переместить указатель мыши на форму и, удерживая левую клавишу мыши, построить прямоугольные окна для надписей).
Полученный на экране результат приведен на рисунке 26.

Рисунок 26 – Окончательный вид формы
II этап. Установка свойств объектов
Изменим надпись формы с UserForm1 на значимую в соответствии с решаемой задачей. Для этого необходимо выполнить:
- щелкнуть мышью на форме;
- в окне «Properties» (Свойства) появятся свойства формы;
- дважды щелкнуть на свойстве Caption (Название) в левой колонке окна свойств для выделения установленного по умолчанию названия «UserForm1»;
- ввести название «Вычисление».
Алгоритм действий:
1) щелкнуть по первой командной кнопке (<CommandButton1>). Кнопка будет выделена маркерами;
2) в окне свойств, показанном на рисунке 27, будут перечислены установки для командной кнопки (цвет фона, название, размер шрифта, ширина кнопки и др.);

Рисунок 27 – Вид окна «Свойств»
3) дважды щелкнуть на свойстве Caption в левой колонке окна свойств для выделения установленного по умолчанию названия (CommandButton1);
4) набрать новое название для кнопки <Вычислить> и нажать клавишу Enter (можно щелкнуть мышью по форме). Название командной кнопки в окне свойств и в форме изменится на <Вычислить>.
5) аналогично надо изменить название второй командной кнопки. Это можно сделать другим способом. Для этого нужно:
- открыть ниспадающее окно «Object List» (Список объектов) щелчком мыши по кнопке в верхней части окна свойств. В списке будут перечислены все объекты программы, как показано на рисунке 28.

Рисунок 28 – Вид окна «Список объектов»
- щелкнуть на строке <CommandButton2> в окне списка. В окне свойств появятся установки для второй командной кнопки;
- дважды щелкнуть на свойстве названия (<CommandButton2>), набрать <End> и нажать клавишу Enter. Название второй кнопки изменится на <End>.
6) свойства текстовых полей 1, 2, 3 должны быть одинаковыми (они выполняют одинаковые функции – ввод чисел). Поэтому установим их как группу.
Для этого необходимо выполнить:
- щелкнуть мышью по первому объекту (Text1);
- удерживая нажатой клавишу Ctrl, щелкнуть мышью по второму объекту (Text2) и третьему (Text3).
В результате текстовые поля будут выделены, а устанавливаемые значения свойств в окне «Properties» будут общими (одними и теми же) для полей «Text1», «Text2», «Text3».
7) установить свойство Text для текстовых полей в значение Empty (Пусто).
Это означает, что нужно удалить текущую установку и оставить свойство пустым. В этом случае в поля «Text1»- «Text3» можно вводить произвольную информацию с клавиатуры.
8) перейти к установке свойств для этикетки Label1, предназначенной для отображения результата. Для этого необходимо выполнить:
- щелкнуть мышью по объекту Label1 для его выделения;
- щелкнуть на свойстве TextAlign (Выравнивание текста), а затем справа на стрелке окна ниспадающего списка;
- щелкнуть на цифре 2 - <Center> (Выравнивание по центру). Отображаемый результат будет выравниваться по центру поля.
9) изменить стиль рамки.
Для этого:
- щелкнуть мышью на свойстве Border Style (Стиль рамки), а затем – на стрелке окна ниспадающего списка, который появится справа;
- щелкнуть на значение 1 - <fmBorderStyleSingle>, чтобы добавить тонкую рамку вокруг этикетки;
10) установить шрифт, которым будут выводиться цифры в окне результата:
- дважды щелкнуть по свойству Font (Шрифт);
- появится диалоговое окно, приведенное на рисунке 29.
- в нем выбрать желаемый шрифт (например, Times New Roman), начертание (полужирный), кегль (14);
- щелкнуть по кнопке <ОК>.
11) удалить название объекта Label1, так как в поле объекта будет выводиться числовой результат:
- дважды щелкнуть мышью на свойстве Caption и нажать клавишу Delete.
12) аналогично установить общие для этикеток Label2-Label5 свойства: выравнивание, стиль рамки и шрифт. Для этого необходимо:
- выделить эти объекты как группу, используя клавишу Ctrl;
- поочередно щелкая мышью по объектам;
- установить общие свойства TextAlign, Border Style, Font, как это делалось для объекта Label1.
13) установить свойство Caption для объектов Label2-Label5, используя значения Результат, Число 1, Число 2, Число 3 соответственно.

Рисунок 29 – Вид диалогового окна Шрифт
14) щелкнуть по объекту Label6 для его выделения. Эта этикетка должна иметь название программы Вычисление, поэтому значение свойства Caption заменить на Вычисление.
15) установить свойства объекта Label6:
- выравнивание по центру;
- отсутствие рамки (значение Border Style равно нулю);
- шрифт Arial;
- полужирный;
- кегль – 20.
16) изменить цвет текста.
Для этого необходимо выполнить:
- дважды щелкнуть мышью на свойстве ForeColor в окне свойств;
- в поле списка появятся вкладки System (Система) и Palette (Палитра), позволяющие изменять цвет объекта.
Вкладка System показывает цвета пользовательского интерфейса Windows.
Вкладка Palette содержит все доступные цвета.
- щелкнуть на вкладке Palette, а затем – на квадратике красного (или другого) цвета.
Название Вычисление приобрело этот цвет, в окне свойств он представляется шестнадцатеричным числом.
III этап. Составление программного кода
Большинство объектов, которые созданы, уже «знают», как работать после запуска программы, и готовы к приему данных от пользователя. Внутренняя функциональность создаваемых объектов – одна из мощнейших особенностей VBA.
В разрабатываемой программе необходим код, который будет вычислять значение выражения по определенной формуле с помощью вводимых пользователем чисел и отображать результат вычислений.
Вычислительная логика может быть встроена в приложение только с помощью программного кода, который точно определяет, что именно должна делать программа на каждом этапе работы. Программа управляется кнопками <Вычислить> и <END> (Конец), поэтому программный код будет связан с информацией, поступающей от этих кнопок.
Для работы с программным кодом командной кнопки нужно дважды по ней щелкнуть мышью. Например, щелкнем по кнопке <END> на форме. После этого появляется окно «Cod» (Код), изображенное на рисунке 30.

Рисунок 30 – Вид окна «Код»
Блок кода, связанный с частным объектом интерфейса, называется процедурой события VBA. Тело процедуры заключено между операторами, указывающими на начало и конец подпрограммы.
Private Sub CommandButton2_Click()
End Sub
Операторы тела и процедуры выполняются каждый раз, когда пользователь активизирует элемент интерфейса, ассоциированный с процедурой. В данном случае событием является щелчок мыши (Click), но могут быть и события другого типа. (Их можно увидеть в ниспадающем списке, щелкнув по стрелке правее надписи Click).
Разработаем программный код для кнопок <Вычислить> и <END>.
1. Открыть список объектов в окне «Code». Все объекты интерфейса Вычислить появятся в списке, как показано на рисунке 31.
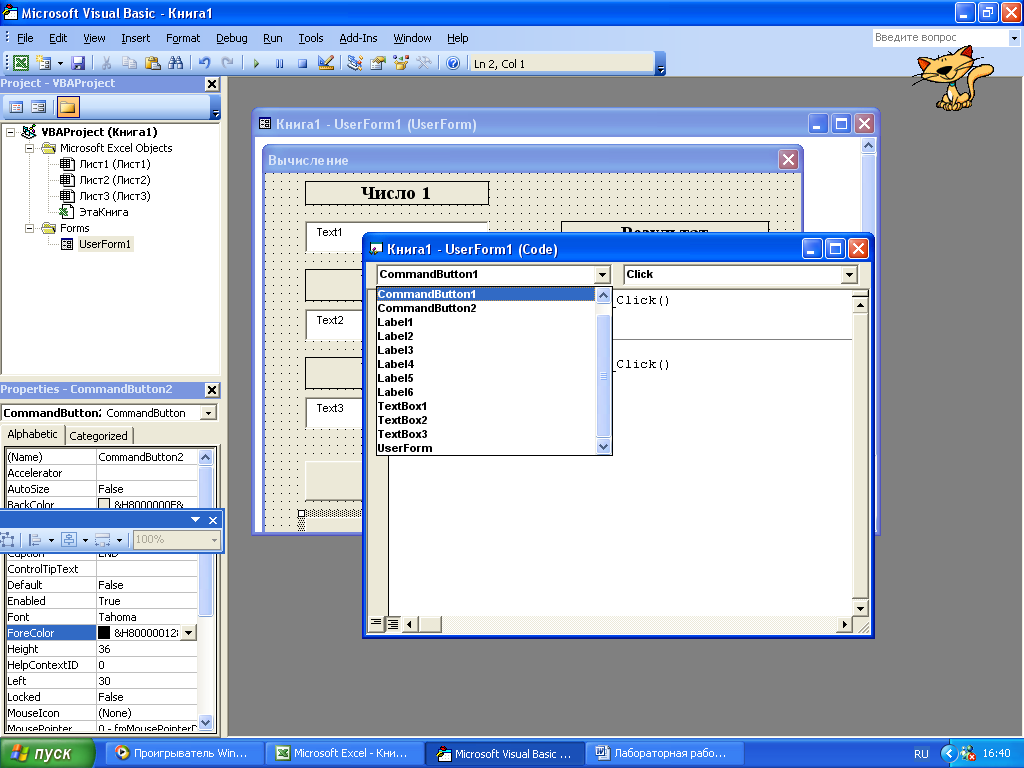
Рисунок 31 – Вид списка объектов
2. Щелкнуть по строке CommandButton1 в списке. Появится «пустая» процедура, связанная с кнопкой <CommandButton1>.
Несмотря на то, что название кнопки было изменено на <Вычислить>, в программе ее имя осталось прежним.
Следует иметь в виду, что у каждого объекта интерфейса может быть несколько ассоциированных с ним процедур – по одной для каждого связанного с этим объектом события. В данном случае для кнопки <CommandButton1> задано только одно событие – щелчок мышью.
3. Набрать следующие программные строки:
Private Sub CommandButton1_Click()
Dim A, B, X, z1, z2, z3 As Single
A = Val(TextBox1.Text)
B = Val(TextBox2.Text)
X = Val(TextBox3.Text)
z1 = Abs(Log(X) / Log(10)) - Sqr(Abs(Cos(X) - Exp(X)))
z2 = Abs(Tan(Abs(A * X - B)) / Sin(Abs(X)) + B)
z3 = Atn(z2 / Sqr(Abs(1 - z2 ^ 2)))
Label1.Caption = Log(Abs(z1 * z3))
End Sub
Примечание. Функция Val преобразует текстовый аргумент в числовое значение (по умолчанию данные, введенные в текстовое поле, представляются как обычный текст).
4. Дважды щелкнуть мышью по командной кнопке <END> на форме (или выбрать строку Command2 в окне «Code».
5. Набрать программную строку процедуры, связанной с кнопкой <CommandButton2>. В данном случае это один оператор End. Он используется для останова программы и удаления ее с экрана (рисунок 32).

Рисунок 32 – Программный код, связанный с командной кнопкой 1 и 2
IV этап – Запуск программы
Запуск программы может быть осуществлен следующим образом:
1. Выбрать команду из меню Run→Run Sub/UserForm. Программа Вычисление запустится в среде программирования VBA. На экране появится разработанный программный интерфейс.
2. В поле ввода числа 1, где мигающий курсор, ввести произвольное число (целое или с дробной частью).
3. Нажать клавишу Tab или щелкнуть мышью на поле ввода числа 2. Мигающий курсор появится в поле числа 2.
4. Ввести второе произвольное число в поле 2.
5. Аналогично ввести третье число в поле 3.
6. Щелкнуть на кнопке <Вычислить>. В поле результата будет показан окончательный результат вычисления выражения.
7. Для продолжения работы программы, то есть для вычисления выражения при других входных данных, надо щелкнуть мышью на поле ввода числа 1 и ввести его.
8. Выполнить действия п.3-7 и т.д. Работа программы в подобном режиме диалога будет продолжаться до тех пор, пока не будет произведен щелчок мыши по кнопке <End>. В этом случае программа завершит работу, и среда программирования VBA вновь появится на экране.
V этап
Сохранить созданную программу создания приложения
Пример экономической задачи.
Расчет стоимости с учетом НДС.
Постановка задачи. Создать диалоговое окно, в котором производится расчет стоимости товара с учетом НДС по его стоимости без НДС и значению ставки НДС.
Технология выполнения задания:
1. В редакторе Visual Basic в проект добавьте форму. На ней расположить три надписи, три поля ввода и две командные кнопки, как показано на рисунке 33.

Рисунок 33 – Диалоговое окно «Расчет стоимости»
2. При помощи окна Properties задать элементам управления значения следующим образом, как показано в таблице 27.
Таблица 27
Элемент управления |
Свойство |
Значение |
Форма |
Caption |
Расчет стоимости |
Надпись |
Caption |
Стоимость без учета НДС |
Поле ввода |
Name |
TextBox1 |
Надпись |
Caption |
НДС |
Продолжение таблицы 27
Поле ввода |
Name |
TextBox2 |
Надпись |
Caption |
Стоимость с учетом НДС |
Поле ввода |
Name |
TextBox3 |
Кнопка |
Name Caption |
CommandButton1 ОК |
Кнопка |
Name Caption |
CommandButton2 Отмена |
В модуле проекта набрать следующий код, изображенный
на рисунке 34
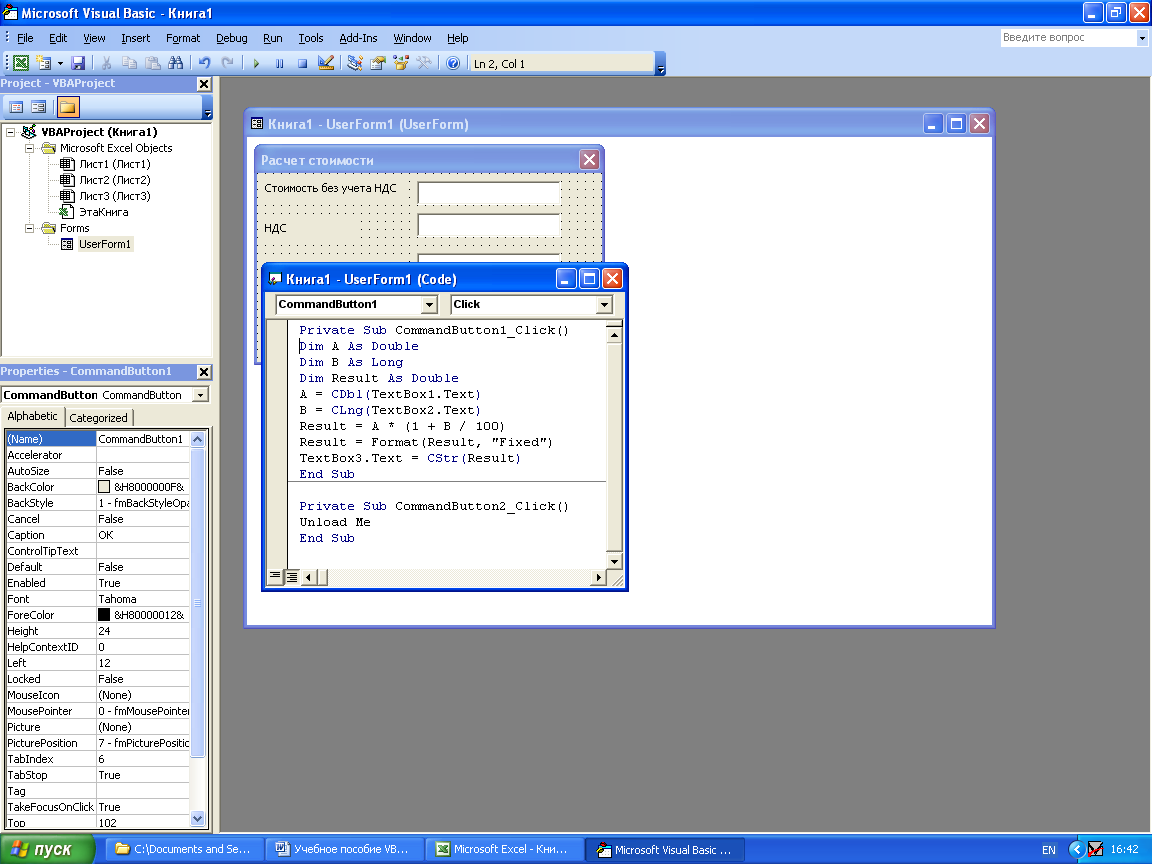
Рисунок 34 – Программный код
4. Запустить проект.
- нажать клавишу <F5>;
- в поле Стоимость без учета НДС ввести 1000;
- в поле НДС ввести 25;
- нажать кнопку ОК.
В поле Стоимость с учетом НДС будет выведена искомая стоимость. Для закрытия окна нажать кнопку Отмена.
Лабораторная работа № 8
