
- •Л.В. Рыбакова Основы программирования в среде Visual Basic for Application (vba)
- •Содержание
- •1. Пользовательский интерфейс vba 5
- •2. Разработка программного кода 18
- •3. Объектно-ориентированное программирование на vba 100
- •Введение
- •1. Пользовательский интерфейс vba
- •1.1 Особенности среды программирования
- •1.2 Запуск vba
- •1.3 Структура редактора Visual Basic
- •1.3.1 Окно проекта Project-vbaProject
- •1.3.2 Окно редактирования кода
- •1.3.3 Окно редактирования форм
- •1.3.4 Окно свойств “Properties”
- •1.3.5 Окно панели элементов управления (Toolbox)
- •Контрольные вопросы
- •2. Разработка программного кода
- •2.1 Структура проекта vba
- •2.2 Пользовательские подпрограммы-функции
- •2.3 Пользовательские подпрограммы-процедуры
- •2.4 Данные и их описание
- •2.4.1 Алфавит и лексемы языка
- •2.4.2 Переменные и константы
- •2.4.3 Объявление переменных
- •2.4.4 Объявление констант
- •2.4.5 Строковые переменные
- •2.4.6 Области видимости переменных и констант
- •2.4.7 Типы данных
- •2.5 Функции в vba
- •2.5.1 Математические встроенные функции
- •2.5.2 Математические функции, не представленные в vba
- •2.5.3 Функция форматирования данных
- •2.5.4 Функции преобразования типов
- •2.6 Операторы, выражения и операции
- •2.6.1 Операция присваивания
- •2.6.2 Математические операции
- •2.6.3 Операции отношения
- •2.6.4 Логические операции
- •2.6.5 Строковые операции
- •2.7 Отладка программ и обработка ошибочных ситуаций
- •2.7.1 Отладка
- •2.7.2 Точки останова (контрольные точки)
- •2.7.3 Наблюдение за данными с помощью просматриваемых значений
- •2.7.4 Пошаговое выполнение программы
- •2.7.5 Обработка ошибок
- •Программирование алгоритмов линейной структуры
- •2.8 Условный оператор
- •Программирование алгоритмов разветвляющейся структуры
- •2.9 Оператор выбора (переключатель)
- •Программирование алгоритмов ветвлений со многими вариантами
- •2.10 Операторы цикла
- •2.10.1 Циклы с параметром For … Next
- •2.10.2 Циклы с условием (итерационные)
- •Программирование алгоритмов циклической структуры
- •Варианты индивидуальных экономических задач
- •2.11 Табулирование функции
- •2.11.1 Табулирование функции одной переменной
- •2.11.2 Табулирование функции двух переменных (вложенные циклы)
- •Разработка процедур для табулирования функции
- •2.12 Массивы
- •2.12.1 Объявление массива
- •2.12.2 Динамические массивы
- •2.12.3 Действия над массивами
- •2.12.4 Действия над элементами массива
- •2.12.5 Формирование массива
- •2.12.6 Одномерные массивы
- •Создание процедур для обработки последовательности
- •2.12.7 Двумерные массивы. Вложенные циклы
- •Создание процедур для обработки табличных данных
- •Контрольные вопросы:
- •3. Объектно-ориентированное программирование на vba
- •3.1 Разработка программы создания приложения с помощью Форм
- •Разработка пользовательского приложения с помощью объектов Форм
- •3.2 Встроенные диалоговые окна в vba
- •3.2.1 Окна сообщений (MsgBox)
- •3.2.2 Окна ввода
- •Разработка проекта встроенных диалоговых окон в vba
- •Варианты индивидуальных заданий
- •3.3 Объекты формы в vba: кнопки-переключатели, контрольные индикаторы, рамки
- •Разработка пользовательского приложения с помощью объектов: кнопка-переключатель, контрольный индикатор, рамка
- •3.4 Объекты формы в vba: Полоса прокрутки и Счетчик
- •Разработка пользовательского приложения с помощью объектов: полоса прокрутки, счетчик
- •3.5 Интеграция приложений: ms Excel и ms Word
- •3.5.1 Открытие документа ms Word функцией Create Object
- •3.5.2 Открытие документа ms Word функцией GetObject
- •Интеграция популярных приложений, входящих в пакет ms Office
- •Контрольные вопросы:
- •Список используемой литературы
- •Рыбакова Людмила Владимировна
2.7.1 Отладка
При выполнении программы, если компилятор встречается с проблемами и не может их разрешить, он выводит на экран сообщение об ошибке, изображенном на рисунке 14, дающее пользователю возможность либо отладить программу, либо завершить ее работу. Если выбрать команду Run Sub/UserForm, на экран будет выведено кодовое окно, в котором строка, являющаяся причиной проблемы, будет выделена, как на рисунке 15.
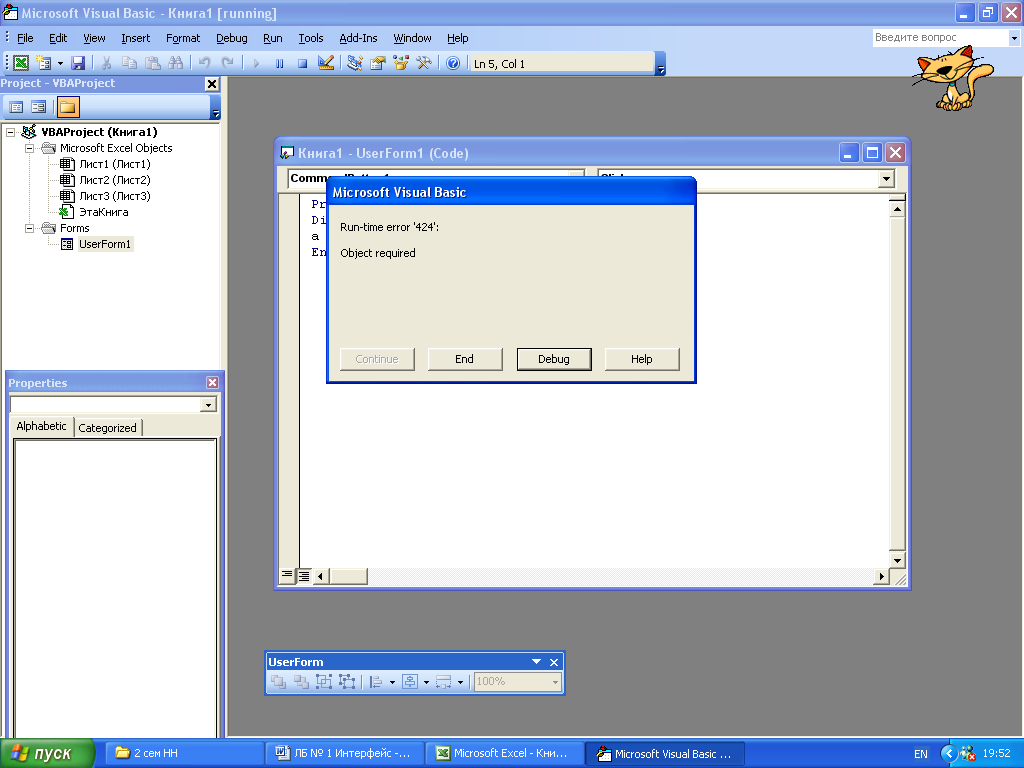
Рисунок 14 – Сообщение об ошибке на экране
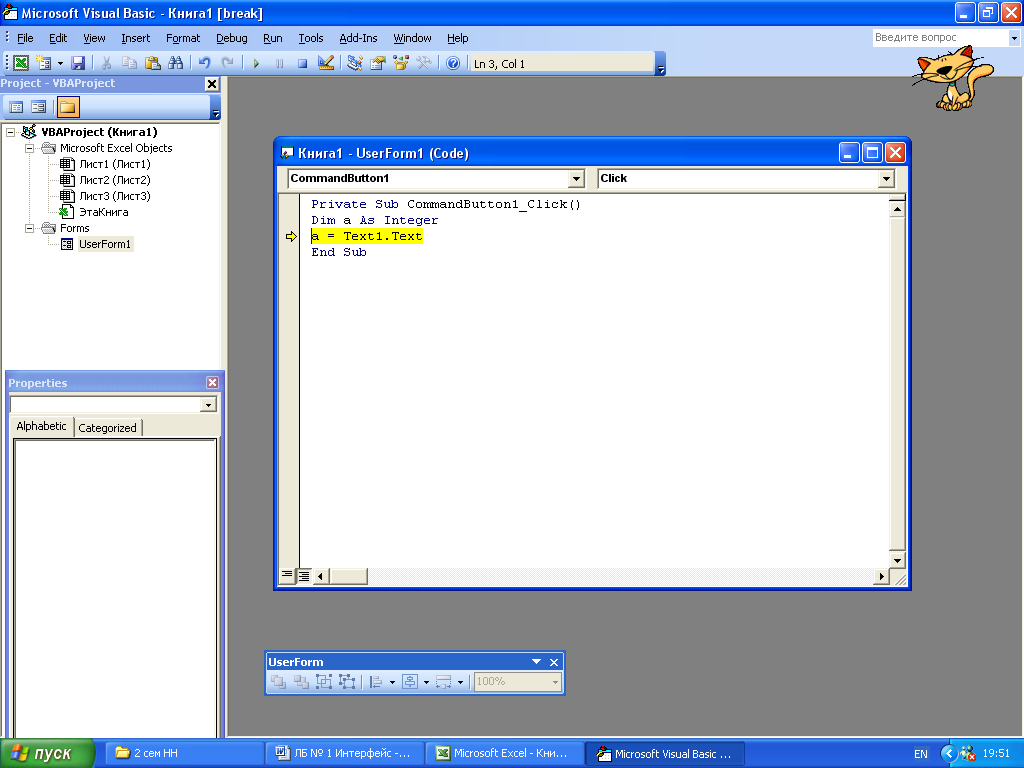
Рисунок 15 – Выбор команды Run Sub/UserForm
При этом программа не останавливается; она только временно прекращает свою работу. Следовательно, если ошибка не слишком серьезная, можно внести исправления и продолжить работу программы.
В такой ситуации доступны несколько опций:
1. Можно изменить строку, являющуюся причиной проблемы, выбрав в меню Run команду continue и продолжить работу программы. При этом программа запускается со строки, следующей за строкой, которая является причиной проблемы.
2. Можно запустить программу с другого места, щелкнув по другой строке, выбрав в меню Debug команду Set Next Statement и нажав клавишу F5. Однако эта опция обычно не приводит к успеху, поскольку она может нарушить логику программы.
3. Можно завершить программу, выбрав в меню Run команду Reset.
2.7.2 Точки останова (контрольные точки)
При отладке можно остановить выполнение программы в любой точке ее кода с помощью точек останова. Точка останова – это строка в программном коде, где прерывается выполнение программы. Создать точку останова можно одним из следующих способов:
1. Щелкнуть мышью в той строке кода, в которой требуется остановить выполнение программы, и нажать клавишу F9.
2. Вставить точку останова из меню Debug, выбрав в нем пункт Toggle Breakpoint (Установить точку останова).
Строка, на которой будет установлена точка останова, выделится красным цветом. Запущенная программа прервется на этой строке, после чего строка будет выделена желтым цветом и обозначена стрелкой, как показано на рисунке 16. Имея прерываемую таким способом программу, легко проверять значения переменных, перемещаться строка за строкой по коду, делать небольшие изменения в коде или продолжать работу программы, нажимая клавишу F5.
Точка останова может быть отменена щелчком мыши по строке, содержащей точку останова, или повторным нажатием клавиши F5. Для отмены всех точек останова нужно войти в меню Debug и выбрать команду Clear All Breakpoints (Убрать все точки останова).
При отладке программы точки останова используются для сужения той области программного кода, в которой предполагается наличие ошибки. Далее исследовать состояние программы более детально можно с помощью просматриваемых значений (watches).
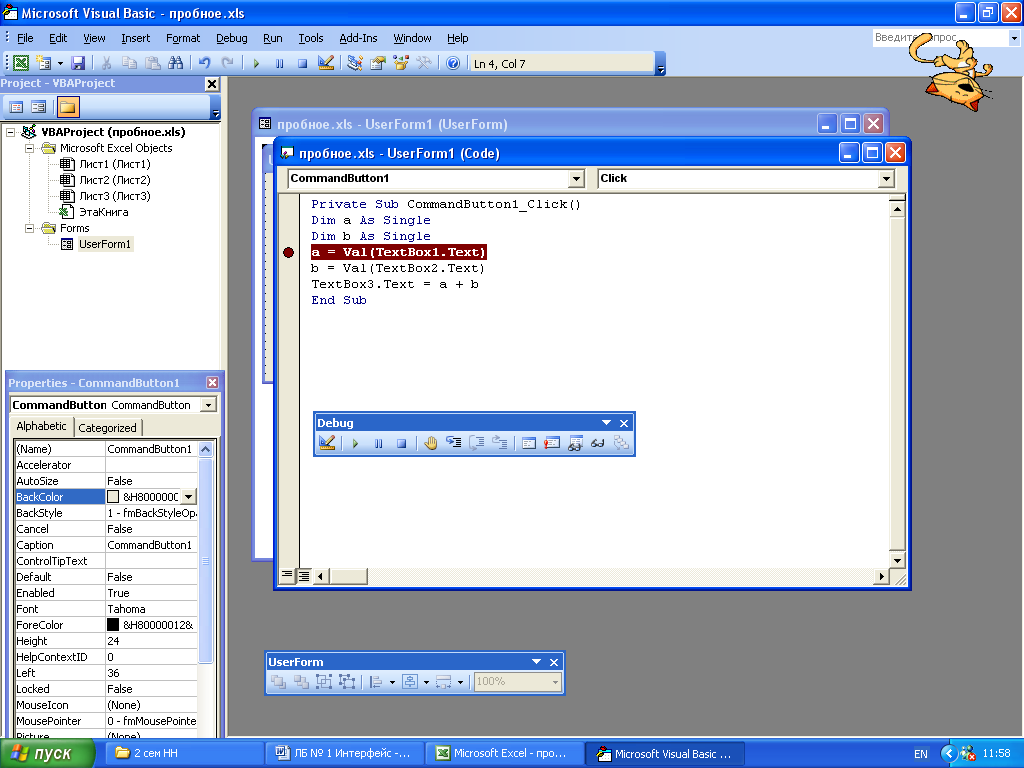
Рисунок 16 – Строка, на которой установлена точка останова
2.7.3 Наблюдение за данными с помощью просматриваемых значений
Для установки наблюдения за значением требуемой переменной нужно выполнить следующие действия:
1. Установить контрольную точку на той строке программы, которая содержит проверяемую переменную (клавиша F9).
2. Запустить программу, нажав клавишу F5 или выбрав команду Run Sub/UserForm.
3. Задержать на пару секунд указатель мыши над переменной, значение которой требуется просмотреть. Появится небольшое окно с текущим значением переменной, изображенным на рисунке 17.
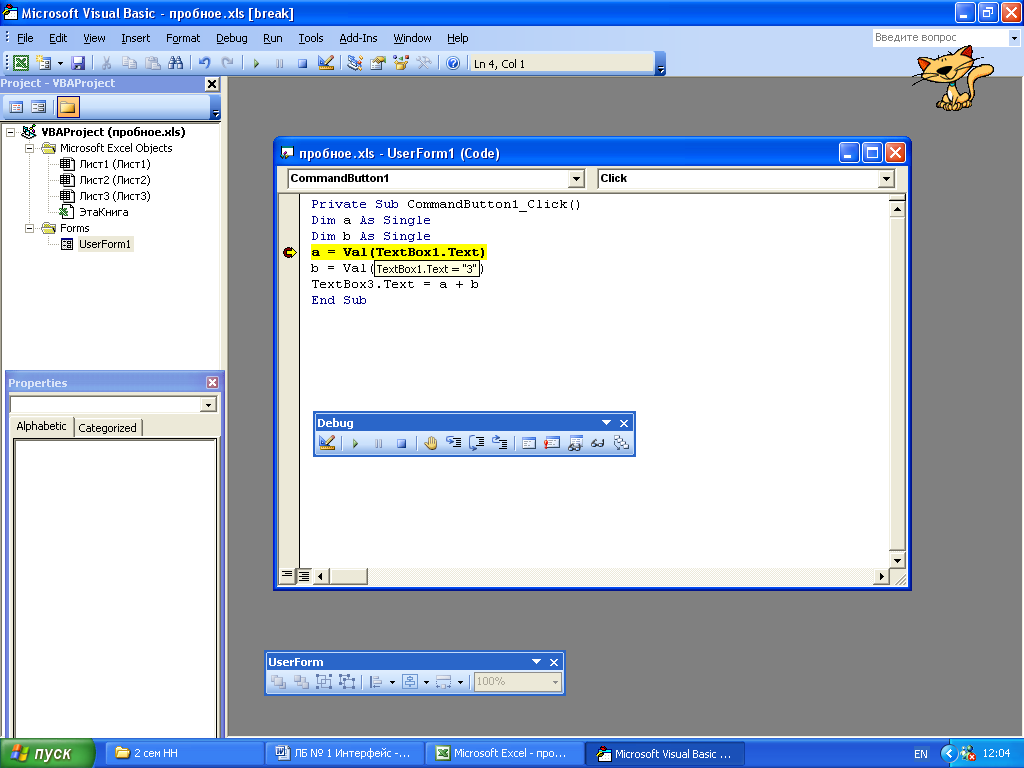
Рисунок 17 – Окно с текущим значением переменной
Иногда необходимо отслеживать значения нескольких переменных. Для этого используется окно “Watches” (Наблюдаемые переменные). Последовательность действий может быть следующей:
1. Установить точки останова в тех строках кода, где находятся проверяемые переменные, как показано на рисунке 18. Нажать клавишу F5 для запуска программы.
2. В точке останова подсветить переменную, которую необходимо добавить к списку просматриваемых значений.
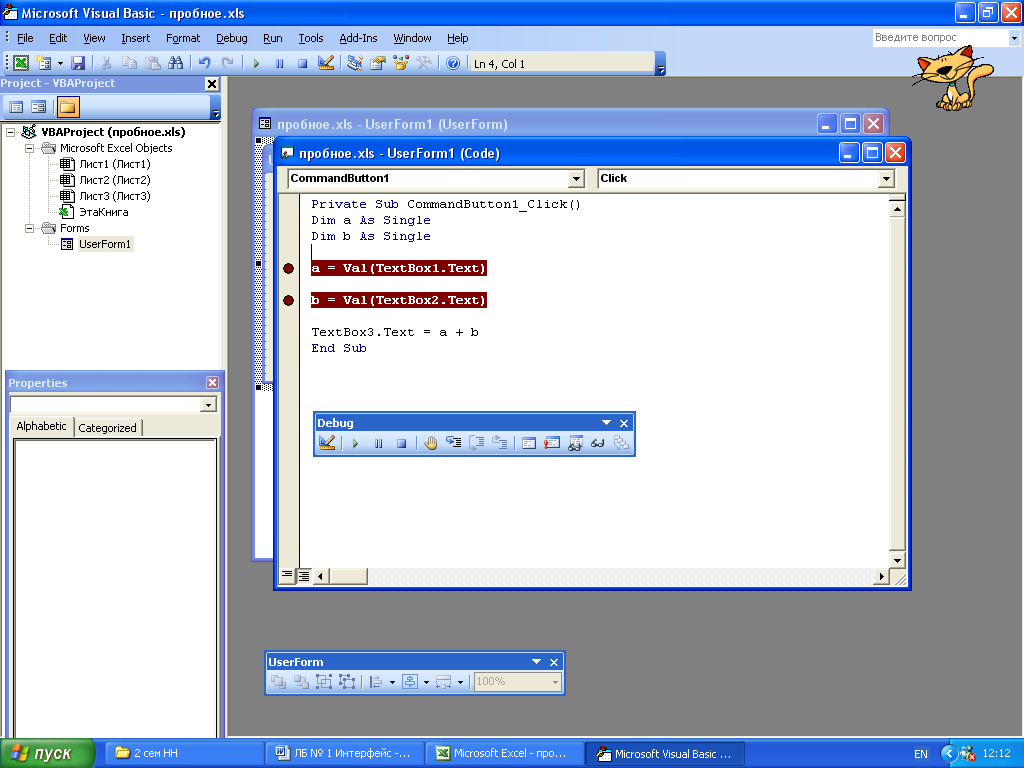
Рисунок 18 – Окно «Watches»
3. Щелкнуть правой кнопкой мыши и в появившемся контекстном меню на рисунке 19 выбрать команду Add Watch (Добавить наблюдаемую переменную).
4. В появившемся диалоговом окне “Add Watch” выбрать нужные установки: имя переменной (Expression), область видимости переменной (Context), тип наблюдения (Watch Type). Аналогично добавить другие наблюдаемые переменные и щелкнуть по кнопке <OK>, как показано на рисунке 20.
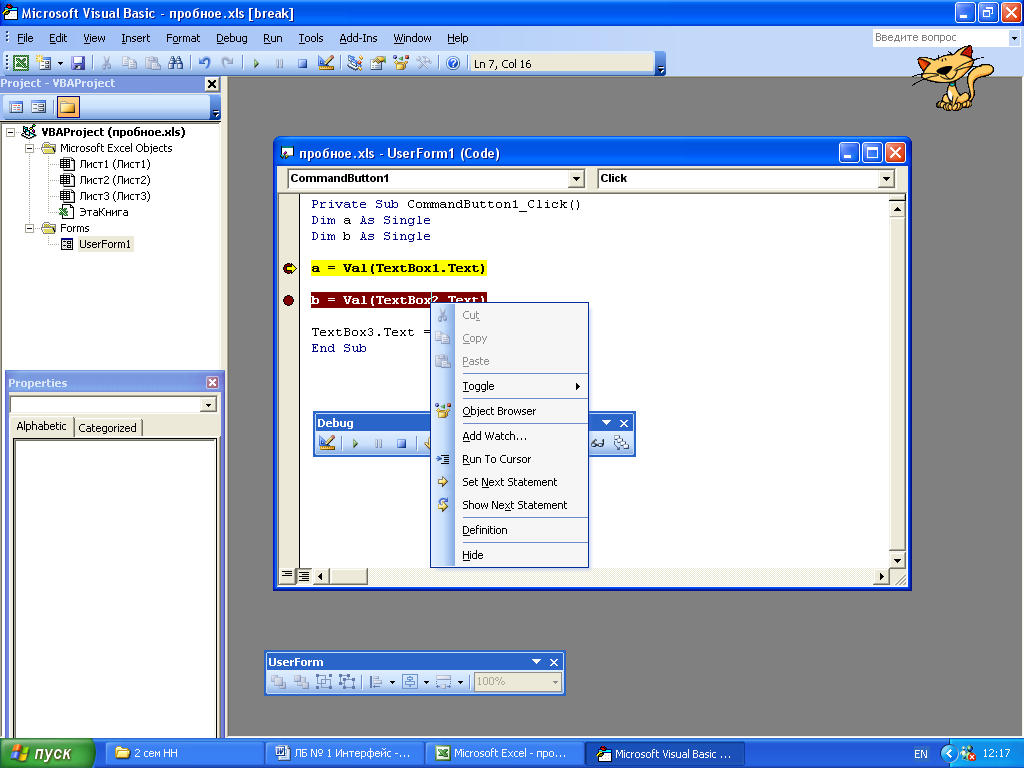
Рисунок 19 – Контекстное меню
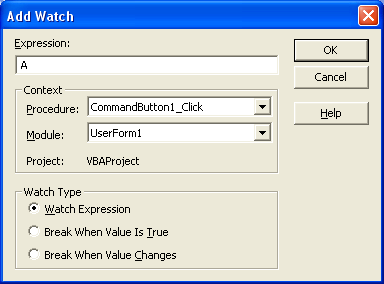
Рисунок 20 – Окно для добавления наблюдаемых переменных
5. Для того чтобы отобразить окно “Watches”, показанному на рисунке 21, войти в меню View и выбрать команду Watch Window (Окно наблюдения).
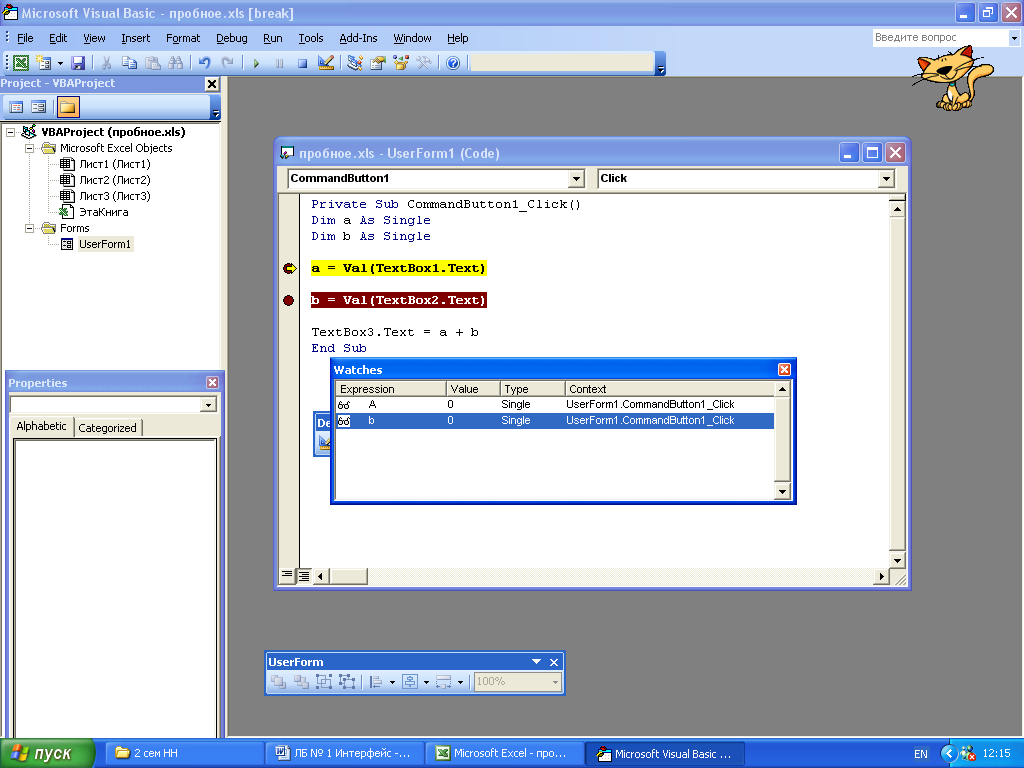
Рисунок 21 – Окно «Watches»
