
Лекция 15 (Word 2)
Режим представления документа на экране
-
Обычный режим – для ввода и редактирования текста. Максимально использует пространство экрана. Отсутствует ряд элементов оформления документа, что не отвлекает. Отсутствуют: колонтитулы, рисунки, разбивка на колонки и т.д. При включённых непечатаемых символах видны все разрывы: разделов, страниц и строк.
-
Режим разметки страницы – документ имеет тот вид, в котором будет напечатан. Содержит все детали разметки страницы. Идеален для компоновки страницы. Работа замедлена. Он же – режим предварительного просмотра – вся страница целиком. Но, при включённых непечатаемых символах обычно не видны разрывы.
-
Режим электронного документа – для профессионального набора текста.
-
Режим структуры – в нем можно изобразить только основные заголовки, скрывая остальной текст. Для создания оглавления.
-
Режим главного документа – используется, если документ создается в виде книги.
Масштаб
Эта команда расположена в разделе Вид и позволяет задавать удобный размер текста на экране. Масштаб документа можно увеличить, чтобы получить подробное изображение, или уменьшить, чтобы увидеть большую часть страницы или даже несколько страниц сразу в уменьшенном виде. Кроме величины размера текста в процентах, можно задавать масштаб в виде:
-
По ширине страницы
-
По ширине текста
-
Целая страница
-
Несколько страниц
Последние три варианта доступны только в режиме разметки страницы.
Параметры страницы
Для задания параметров страницы используются следующие команды:
-
Параметры страницы
-
Колонтитулы
-
Разрыв
-
Номера страниц
-
Колонки
Формат
Основные команды раздела Формат – Шрифт и Абзац. Для полноценной работы в Word'е необходимо знать и использовать ВСЕ опции этих команд.
Создание оглавления
Для создания оглавления надо установить курсор ввода на то место, где должно быть Оглавление (Содержание) – обычно там ставится пустая строка. Потом войти в Меню, Вставка, Ссылка, Оглавление и указатели и выбрать вкладку Оглавление. На ней убрать флажок Гиперссылки вместо номеров страниц, установить другие два флажка и проверить стили Заголовков. Если всё в порядке, то ОК.
Чтобы заголовки были автоматически собраны в Оглавление, для них в команде Абзац должен быть указан уровень. Всего Word позволяет задавать до 9 уровней заголовков. Обычно для каждого уровня заголовков создаётся свой Стиль.
Для обычного текста уровень отсутствует (основной текст), иначе он тоже попадёт в заголовок.
Разрывы:
-
Разрывы раздела
-
Разрыв страницы – Ctrl+Enter
-
Разрыв строки – Shift+Enter
Стили
Стили Word предоставляют большие возможности для быстрого и качественного форматирования документа. Стиль – это набор элементов форматирования, которому присвоено имя, и который под этим именем сохранен. Например, стиль может содержать шрифт, его размер, величину отступа, выравнивания и межстрочный интервал. Задав стиль, его можно быстро применить к любому абзацу.
Применять стили гораздо быстрее, чем вручную задавать отдельные элементы форматирования. Использование стилей гарантирует постоянство внешнего вида документа. Если Вы измените стиль, то автоматически и единообразно изменятся все фрагменты текста, которым этот стиль был назначен, например заголовки. В Word имеется набор готовых стилей и дополнительно к ним можно создавать свои собственные. Существует 2 типа стилей.
Стиль абзаца применяется к целым абзацам и в него могут входить все элементы форматирования, влияющие на внешний вид абзаца. Каждый абзац может иметь свой стиль. По умолчанию стиль абзаца называется Обычный.
Стиль символа применяется к любому фрагменту текста и включает любые элементы форматирования. Если на текст, имеющий определенное форматирование, накладывается стиль символа, то он дополняет существующий. Например, если текст набран курсивом, а стиль содержит начертание полужирный, то будет полужирный курсив.
Чтобы применить существующий стиль, надо выделить фрагмент, а затем:
-
Меню, Формат, Стиль.
-
Выбрать в списке подходящий стиль.
Стили абзаца помечены значком конца абзаца, а стили символа буквой а. Чтобы удалить стиль символа, нужно выделить фрагмент и указать стиль Основной шрифт. Этот стиль не является стилем как таковым, он только отменяет наложенное форматирование.
Создание нового стиля можно осуществить несколькими способами. Проще всего – это создание по образцу:
-
Поместите курсор ввода в абзац, который вы хотите оформить новым стилем.
-
Отформатируйте абзац так, как Вам нужно.
-
Формат, Стиль.
-
Кнопка Создать.
-
В поле Имя укажите название нового стиля.
-
Если установить флажок Обновлять автоматически, то в стиль будут вносится все изменения, которые вносятся вручную в изменение абзацев, которым назначен этот стиль.
-
ОК
-
Применить – назначить текущему тексту. Закрыть – сохранить определение стиля, не назначая его никакому тексту.
Чтобы создать новые стили символа, выберите команду Стиль в меню Формат, а затем нажмите кнопку Создать. Введите имя нового стиля в поле Имя. Выберите в списке Стиль значение Символа. Установите другие параметры, а затем нажмите кнопку Формат для установки атрибутов стиля.
Чтобы установить дополнительные атрибуты стилей абзаца — например, стиль следующего абзаца или необходимость добавления в шаблон ѕ выберите команду Стиль в меню Формат, выберите имя стиля, нажмите кнопку Изменить, а затем установите нужные параметры.
Изменение стиля.
1 Выберите команду Стиль в меню Формат.
2 Выберите стиль в поле Стили и нажмите кнопку Изменить.
3 Нажмите кнопку Формат, а затем выберите атрибут, например Шрифт или Нумерация, который требуется изменить.
4 Нажмите кнопку OK после изменения атрибута, а затем измените таким же образом остальные атрибуты.
Чтобы применить модифицированный стиль в новых документах, основанных на текущем шаблоне, установите флажок Добавить в шаблон. Измененный стиль будет добавлен в шаблон, присоединенный к активному документу.
Переименование стилей, элементов списка автотекста, макросов и панелей инструментов.
1 Выберите команду Шаблоны и надстройки в меню Сервис.
2 Нажмите кнопку Организатор.
3 Выберите вкладку Стили, Автотекст, Панели или Макросы.
4 В левом списке выберите элемент, который следует переименовать, а затем нажмите кнопку Переименовать.
5 В диалоговое окно Переименование введите новое имя элемента.
6 Нажмите кнопку OK, а затем — кнопку Закрыть.
Задание стиля для следующего абзаца
1 Выберите команду Стиль в меню Формат.
2 В поле Стили выберите стиль абзаца, за которым требуется назначить следующий стиль, а затем нажмите кнопку Изменить.
3 В поле Стиль следующего абзаца выберите стиль, который необходимо определить в качестве стиля для следующего абзаца.
Удаление стиля
1 Выберите команду Стиль в меню Формат.
2 Выберите стиль, который требуется удалить, в списке Стили, а затем нажмите кнопку Удалить.
Если удалить созданный пользователем стиль абзаца, на все абзацы будет наложен стиль “Обычный”, а сам стиль будет удален из шаблона.
Если в поле Список выбрать значение Используемых стилей, то можно удалить некоторые встроенные стили, например “Обычный Отступ”. При этом ко всем абзацам, отформатированным с помощью этого стиля, будет применен стиль “Обычный”, но определение самого стиля останется в шаблоне. Его можно вернуть обратно, выбрав значение Всех стилей в поле Список.
После применения встроенного стиля “Заголовок” к абзацу документа его нельзя будет удалить из списка Стили. Стиль “Обычный” всегда находится в списке Стили и не может быть удален.
Для удаления или копирования нескольких стилей — также как и элементов списка автотекста, панелей инструментов и макросов — следует использовать диалоговое окно Организатор.
Удаление нескольких стилей, элементов списка автотекста, панелей инструментов или макросов
1 Выберите команду Шаблоны и надстройки в меню Сервис.
2 Нажмите кнопку Организатор, а затем выберите вкладку с элементами, которые требуется удалить.
3 Чтобы удалить элементы из другого файла или шаблона нажмите кнопку Закрыть файл, чтобы закрыть шаблон Обычный или текущий документ и присоединенные к нему шаблоны. Затем нажмите кнопку Открыть файл и откройте нужный файл или шаблон.
4 Выберите элементы, а затем нажмите кнопку Удалить.
Чтобы выбрать диапазон элементов, укажите первый и последний элементы диапазона, удерживая нажатой клавишу SHIFT. Чтобы выбрать несколько несмежных элементов укажите их поочередно, удерживая нажатой клавишу CTRL.
Создание оглавления
Создание оглавления начинается с применения встроенных стилей заголовков (“Заголовок 1 — 9”) к заголовкам, которые следует включить в оглавление. При желании вместо встроенных стилей заголовков можно использовать стили структуры или пользовательские стили. Кроме того, в оглавление можно включить внедренные заголовки (несколько первых слов абзаца, оформленных специальным образом). Далее следует выбрать вид оглавления, после чего собрать оглавление. Word найдет все заголовки, оформленные указанными стилями, отсортирует их по уровню заголовка, добавит соответствующие номера страниц и отобразит оглавление в документе.
Оглавление удобно использовать для быстрого перемещения по документу, просматриваемому на экране: для перехода к любому заголовку документа достаточно щелкнуть соответствующий ему номер страницы в оглавлении.
Создание оглавления с использованием встроенных стилей заголовков
1 В документе примените встроенные стили заголовков (“Заголовок 1 — 9”) к заголовкам, которые следует включить в оглавление.
2 Щелкните то место документа, куда следует вставить оглавление.
3 Выберите команду Оглавление и указатели в меню Вставка, а затем — вкладку Оглавление.
4 Выберите нужный вид оглавления из списка Вид.
Кроме того, существует возможность разработки пользовательских стилей оглавления.
Нестандартное оформление указателя
1 Выберите команду Оглавление и указатели в меню Вставка, а затем — нужную вкладку.
2 Из списка Вид выберите значение Из шаблона, а затем нажмите кнопку Изменить.
3 Из списка Стили выберите стиль, который следует изменить, а затем нажмите кнопку Изменить.
4 Нажмите кнопку Формат, а затем выберите нужные параметры.
Создание оглавления с использованием стилей структуры
В документе примените стили структуры (“Уровень 1 — 9”) к заголовкам, которые следует включить в оглавление.
Присвоение абзацу уровня структуры
Чтобы иметь возможность работать с документом в режиме структуры или схемы документа, документу следует присвоить иерархическую структуру. Это можно сделать двумя способами: Отформатировать текст с помощью встроенных стилей заголовков (“Заголовок 1” — Заголовок 9”) или с помощью присвоения абзацам структурных уровней (“Уровень 1 — Уровень 9”).
Структурные уровни можно использовать, если необходимо сохранить внешний вид текста (стили заголовков определенным образом форматируют текст, а структурные уровни присваивают ему “невидимый” формат).
1 Выделите абзац, которому требуется присвоить структурный уровень.
2 В меню Формат выберите команду Абзац, а затем — вкладку Отступы и интервалы.
3 В поле Уровень выберите нужный уровень.
Чтобы воспользоваться функциями стилей заголовков, не изменяя имеющиеся встроенные стили, создайте собственный комплект стилей заголовков, включающий в себя присвоение абзацам структурного уровня. Чтобы получить дополнительные сведения о создании собственных стилей, нажмите кнопку . С собственными стилями можно работать как обычно ѕ например, присвоить один из них тексту, который предполагается вставить в оглавление.
-
Щелкните то место документа, куда следует вставить оглавление.
-
Выберите команду Оглавление и указатели в меню Вставка, а затем — вкладку Оглавление.
-
Выберите нужный вид оглавления из списка Вид.
Кроме того, существует возможность разработки пользовательских стилей оглавления.
Закладки
Добавление закладки
Закладка — это элемент документа, которому присвоено уникальное имя. Это имя можно использовать для последующих ссылок. Например, можно использовать закладку для определения текста, который необходимо проверить позже. Чтобы в следующий раз не искать данный текст во всем документе, можно перейти к нему с помощью диалогового окна Закладка.
-
Выделите элемент, которому следует назначить закладку, или щелкните в документе место для ее вставки.
-
В меню Вставка выберите команду Закладка.
-
В поле Имя закладки введите или выберите нужное имя.
Имя закладки должно начинаться с буквы; в нем могут использоваться цифры, но не должно быть пробелов. Если требуется разделить слова в имени закладки, пользуйтесь знаком подчеркивания, например "Первый_заголовок".
-
Нажмите кнопку Добавить.
Отображение закладок
-
В меню Сервис выберите команду Параметры, а затем откройте вкладку Вид.
-
Установите флажок Закладки.
Закладки, соответствующие элементам, отображаются на экране в квадратных скобках ([…]), причем эти скобки не печатаются. Закладка, назначенная некоторой позиции, имеет I-образный вид.
О перекрестных ссылках
Перекрестная ссылка — это ссылка на элемент, который находится в другой части документа, например, «См. Рис 1.». Можно создать перекрестные ссылки на заголовки, сноски, закладки, названия и нумерованные абзацы.
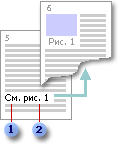
![]() Необязательный
текст
Необязательный
текст
![]() Позиция,
выбранная в диалоговом окне Перекрестная
ссылка
Позиция,
выбранная в диалоговом окне Перекрестная
ссылка
После создания перекрестной ссылки можно изменить элемент, на который осуществляется ссылка. Например, можно изменить объект ссылки с номера страницы на номер абзаца.
Удаление закладки
-
В меню Вставка выберите команду Закладка.
-
Выберите имя закладки, которую следует удалить, а затем нажмите кнопку Удалить.
Чтобы удалить и закладку, и связанный с ней элемент документа, например блок текста, выделите этот элемент и нажмите клавишу DEL.
Вставка поля закладки
Закладка – Отметка или место в тексте, которому присвоено определенное имя, что позволяет быстро переходить к нему в дальнейшем.
Поле – Набор кодов, обеспечивающих автоматическую вставку в документ текста, рисунков, номеров страниц и других сведений. Например, поле DATE вставляет текущую дату.
Основной документ – В операции слияния Microsoft Word основным документом называется документ, содержащий данные, которые остаются при слиянии неизменными во всех производных документах, например обратный адрес или текст письма.
Для печати сведений, назначенных закладке с помощью поля ASK или SET, необходимо вставить поле закладки в основной документ, задав для него нужное расположение.
-
Щелкните в основном документе нужное место отображения сведений при печати.
-
Нажмите клавиши CTRL+F9, чтобы вставить пару знаков поля ({ }).
-
Между знаками поля введите имя закладки, указанное в поле SET или ASK.
Если имя закладки совпадает с именем поля Microsoft Word, введите слово REF перед именем закладки, например: { REF Название }. Чтобы гарантировать совпадение имени закладки и имени в поле ASK или SET, скопируйте имя закладки в буфер обмена, а затем вставьте его между знаками поля.
Переход к определенной закладке
-
В меню Вставка выберите команду Закладка.
-
Чтобы отсортировать список закладок в документе, выберите команду Имя или Место.
-
Если необходимо отображать скрытые закладки, такие как перекрестные ссылки, то установите флажок Скрытые закладки.
-
В поле Имя закладки выберите закладку, к которой необходимо перейти.
-
Нажмите кнопку Перейти.
Отображение закладок
-
В меню Сервис выберите команду Параметры, а затем откройте вкладку Вид.
-
Установите флажок Закладки.
Шаблоны
Каждый документ Word основан на шаблоне – образце документа. Когда мы выполняли команду Создать, то появлялось диалоговое окно, в котором по умолчанию нам предлагался шаблон Обычный. Шаблон всегда содержит параметры форматирования (страница, шрифт, абзац, стили). Многие шаблоны содержат текст, например шаблон письма содержит дату, обратный адрес, вступительные и заключительные слова. Некоторые шаблоны содержат мастера. Мастер – это вспомогательная программа, задающая вопросы о документе и использующая ответы для его создания.
Создание нового шаблона. При создании ряда однотипных документов, как например лекций по Word, для них удобно создать шаблон, содержащий общий текст и форматирование. Создать новый шаблон можно на основе уже имеющегося, тогда в нем будут содержаться все элементы того, на основе которого он был создан, плюс добавленные вами текст и форматирование. Чтобы создать новый шаблон "с нуля", используйте за основу шаблон "Новый документ". Для этого выполните следующие действия:
Быстрое создание писем, записок и других документов
Использование шаблонов и мастеров позволяет экономить время при создании стандартных документов. Например, мастер записок поможет создать грамотно оформленную служебную записку, а мастер Web-страниц существенно упрощает работу с Web-страницами.
Часть шаблонов и мастеров устанавливается при выполнении типичной установки, другая часть — только при выборочной установке; некоторые шаблоны поставляются на компакт-дисках с Office 97 ValuPack и через Microsoft Web. Чтобы определить, какие шаблоны и мастера имеются в наличии, выполните следующие действия:
· Запустите программу установки и выберите дополнительные шаблоны и мастера.
Установка или удаление отдельных компонентов
Если изначально Word был установлен с файлового сервера сети или из общей папки, то необходимо снова запустить программу установки.
1 Закройте все программы.
2 Нажмите кнопку Пуск в Windows, установите указатель на пункт Настройка и выберите команду Панель управления.
3 Дважды щелкните значок Добавление/удаление программ .
4 Если Word был установлен вместе с Office, выберите пункт Microsoft Office на вкладке Установка/удаление, а затем нажмите кнопку Добавить/Удалить.
Если Word был установлен отдельно, выберите пункт Word на вкладке Установка/удаление, а затем нажмите кнопку Добавить/Удалить.
5 Следуйте указаниям, которые будут появляться на экране.
Если Word был установлен с компакт-диска, но после этого было изменено имя диска для устройства для чтения компакт-дисков, перезапустите программу установки. При запуске любых файлов Word с компакт-диска необходимо удалить Word, а затем снова установить их с компакт-диска.
Чтобы добавить или удалить компоненты Word или Office в Windows NT Workstation 3.51, запустите программу их установки таким же образом, как и при первой установке Word, а затем следуйте указаниям, которые будут появляться на экране.
При наличии Microsoft Office на компакт-диске скопируйте требуемые мастера и шаблоны из папки ValuPack\Templates в соответствующую папку, вложенную в папку “Шаблоны” на жестком диске.
Если компьютер подсоединен к Web, выберите команду Microsoft на Web в меню Справка, а затем — команду Бесплатные материалы. Следуя указаниям с Web-страницы, скопируйте на свой компьютер требуемые шаблоны и мастера.
Вот неполный перечень документов, которые могут быть созданы с помощью шаблонов и мастеров: юридические документы, служебные записки, письма, факсимильные сообщения, отчеты, диссертации, справочники, бюллетени, руководства, брошюры, календари, Web-страницы, расписания, повестки дня, резюме, заказы и счета-фактуры. Убедившись, что требуемый мастер или шаблон установлен, выберите команду Создать в меню Файл, перейдите на вкладку, соответствующую требуемому типу документа, и дважды щелкните необходимый шаблон или мастер.
ОКНО
Раздел Окно содержит 4 команды и перечень открытых файлов.
-
Новое – создаёт новое окно, содержащее копию текущего документа;
-
Упорядочить всё – выводит на экран в различных окнах все открытые документы;
-
Сравнить рядом с … – выводит на экран в различных окнах два документа для параллельного просмотра;
-
Разделить – выводит на экран в двух окнах один и тот же документ.
Восстановление свернутого окна документа
В Меню Окно выберите имя документа, который нужно восстановить. Чтобы быстро развернуть окно, дважды щелкните его.
Упорядочение документов Microsoft Word на экране
Чтобы упорядочить документы на экране сверху вниз, выполните следующие действия.
-
Если документы Microsoft Word, которые следует упорядочить, свернуты, восстановите свернутые документы.
-
Щелкните имя документа, который требуется восстановить, на панели задач Microsoft Windows или
-
В Microsoft Word нажмите кнопку Развернуть в строке заголовка документа, который требуется восстановить. (Строка заголовка: Горизонтальная полоса в верхней части окна, диалогового окна или панели инструментов, в которой отображается название документа, программы или панели инструментов.).
В меню Окно выберите команду Упорядочить все.
Сравнение документов рядом
-
Откройте документы, которые нужно сравнить рядом.
-
В меню Окно выберите команду Сравнить рядом с.
-
На панели управления Сравнить рядом выполните любое из следующих действий. (Панель инструментов. Строка с кнопками и другими элементами управления, служащими для выполнения команд. Чтобы вызвать панель инструментов, в меню Сервис выберите команду Настройка, а затем выберите вкладку Панели инструментов.)
-
Если документы необходимо пролистать одновременно, нажмите кнопку Синхронная прокрутка.
-
Если необходимо вернуть первоначальное расположение окон, которое было перед сравнением, нажмите кнопку Восстановить расположение окна.
-
Чтобы прекратить сравнение документов, нажмите кнопку Закрыть открытые рядом документы.
Если открываются два документа, команда в меню Окно должна включать имя файла одного из документов. Например, если открываются документы document1.doc и document2.doc, в меню Окно будет отображена команда Сравнить рядом с document2.doc.
Просмотр двух частей документа одновременно путем разделения окна просмотра
-
Наведите указатель на вешку разбивки в верхней части вертикальной полосы прокрутки.
-
Когда указатель примет вид двусторонней стрелки, перетащите линию разбивки на нужное место.
-
Чтобы вернуться к работе в одном окне, дважды щелкните линию разбивки.
-
Чтобы перемещать или копировать части длинного документа, разбейте окно документа на две области. В одной области найдите текст или рисунки, которые требуется скопировать или переместить, а в другой — место назначения этого текста или рисунков. Затем выделите их и перетащите через линию разбивки.
Элементы строки состояния
Строка состояния, представляющая собой горизонтальную область в Word, расположенную ниже окна документа, дает информацию о текущем состоянии что происходит в окне и другую контекстную информацию. Чтобы отобразить строку состояния, выберите команду Параметры в меню Сервис, щелкните вкладку Вид, а затем установите флажок
|
Строка состояния в группе Окно. |
||
|
Элемент |
Показывает |
|
|
Стр номер |
Номер страницы, основываясь на схеме логической нумерации, показываемой в окне. |
|
|
Разд номер |
Номер раздела страницы, показываемой в окне. |
|
|
Номер/номер |
Основываясь на действительном или физическом счетчике в документе, номер страницы и общее количество страниц. |
|
|
На |
Расстояние от верхней части страницы до курсора. Если курсор находится вне окна, значение не отображается. |
|
|
Ст |
Строка текста, где расположен курсор. Если курсор находится вне окна, значение не отображается. |
|
|
Кол |
Расстояние, в количестве символов, от левого поля до курсора. Если курсор находится вне окна, значение не отображается. |
|
|
ЗАП |
Индикатор режима записи макроса. Дважды щелкните индикатор ЗАП, чтобы включить или отключить запись макроса. При выключенной записи макроса индикатор ЗАП недоступен. |
|
|
ИСПР |
Индикатор режима записи исправлений. Дважды щелкните индикатор ИСПР, чтобы включить или выключить функцию изменений записи. Когда изменения не записываются, индикатор ИСПР недоступен. |
|
|
ВДЛ |
Индикатор режима выделения. Дважды щелкните индикатор ВДЛ, чтобы включить или выключить этот режим. При выключенном режиме индикатор ВДЛ недоступен. |
|
|
ЗАМ |
Индикатор режима замены. Дважды щелкните индикатор ЗАМ, чтобы включить или выключить этот режим. При выключенном режиме индикатор ЗАМ недоступен. |
|
|
Состояние проверки правописания. В процессе проверки Word отображает передвигающееся по книге перо. Если ошибок не найдено, появляется значок проверки. Если была найдена ошибка, появляется знак "X". Чтобы исправить ошибку, дважды щелкните этот значок. |
||
|
Индикатор режима фонового сохранения. При появлении пульсирующего значка диска, Word сохраняет данный документ в фоновом режиме работы. |
||
|
Индикатор режима фоновой печати. При появлении значка принтера Word печатает данный документ в фоновом режиме работы. Число рядом со значком принтера показывает текущую печатаемую страницу. Чтобы отменить задание печати, щелкните значок принтера. |
||
|
Часы (Windows NT 3.51) |
Текущее время. В Windows NT 3.51, часы появляются на панели состояния Word. В Windows 95 или Windows NT 4.0, часы появляются на панели задач системы в нижней части экрана. |
|
