
- •1. Программные средства работы с растровой графикой. Возможности программы Adobe Photoshop cs
- •2. Интерфейс программы Adobe Photoshop cs и основные палитры
- •Литература
- •Введение
- •1. Программные средства работы с растровой графикой. Возможности программы Adobe Photoshop cs
- •Системные требования к аппаратно-программным средствам
- •2. Интерфейс программы Adobe Photoshop cs и основные палитры
- •2.1. Запуск программы и структура интерфейса
- •2.2. Палитра инструментов
- •2.3. Инструментальные палитры Photoshop cs
- •1) Навигатор (Navigator)
- •2) Информация (Info)
- •3) Цвет (Color)
- •4) Образцы (Swatches)
- •5) Styles (Стили)
- •6) История (History)
- •7) Действия (Actions)
- •8) Слои (Layers)
- •9) Каналы (Channels)
- •10) Символ (Character)
- •11) Параграф (Paragraph)
- •12) Пути (Paths)
- •13) Кисти (Brushes)
- •14) Настройки инструментов (Tool Presets)
- •15) Параметры (Options)
- •16) Гистограмма (Histogram)
- •17) Обзор файлов (File Browser)
- •Задание на самостоятельную работу
- •Назначение и функции кнопок панели инструментов
- •1) Инструменты выделения, перемещения и обрезки
- •2) Инструменты рисования и ретуширования
- •3) Инструменты заливки
- •4) Инструменты коррекции изображения
- •5) Инструменты ввода текста, создания контуров и фигур
- •6. Инструменты для вставки пометок
- •7. Измерительные инструменты
- •1.2.8. Инструменты управления просмотром
- •9. Инструменты выбора цветов и режима работы
3) Инструменты заливки
![]() Заливка (Paint Bucket), [К] —
используется для равномерной заливки
выделенной области изображения, а также
для заливки по образцу. Для выполнения
заливки необходимо поместить инструмент
в любое место выделенной области и
произвести щелчок.
Заливка (Paint Bucket), [К] —
используется для равномерной заливки
выделенной области изображения, а также
для заливки по образцу. Для выполнения
заливки необходимо поместить инструмент
в любое место выделенной области и
произвести щелчок.
Элементы панели Параметры (Options) для этого инструмента:
![]()
-
Заливка (Fill) — определяет, что использовать в качестве «краски». Есть два варианта: Передний план (Foreground) — основной цвет; Шаблон (Pattern) — заливать текстурой.
-
Шаблон (Pattern) — выбираемый узор для заливки.
-
Режим наложения (Mode) — режим наложения пикселов при применении данного инструмента.
-
Непрозрачность (Opacity) — непрозрачность заливки.
-
Не грубо (Сглаживание) (Anti-aliased) — смягчение неровностей краев заливки.
-
Смежные (Contiguous) — эта настройка определяет, заливать ли по цветовой близости только соседние пикселы или пикселы на всем изображении.
![]() .
Градиент (Gradient), [G] —
выполняет градиентную заливку выделенной
области изображения, формируя плавные
переходы между цветами, выбранными при
настройке инструмента. Форма перехода
(тип градиента) определяется названием
инструмента градиентной заливки, а его
направление задается в процессе
использования инструмента. Порядок
выполнения градиентной заливки следующий.
Инструмент помещают в исходную точку
выделенной области и после нажатия
кнопки мыши перемещают в конечную точку,
после чего кнопку отпускают. При этом
формируется градиентное изображение
с цветовыми переходами, расположенными
вдоль отрезка, который соединяет исходную
и конечную точки.
.
Градиент (Gradient), [G] —
выполняет градиентную заливку выделенной
области изображения, формируя плавные
переходы между цветами, выбранными при
настройке инструмента. Форма перехода
(тип градиента) определяется названием
инструмента градиентной заливки, а его
направление задается в процессе
использования инструмента. Порядок
выполнения градиентной заливки следующий.
Инструмент помещают в исходную точку
выделенной области и после нажатия
кнопки мыши перемещают в конечную точку,
после чего кнопку отпускают. При этом
формируется градиентное изображение
с цветовыми переходами, расположенными
вдоль отрезка, который соединяет исходную
и конечную точки.
Cтили градиентов:
![]() Linear Gradient (Линейный градиент);
Linear Gradient (Линейный градиент);
![]() Radial Gradient (Pадиальный градиент);
Radial Gradient (Pадиальный градиент);
![]() Angle Gradient (Угловой градиент);
Angle Gradient (Угловой градиент);
![]() Reflected Gradient (Отраженный градиент);
Reflected Gradient (Отраженный градиент);
![]() Diamond Gradient (Алмазный градиент).
Diamond Gradient (Алмазный градиент).
Элементы панели Параметры (Options) для этого инструмента:
![]()
Если щелкнуть мышью на стрелке, то откроется палитра с вариантами градиента, которые можно также создавать и сохранять.
Окно редактирования градиента открывается по двойному щелчку мыши на списке образцов градиентной заливки (рис. П2).
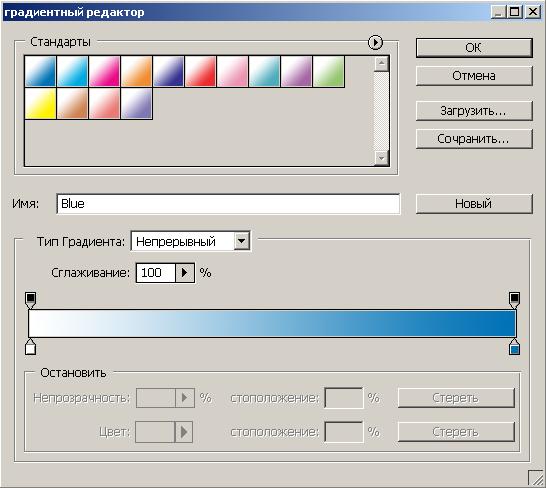
Рис. П2. Диалоговое окно настройки градиента
Перечислим параметры градиента, находящиеся в этом диалоговом окне:
-
Раздел Стандарты (Presets) содержит готовые градиенты. Их можно загружать командой Загрузить (Load) и сохранять командой Сохранить (Save). В стандартной поставке программы имеется шесть наборов самых разных градиентов, но все же чаще всего приходится их создавать самим.
-
Имя (Name) — уникальное имя градиента. Если имя — «Custom», значит, это градиент с пользовательскими настройками.
-
Тип градиента (Gradient Type). Есть два варианта: Шум (Noise) и Непрерывный (Solid).
-
Сглаживание (Smoothness) — мягкость перехода цветов в градиенте.
-
Бегунки прозрачности (располагаются над цветовой полосой) ограничивают прозрачность градиентной заливки. Вообще при создании и редактировании градиента приходится работать почти одними бегунками. Щелкнув мышью ло бегунку, вы увидите ограниченную зону его действия, которую можно изменять. Можно использовать любое количество бегунков; чтобы поставить новый, достаточно щелкнуть в зоне их размещения правой кнопкой мыши.
Переход между цветами обозначается ограничителем, расположенным под цветовой полосой. Под полосой также находятся указатели средних точек, представленные в виде небольших ромбов. Каждая из этих точек указывает на то место, в котором соседние цвета смешиваются в одинаковых пропорциях. Изменяя положение цветовых ограничителей и средних точек, добавляя новые либо удаляя ненужные, вы сможете создать необходимый градиент. Добавить цветовой ограничитель можно, щелкнув мышью в необходимом месте вдоль нижней части цветовой полосы. На месте щелчка появится новый цветовой указатель, а между новым ограничителеми соседними — маркеры средних точек. Появившийся цветовой маркер является активным, и вы сразу можете указать его цвет, выбрав его в цветовой палитре.
Если же необходимо удалить ненужный цветовой ограничитель, просто передвиньте его за пределы полосы с цветовыми переходами. Ограничитель исчезнет, а цветовая полоса преобразуется в соответствии с новыми условиями. При необходимости скопировать цветовой маркер, не удаляя его, следует перетащить его мышью при нажатой клавише Alt. Можно перемещать указатели при помощи мыши либо, сделав их активными, указать числовое значение в поле Положение (Location).
Имейте в виду, что если вы используете числовое позиционирование цветовых ограничителей, то значение 0% соответствует крайнему левому положению, а 100% — крайнему правому. Эти позиции абсолютны на полосе цветов и не изменяются при добавлении новых цветовых ограничителей. Совсем иначе обстоит дело при числовом задании указателей средних точек. В этом случае значение 50% соответствует среднему положению между двумя соседними цветовыми ограничителями, 0% — положение над левым ограничителем, 100% — над правым. Таким образом, положение средних точек задается относительно цветовых указателей, а не цветовой полосы. При изменении цветовых ограничителей Photoshop автоматически перемещает отметку средней точки, сохраняя ранее заданные пропорции.
Если ваши цветовые ограничители или указатели средних точек находятся слишком близко друг к другу, то вы можете использовать клавишу Tab для перехода между ними.
Вид градиента задается пятью кнопками в панели параметров.
-
Режим наложения (Mode) — режим наложения пикселов в градиенте.
-
Непрозрачность (Opacity) — непрозрачность градиента.
-
Глубина цвета (Dither) — имитировать большее количество цветов.
-
Реверсия (Reverse) — геометрически перевернуть градиент.
-
Прозрачность (Transparency) — использовать или нет прозрачность.
