
- •Методические рекомендации для студентов к практическому занятию №5 по информатике.
- •Тема: «ms Access. Создание базы данных. Ввод и просмотр данных посредством форм. Мастер форм»
- •Цель лабораторной работы.
- •План изучения темы.
- •Краткие теоретические сведения.
- •Access — это реляционная субд.
- •Тип данных
- •Значение
- •Атрибут
- •Отношение
- •Пустые значения
- •Основные технологии создания объектов
- •Работа с мастерами
- •Контекстно-зависимая справка и Помощник
- •Структура таблицы и типы данных
- •Ввод данных в ячейки таблицы
- •Редактирование данных
- •Сортировка данных
- •Отбор данных с помощью фильтра
- •Ввод и просмотр данных посредством формы
- •Задания для самостоятельного выполнения. Задание
- •Заполните таблицу в соответствии с таблицей 1.
- •Для задания условия на значение для вводимых данных необходимо:
- •Сохраните таблицу под именем «Пациенты»:
- •Для заполнения таблицы:
- •Для изменения ширины каждого поля таблицы в соответствии с шириной данных:
- •Для поиска в таблице Сергеева:
- •Для сортировки данных в поле Фамилия по убыванию:
- •Для фильтрации данных по полю Пол:
- •Сохраните базу данных:
- •Создайте таблицу Отделение в режиме Конструктор:
- •Создайте таблицу Лечение в режиме Конструктор:
- •Заполните таблицы Отделение и Лечение следующими данными:
- •Создание форм просмотра таблиц:
- •По аналогии создайте форму для таблицы Пациенты, Лечение и Отделение.
- •Литература
-
Задания для самостоятельного выполнения. Задание
-
Откройте программу Access.
-
Создайте новую базу данных.
-
Создайте таблицу «Пациенты» базы данных.
-
Определите поля таблицы в соответствии с табл. 1.
-
Сохраните созданную таблицу.
-
Введите ограничения на данные, вводимые в поле Пол; должны вводиться только М или Ж.
-
Задайте значение по умолчанию для поля Пол в виде слова М.
-
Заполните таблицу данными в соответствии с рисунком и проверьте реакцию системы на ввод неправильных данных в поле Пол.
-
Измените ширину каждого поля таблицы в соответствии с шириной данных.
-
Произведите поиск в таблице пенсионера Сергеева.
-
Произведите сортировку данных в поле Фамилия по убыванию.
-
Произведите фильтрацию данных по полю Пол.
|
Имя поля
|
Тип данных
|
|
Размер поля
|
|
№ п\п |
Числовой |
|
Целое |
|
Фамилия |
Текстовый |
|
15 |
|
Имя |
Текстовый |
|
15 |
|
Отчество |
Текстовый |
|
15 |
|
Пол |
Текстовый |
|
1 |
|
Адрес |
Текстовый |
|
30 |
|
Диагноз |
Текстовый |
|
30 |
Таблица 1. Таблица данных Пациенты
-
Создайте еще таблицу «Врачи» с данными из следующей таблицы
|
Имя поля
|
Тип данных
|
|
Размер поля
|
|
№ уд |
Числовой |
|
Целое |
|
Фамилия |
Текстовый |
|
15 |
|
Имя |
Текстовый |
|
15 |
|
Отчество |
Текстовый |
|
15 |
|
Пол |
Текстовый |
|
1 |
|
Адрес |
Текстовый |
|
30 |
|
Специализация |
Текстовый |
|
50 |
Таблица 2. Таблица данных Врачи
-
Создайте дополнительную таблицу с именем «Отделение», которая будет содержать следующие поля: Отделение (текстовый), № уд (числовой), Телефон отделения (текстовый).
-
Создайте дополнительную таблицу с именем «Лечение», которая будет содержать следующие поля: № п/п (числовой), Отделение (текстовый).
-
Заполните таблицу Отделение и Лечение данными.
-
Создайте формы для просмотра таблиц.
ТЕХНОЛОГИЯ РАБОТЫ
-
Откройте программу Microsoft Access любым известным способом.
-
Для создания новой базы данных:
-
выберите пункт Создать;
-
потом щелкните по опции Новая база данных.
-
Для создания таблицы базы данных:
-
в окне базы данных выберите вкладку Создание, а затем щелкните по кнопке Конструктор таблиц;
-
в результате проделанных операций открывается окно таблицы в режиме конструктора, в котором следует определить поля таблицы.
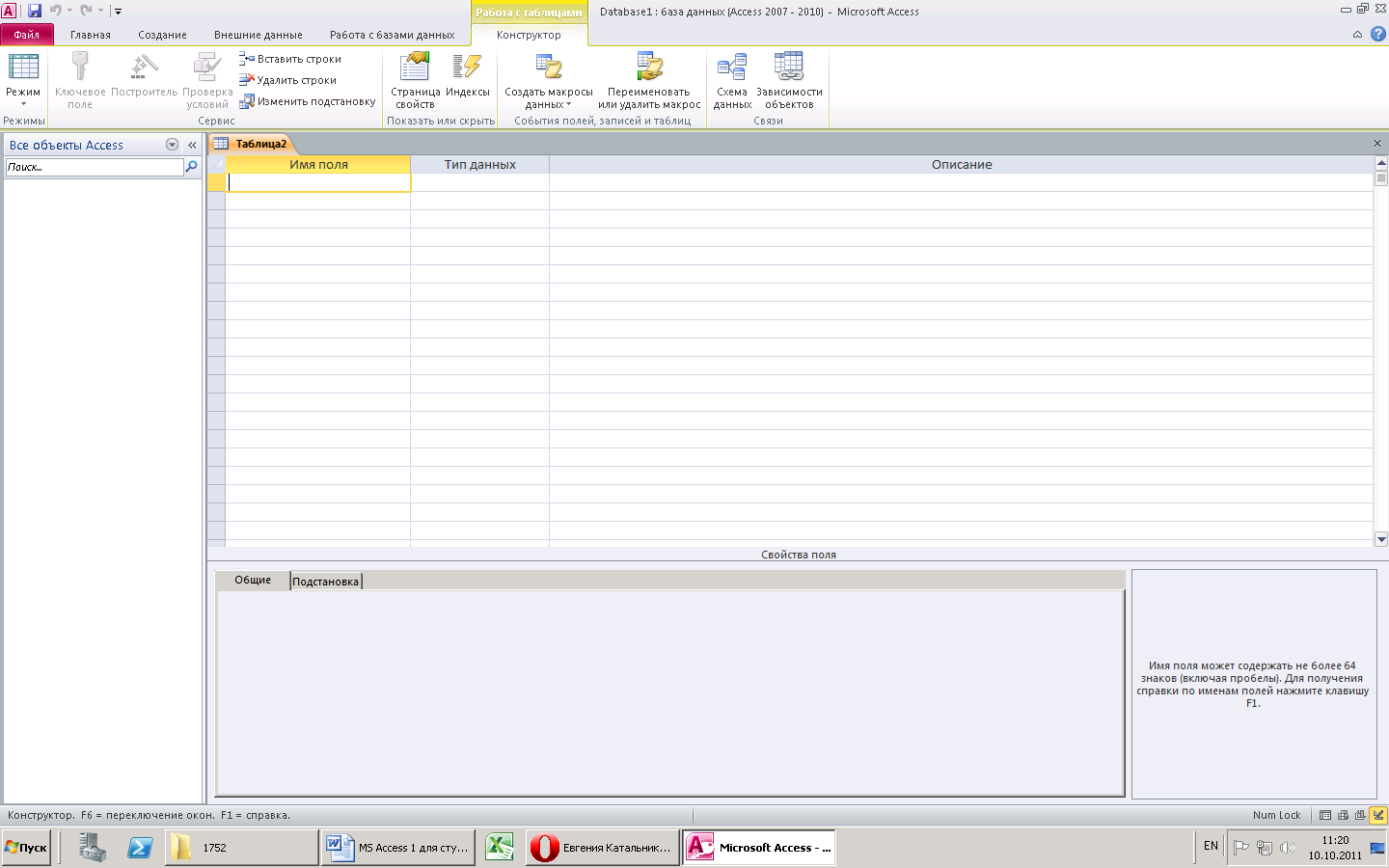
-
Для определения полей таблицы:
-
введите в строку столбца «Имя поля» имя первого поля - № п/п;
-
в строке столбца «Тип данных» щелкните по кнопке списка и выберите тип данных – Числовой;
-
на вкладке Общие установите размер поля Целое;
-
на вкладке Общие в поле Индексированное поле установите Да (Совпадения не допускаются). Это нужно для того, чтобы значения в этом поле не совпадали, хотя Индексированное поле (ключевое поле) в однотабличной базе данных не обязательно;
-
остальные поля вкладки Общие оставьте такими, как предлагает Access;
Примечание. Заполнение строки столбца «Описание» необязательно и обычно используется для внесения дополнительных сведений о поле.
Внимание! Обратите внимание на вкладку Общие в нижней части экрана. Советуем изменить данные в пункте Размер поля, а остальные пункты оставить по умолчанию (их функции рассмотрим далее) Например, для текстового типа данных Access предлагает по умолчанию длину 50 символов. Но вряд ли поле «Фамилия» будет содержать более 15 символов, хотя лучше точно подсчитать, сколько символов в самой длинной фамилии. Не бойтесь ошибиться — в дальнейшем можно скорректировать длину поля. Для числового типа Access предлагает Длинное целое, но ваши данные могут быть либо небольшие целые числа (в диапазоне от -32768 до 32767) — тогда надо выбрать Целое, либо дробные числа — тогда надо выбрать С плавающей точкой. Для выбора необходимого параметра надо щелкнуть по полю, а затем нажать появившуюся кнопку списка и выбрать необходимые данные. В результате ваша таблица будет иметь более компактный вид, а объем базы данных уменьшится.
