
- •Методические рекомендации для студентов к практическому занятию №5 по информатике.
- •Тема: «ms Access. Создание базы данных. Ввод и просмотр данных посредством форм. Мастер форм»
- •Цель лабораторной работы.
- •План изучения темы.
- •Краткие теоретические сведения.
- •Access — это реляционная субд.
- •Тип данных
- •Значение
- •Атрибут
- •Отношение
- •Пустые значения
- •Основные технологии создания объектов
- •Работа с мастерами
- •Контекстно-зависимая справка и Помощник
- •Структура таблицы и типы данных
- •Ввод данных в ячейки таблицы
- •Редактирование данных
- •Сортировка данных
- •Отбор данных с помощью фильтра
- •Ввод и просмотр данных посредством формы
- •Задания для самостоятельного выполнения. Задание
- •Заполните таблицу в соответствии с таблицей 1.
- •Для задания условия на значение для вводимых данных необходимо:
- •Сохраните таблицу под именем «Пациенты»:
- •Для заполнения таблицы:
- •Для изменения ширины каждого поля таблицы в соответствии с шириной данных:
- •Для поиска в таблице Сергеева:
- •Для сортировки данных в поле Фамилия по убыванию:
- •Для фильтрации данных по полю Пол:
- •Сохраните базу данных:
- •Создайте таблицу Отделение в режиме Конструктор:
- •Создайте таблицу Лечение в режиме Конструктор:
- •Заполните таблицы Отделение и Лечение следующими данными:
- •Создание форм просмотра таблиц:
- •По аналогии создайте форму для таблицы Пациенты, Лечение и Отделение.
- •Литература
-
Для фильтрации данных по полю Пол:
-
щелкните по записи М поля Пол;
-
щелкните по кнопке Выделение/Равно «М»
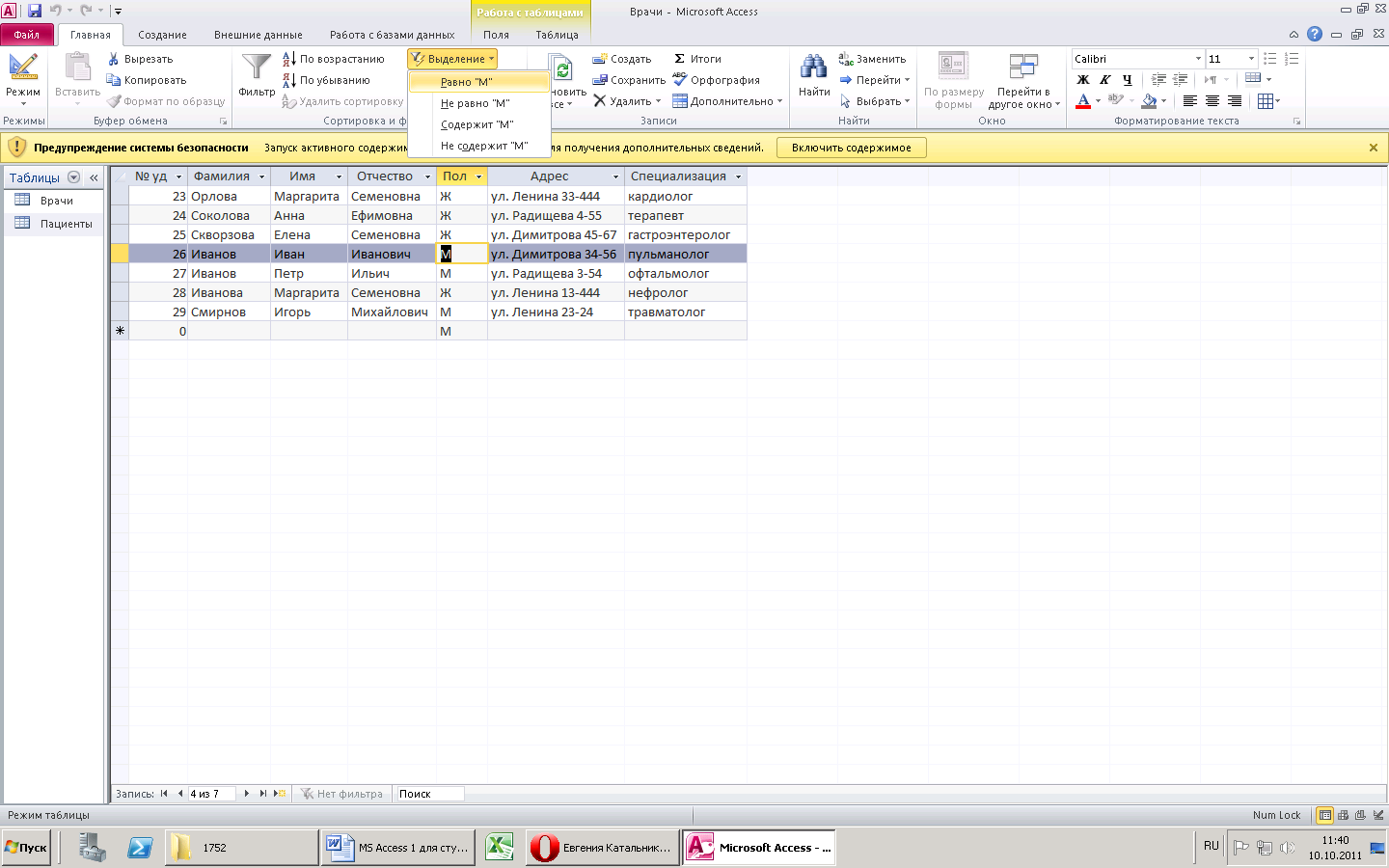 В таблице останутся только записи о
мужчинах;
В таблице останутся только записи о
мужчинах;
-
для отмены фильтрации щелкните по кнопке
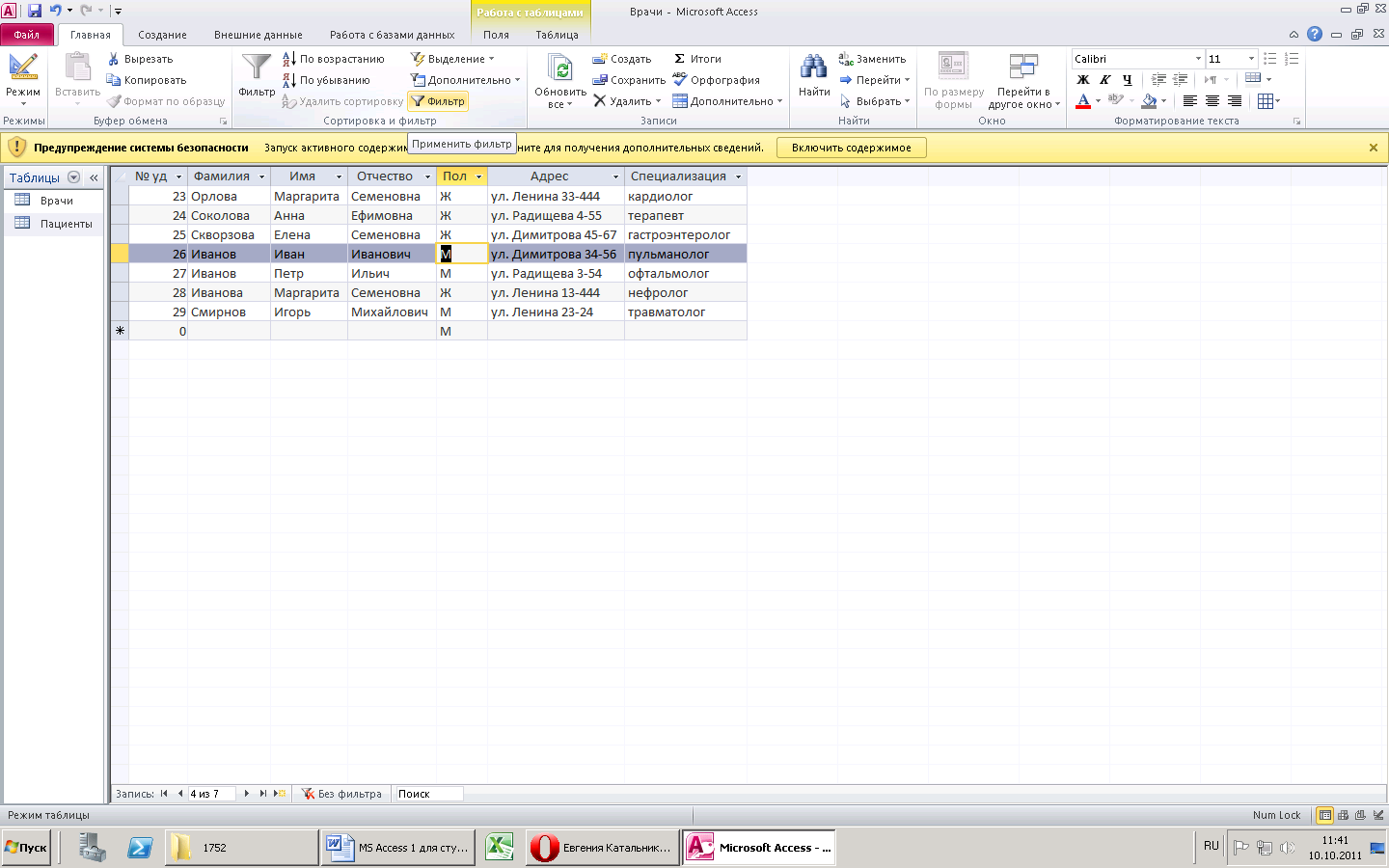 на вкладке Главная. В таблице
появятся все данные.
на вкладке Главная. В таблице
появятся все данные.
-
Сохраните базу данных:
-
выполните команду Файл/Сохранить базу данных как;
-
выберите свою папку, в которую сохраните свою базу данных;
-
введите название базы – Больница.
-
Для создания таблицы Врачи используйте данные из таблицы 2. При этом нет необходимости создавать новую базу данных!!!!!!!!!!!!!!!!!!!!!!!!!!!!!!!!!!!!!!!! В вашей базе данных «Больница» должны находиться 2 таблицы – Пациенты и Врачи.
-
Содержание этой таблицы приведены на рисунке:
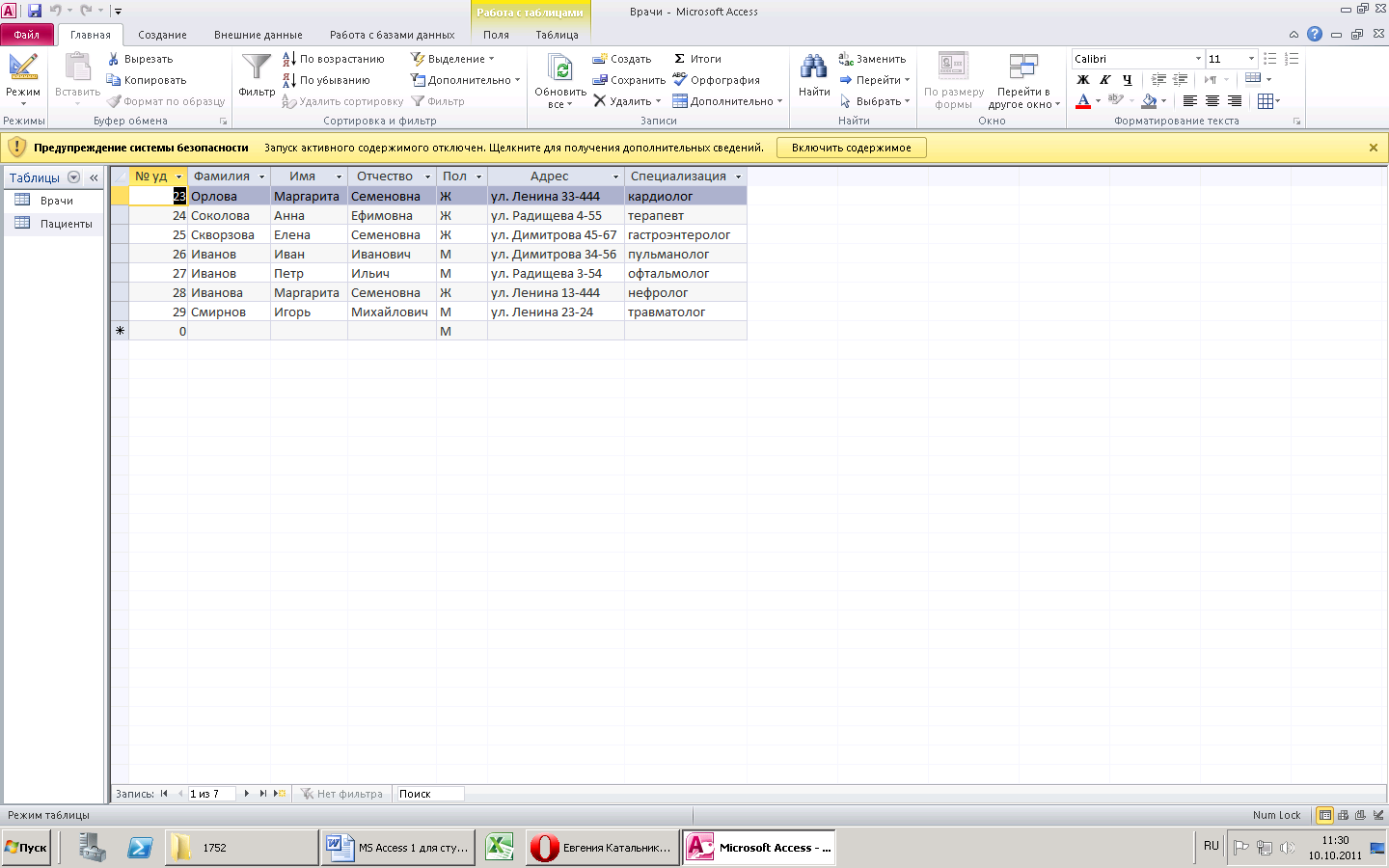
-
Создайте таблицу Отделение в режиме Конструктор:
-
введите поля и соответствующие им типы данных;

-
введите размер для каждого поля, исходя из следующего:
-
Отделение – 40,
-
№ уд – Целое,
-
Телефон отделения – 10;
-
для удобства выбора номера удостоверения врача при внесении данных в таблицу Отделение организуем выбор № уд. из ниспадающего списка. Для этого:
-
перейдите на поле № уд.;
-
рядом со вкладкой Общие выберите вкладку Подстановка,
-
а в ней – Поле со списком;
-
тип источника оставьте без изменения;
-
Источник строк – Врачи (главное, чтобы имя поля в таблице Отделение в точности совпадало с именем поля в таблице Врачи!!!!!!!!!!!).
Сохраните таблицу под именем «Отделение», пока не определяя ключевые поля!!!!!
-
Создайте таблицу Лечение в режиме Конструктор:
-
введите поля и соответствующие им типы данных;

-
введите размер для каждого поля, исходя из следующего:
-
№ п/п – Целое,
-
Отделение – 40,
-
Лечение – 255;
для удобства выбора отделения больницы при внесении данных в таблицу Лечение организуем выбор отделения из ниспадающего списка. Для этого:
-
перейдите на поле Отделение;
-
рядом со вкладкой Общие выберите вкладку Подстановка,
-
а в ней – Поле со списком;
-
тип источника оставьте без изменения;
-
Источник строк – Отделение (главное, чтобы имя поля в таблице Отделение в точности совпадало с именем поля в таблице Лечение!!!!!!!!!!!).
для обеспечения удобства выбора № п/п из таблицы Пациенты проделайте тоже самое!
Сохраните таблицу под именем «Лечение», пока не определяя ключевые поля!!!!!
-
Заполните таблицы Отделение и Лечение следующими данными:

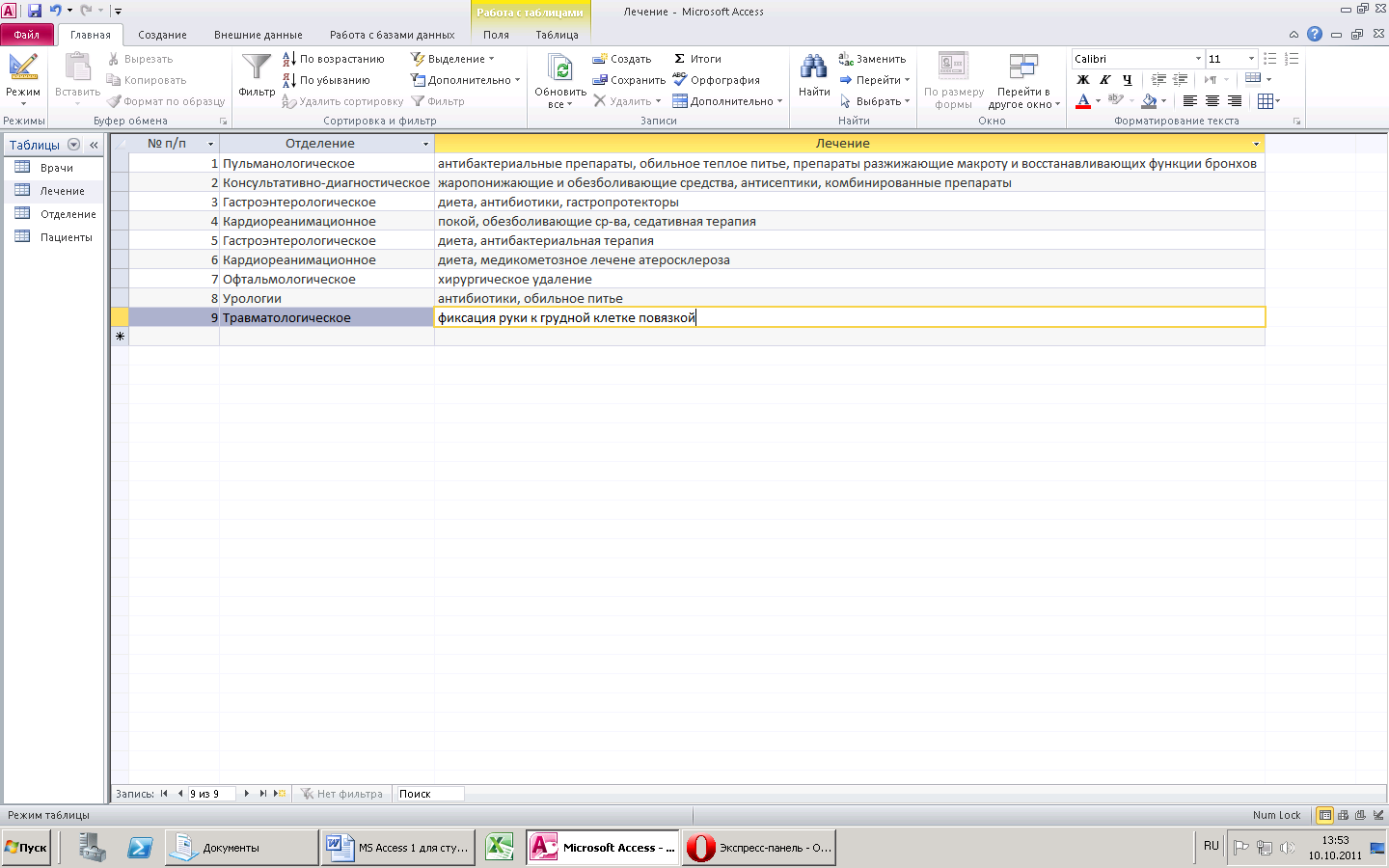
-
Создание форм просмотра таблиц:
-
перейдите на вкладку Создание;
-
выберите в разделе Формы – мастер форм;
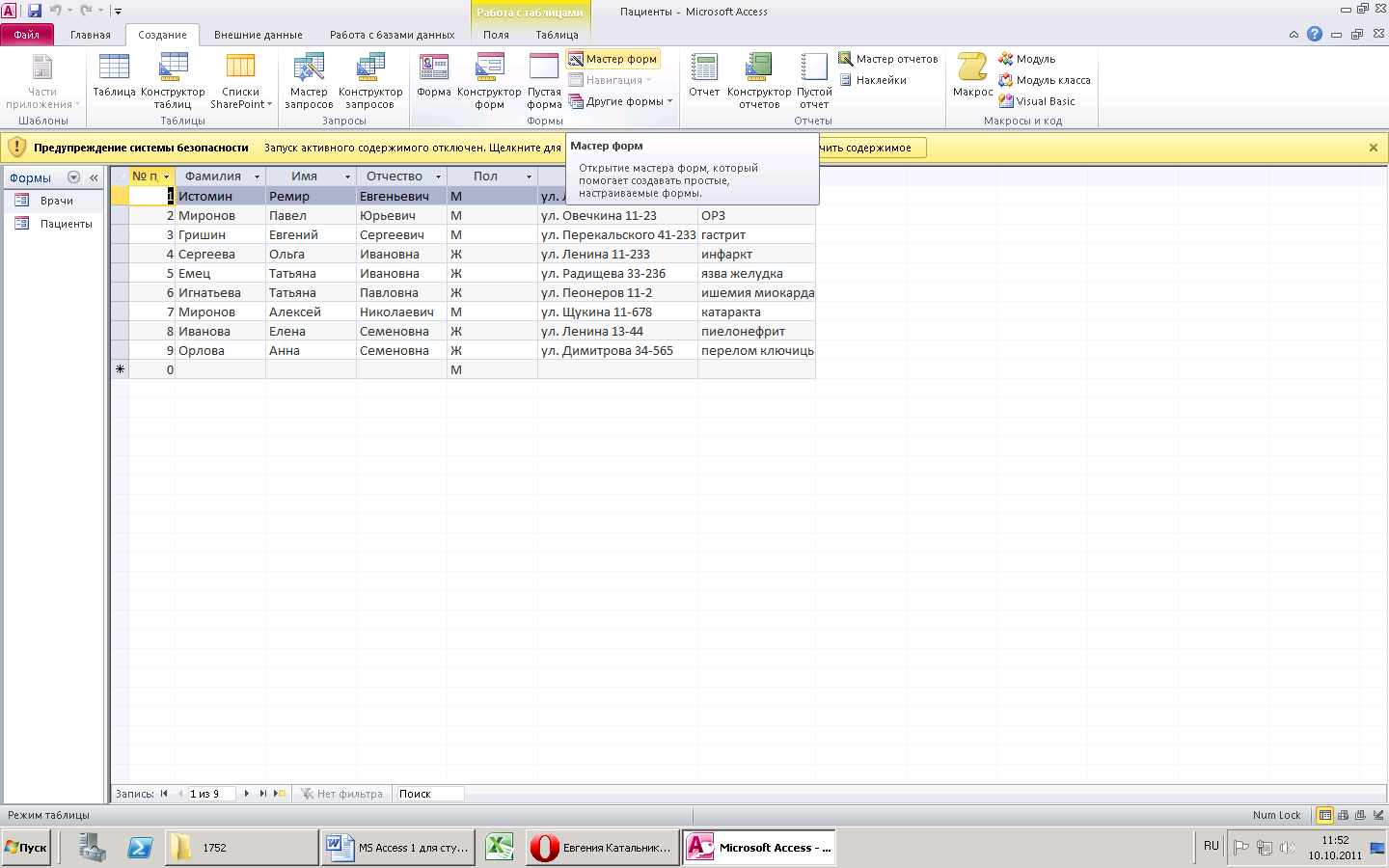
-
в появившемся окне щелкните по значку списка в нижней части окна;
-
выберите из появившегося списка в качестве источника данных таблицу Врачи;
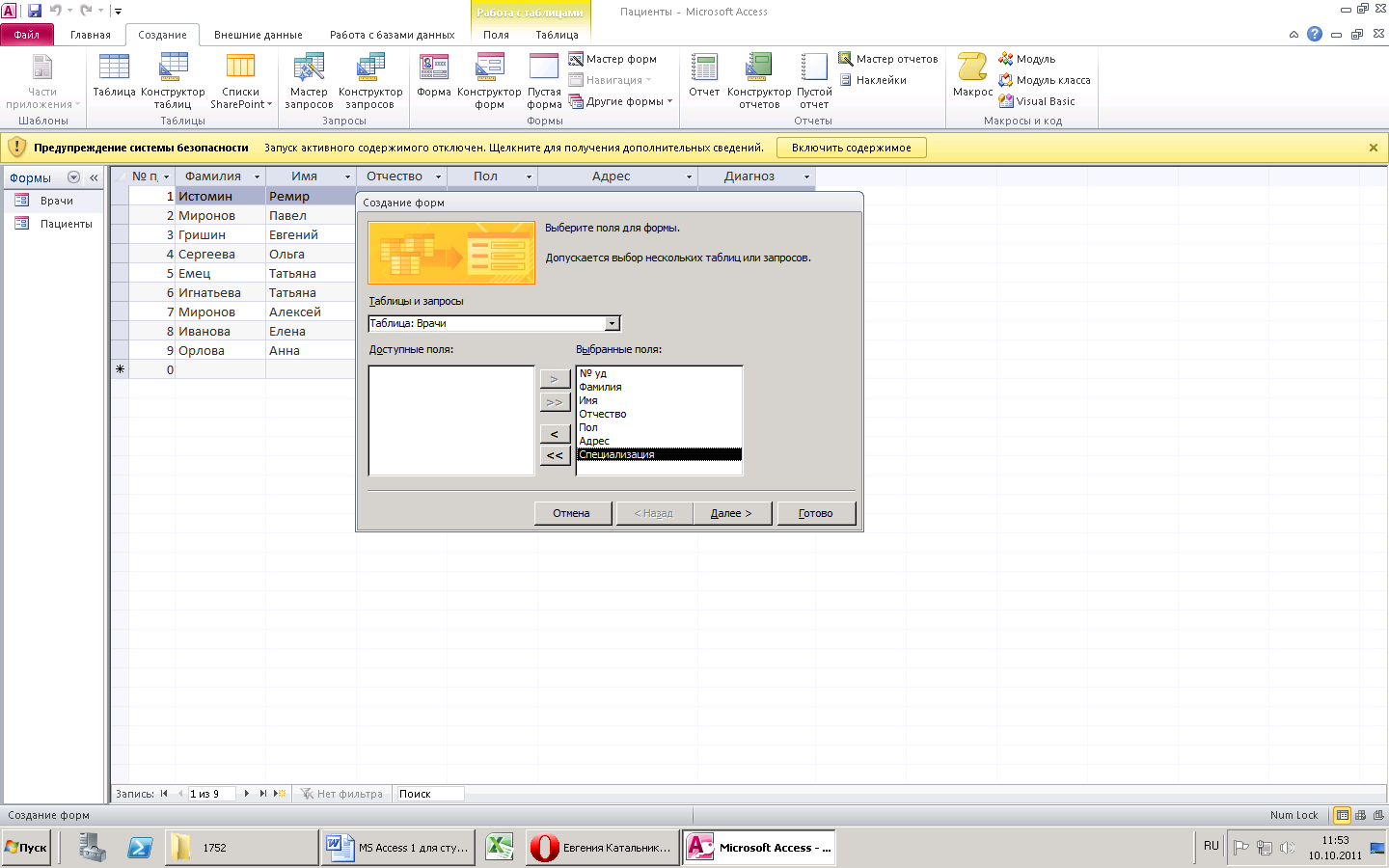
-
в
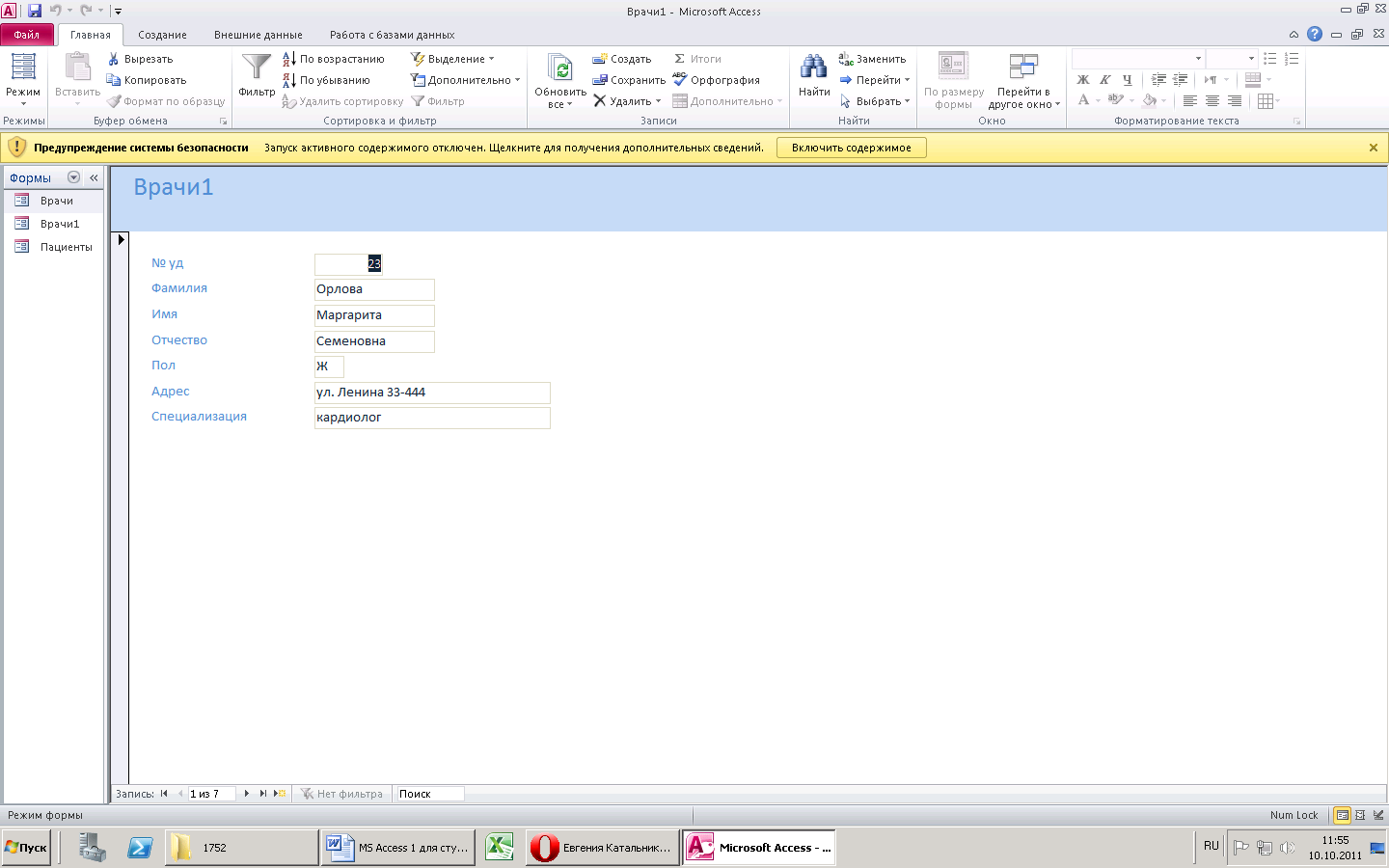 ыберите
поля, которые будут присутствовать в
форме. В данном примере присутствовать
будут все поля, поэтому щелкните по
кнопке (>>);
ыберите
поля, которые будут присутствовать в
форме. В данном примере присутствовать
будут все поля, поэтому щелкните по
кнопке (>>); -
щелкните по кнопке <Далее>;
-
в появившемся окне уже выбран вид Форма в один столбец, поэтому щелкните по кнопке <Далее>;
-
в появившемся окне задайте имя формы, набрав на клавиатуре Врачи. Остальные параметры в окне оставьте без изменений;
-
щелкните по кнопке <Готово>. Перед вами откроется форма в один столбец. Столбец слева — это названия полей, столбец справа — данные первой записи (в нижней части окна в строке параметра Запись стоит цифра "1"). Для перемещения по записям надо щелкнуть по кнопке ( > ) (в сторону записей с большими номерами) или ( < ) (в сторону записей с меньшими номерами). Кнопка ( I< ) — это переход на первую запись, кнопка ( >I ) — переход на последнюю запись.
