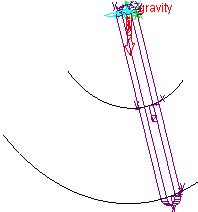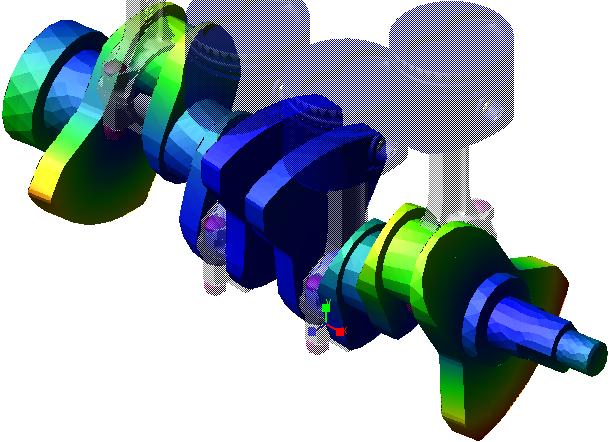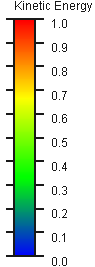- •Федеральное агентство по образованию
- •В. С. Мелентьев, а. С. Гвоздев
- •Краткий справочник пользователя Учебное пособие
- •Isbn © Самарский государственный аэрокосмический
- •Оглавление Часть первая
- •Глава 1. Меню (Menu)
- •Часть вторая
- •Глава 10. Главная панель инструментов (Main Toolbar)…………………………………...84
- •Глава 11. Редактор свойств (Property Editor)………………………………………………...89
- •Глава 12. Панель выбора результатов расчета (Dashboard)
- •Список использованных сокращений
- •Часть первая
- •Введение
- •Глава 1. Меню
- •1.1 Меню File
- •1.2 Меню Edit
- •1.3 Меню View
- •1.4 Меню Build
- •1.5 Меню Simulate
- •1.6 Меню Review
- •1.7 Меню Settings
- •1.8 Меню Tools
- •1.9 Меню Help
- •1.10 Контекстное меню правой кнопки мыши
- •1.11 Меню Durability
- •1.12 Практические рекомендации по работе с Menu
- •Глава 2. Соединения (шарниры)
- •Глава 3. Задатчики движения (Motion Generators)
- •Глава 4. Простейшие соединения (Joint Primitives)
- •Глава 5. Операции с шарнирами
- •Глава 6. Виды воздействий на деталь (Connector)
- •Глава 7. Создание геометрии (Geometric Modeling)
- •Глава 8. Позиционирование деталей (Position)
- •Часть вторая
- •Введение
- •Глава 9. Обзор и характеристика команд меню
- •9.1 Меню File (Операции с файлам)
- •9.2 Меню Edit (Редактирование)
- •9.3 Меню View (Отображение)
- •9.4 Меню Plot (Графики)
- •9.5 Меню Tools (Инструменты)
- •9.6 Меню Help (Помощь)
- •9.7 Контекстное меню правой кнопки мыши
- •Глава 10. Главная панель инструментов (Main Toolbar)
- •Глава 11. Редактор свойств (Property Editor)
- •Глава 12. Панель выбора результатов расчета (Dashboard)
- •12.1 Панель выбора результатов расчета для графиков
- •12.2 Панель выбора результатов расчета для анимации
- •Заключение
- •Список литературы
- •Приложение а. Глоссарий
- •Приложение б. «Горячие» клавиши adams/View (Keyboard Shortcuts)
12.2 Панель выбора результатов расчета для анимации
Эта панель управляет настройками анимации, поэтому напоминает аналогичную панель видеоредакторов. Тем более что конечным результатом работы этой панели является видеоклип, отображающий поведение модели.
Общий вид панели:
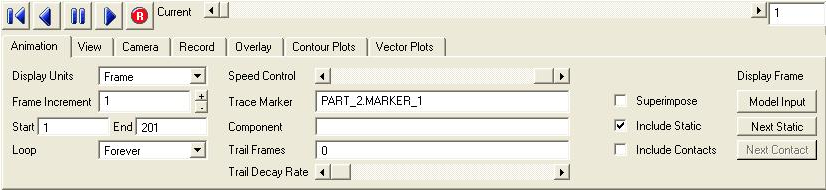
Кнопки панели:
![]() -
перемотка анимации на начало;
-
перемотка анимации на начало;
![]() -
просмотр анимации в обратном направлении;
-
просмотр анимации в обратном направлении;
![]() -
пауза;
-
пауза;
![]() -
запуск анимации;
-
запуск анимации;
![]() -
кнопка начала записи. Когда она нажата
– идет запись. При повторном щелчке
запись прерывается.
-
кнопка начала записи. Когда она нажата
– идет запись. При повторном щелчке
запись прерывается.
Эта панель имеет семь основных вкладок. Для некоторых специальных режимов отдельные вкладки неактивны.
Animation
Основная вкладка настройки анимации. Здесь можно выбирать следующие параметры:
Display Units – отображение на экране типа единиц, на которые делится ваша анимация. Это могут быть кадры (frame) или время (time). Отображается просто для удобства контроля за анимацией.
Frame Increment – шаг кадров. Показывает, как проигрываются кадры. Если равен 1, то последовательно проигрываются все кадры. Если равен 2, то проигрываются кадры 1, 3, 5, 7 и т. д. Увеличение шага ускоряет анимацию и уменьшает размер видеоклипа.
Start и End – начальное и конечное время симуляции. Это НЕ время, которое она отображается. Это промежуток МОДЕЛЬНОГО времени, который мы будем просматривать. Например, вал поворачивается за 0.04 секунды, и мы пишем Start = 0 и End = 0.04. Тогда мы увидим ОДИН поворот вала, даже если анимация будет идти целый час (что вполне возможно при большом числе шагов расчета Steps из ADAMS/View).
Loop – цикл. Настройка числа повторений анимации. По умолчанию выбрано Forever, т.е. бесконечное повторение.
Speed Control – скорость анимации. Позволяет уменьшать скорость анимации (увеличить ее можно с помощью шага кадров). Если Frame Increment = 1, а анимация все еще слишком быстрая, передвиньте ползунок влево.
Примечание: перемещение ползунка только увеличивает время задержки между кадрами, поэтому ничего нового вы не увидите. Если вам нужно более подробно рассмотреть отдельный момент поведения модели, то увеличьте число шагов расчета (см. описание
ADAMS/View).
Trace Marker – позволяет в процессе анимации рисовать траектории выбранных маркеров.
|
|
Маркеров может быть несколько и они могут лежать на разных частях. |
Component – компонент.
Trail frames – число следов, которые оставляют тела при движении. Под следом здесь понимается отпечаток моделей в пространстве при их движении. Чем больше следов, тем заметнее эффект. Обычно используется, чтобы подчеркнуть высокую скорость движения объекта.
Trial Decay Rate – этот ползунок позволяет изменять степень затухания следа. При отсутствии затухания (ползунок в крайнем левом положении) все следы видны отчетливо. При максимальном затухании следы едва заметны.
Superimpose – наложение.
-

Означает, что при смене кадров, прежние кадры не исчезают, а остаются на экране. Например, при повороте плоскости вы получите цилиндр. Это крайний вариант следа. Очень требователен к ресурсам компьютера.
Include Static – включение в анимацию результатов статического расчета. Подробнее о типах расчета смотри в описании ADAMS/View. Кнопкой Next Static вы можете выбрать, какой из статических анализов включить в модель.
Include Contacts – включение в анимацию контактов. Если поставить этот флажок, то можно находить в анимации места, где имело место начало контакта между двумя геометриями. Для перехода к следующему такому месту используйте кнопку Next Contact.
View
Настройка непосредственно вида модели при анимации. Содержит:
Display Icons – отобразить на экране иконки (иконками обозначаются маркеры, силы, соединения).
Perspective – включает перспективу.
Title – выводит на экран заголовок.
FPS In Title – выводит на экран FPS (Frame per second – число кадров в секунду). Этот параметр может меняться и отображается только в процессе самой анимации, поэтому его нет на этом рисунке.
Display Triad – отображает три вспомогательные оси координат. Они всего лишь показывают направление соответствующих осей. На самом деле оси связаны с ЦСК (см. описание
ADAMS/View).
|
Так выглядит деталь с включенными иконками, перспективой, заголовком, FPS и Triad. |
А так выглядит та же самая деталь, когда эти опции отключены. |
Light Intensity – интенсивность освещения.
Ambient Light – интенсивность освещения окружающей среды, так называемого рассеянного освещения.
Light Angle – угол падения света относительно заданного. Заданный угол выбирается с
-

помощью показанных здесь девяти кнопок. При выбранной кнопке
 ,
т. е. только рассеянное освещение,
угол наклона не влияет на освещенность.
,
т. е. только рассеянное освещение,
угол наклона не влияет на освещенность.
Light Reflections – включает режим рефлексии.
Two-Sided Lighting – двустороннее освещение.
Camera
Управляет положением камеры при анимации. Позволяет:
Follow Object – камера следует за объектом, но объект может поворачиваться на экране. Если поставить флажок Lock Rotations, то камера будет еще и поворачиваться вместе с объектом. Т. е. объект будет совершенно неподвижен, но вся остальная модель будет двигаться вокруг него.
Mount Camera At – задает точку, из которой камера будет снимать. В виде точки здесь выступает маркер. При этом он может находиться на движущейся детали, и камера будет перемещаться вместе с ним.
Record
Эта вкладка настраивает параметры записи. Она включает в себя:
File name – имя видеоклипа, который записывается на диск.
Format – формат видеоклипа (avi, mpg, tiff, jpg, xpm, bmp, png).
Frame size – размер кадра. Показывает размер окна в пикселях. По умолчанию не выбран (это значит, что размер кадра будет равен текущему размеру области с анимацией).
Примечание ADAMS снимает клип путем простого фотографирования заданной области экрана. Если в процессе съемки вы измените размер окна, то в кадр может попасть часть меню. Если же вы свернете ADAMS, то будете снимать свой рабочий стол.
Movie replay rate … frame per second – скорость проигрывания записанной анимации в кадрах в секунду.
Use compression – использование сжатия видеофайла. Если не поставить этот значок, вы столкнетесь с тем, что даже небольшие анимации будут иметь объем в несколько гигабайт.
Key Frame every … frames – ключевой кадр каждые … кадров.
Quality – качество сжатия. От 0 до 100. Чем лучше качество, тем больше видеофайл. Однако рекомендуется всегда ставить 100, так как потеря качества очень велика.
Overlay
Покрытие. Задает отдельные слои или маски для каждого расчета. Если важно отличить при симуляции детали, принадлежащие одному расчету, от деталей другого расчета, используйте эту опцию. Кроме того, щелкнув в этом окне название расчета, вы обновите его. Особенно это важно, если вы не изменяли положение модели при расчете. Подобная мера позволит вам быть уверенным, что на экране отображается последняя анимация, а не оставшаяся от предыдущих расчетов.
Colors – цвета. Например, вы рассчитали вашу модель с разными нагрузками. Вы можете задать для первого расчета желтую маску, а для второго – зеленую. Тогда любая деталь в анимации первого расчета станет желтой, независимо от ее действительного цвета, а в анимации второго расчета – зеленой, что позволит легко их различать. Особенно полезна при большом числе расчетов.
Analysis – в этом окне можно выбрать анализ, для которого назначается покрытие.
Offset – смещение.
Contour plots
|
|
Это одна из специальных вкладок. Контурные графики. Эти графики связаны с гибкими телами. Вкладка активизируется только при загруженном модуле ADAMS/Durability. Позволяет отображать на экране изменение формы деформируемого тела и цветами показывать изменение различных его параметров, прежде всего различных напряжений и деформаций.
|
Display Legend – отображает на экране шкалу, подобную показанной на рисунке, на котором
|
|
показано соответствие цвета контура тела числовому значению выбранной величины. В данном случае это кинетическая энергия. Для настройки этой шкалы используются кнопки в правой части панели: Minimum Value – минимальное значение. Maximum Value – максимальное значение. Decimal places – число знаков после запятой. Scientific
Range – диапазон
степеней m в
записи числа
Trailing Zeros – отображение всех нулей после запятой. |
Contour Plot Type – выбор типа отображаемых данных:
Deformation – деформации.
Kinetic Energy – кинетическая энергия.
Strain Energy – энергия деформации.
Strain Energy SS – энергия деформации SS.
Von Mises Stress – эквивалентные напряжения.
Max Prin. Stress – максимальные главные напряжения.
Min Prin. Stress – минимальные главные напряжения.
Max Shear Stress – максимальные сдвиговые напряжения.
Normal-X Stress – нормальные напряжения по Х.
Normal-Y Stress – нормальные напряжения по Y.
Normal-Z Stress – нормальные напряжения по Z.
Shear-XY Stress – сдвиговые напряжения в плоскости XY.
Shear-YZ Stress – сдвиговые напряжения в плоскости YZ.
Shear-ZX Stress – сдвиговые напряжения в плоскости ZX.
Von Mises Strain – эквивалентная энергия деформации.
Max Prin. Strain – максимальная главная энергия деформации.
Min Prin. Strain – минимальная главная энергия деформации.
Max Shear Strain – максимальные сдвиговые напряжения.
Normal-X Strain – нормальная энергия деформации по оси X.
Normal-Y Strain – нормальная энергия деформации по оси Y.
Normal-Z Strain – нормальная энергия деформации по оси Z.
Shear-XY Strain – энергия деформации сдвига в плоскости XY.
Shear-YZ Strain - энергия деформации сдвига в плоскости YZ.
Shear-ZX Strain - энергия деформации сдвига в плоскости ZX.
Legend placement – расположение шкалы легенды. По умолчанию left, т. е. в левой части экрана анимации.
Legend Title – заголовок легенды. В данном случае «Kinetic Energy», т. е. кинетическая энергия. Можно ввести свой заголовок.
Colors – устанавливает число цветов, с помощью которых раскрашивается контур.
Legend Gradients –число делений на легенде. По умолчанию он равен 10, что означает, что весь диапазон изменения условно разделен на десять частей. Служит только для удобства отображения и больше ни на что не влияет.
Vector plots
Одна из специальных вкладок. Векторные графики.