
- •Северо-Западный заочный государственный технический университет
- •Лабораторные работы
- •Содержание:
- •Лабораторная работа №1 Создание и редактирование документа
- •Лабораторная работа №2 Форматирование документа
- •Задание 2
- •Лабораторная работа № 3. Форматирование готового документа.
- •Лабораторная работа № 4. Использование списков и табуляторов.
- •Лабораторная работа №5.
- •Лабораторная работа №6 Использование таблиц для создания шаблонов.
- •Лабораторная работа № 7. Использование мастеров Word.
- •Лабораторная работа № 8 Создание и изменение формул.
- •Лабораторная работа № 9. Графические возможности редактора Word.
Лабораторная работа №5.
Таблицы в Word.
Цель работы: Получение навыков работы с таблицами.
Задание 1.
Я нажимаю левой клавишей мыши по пиктограмме «Создать» на панели «Форматирование». Щёлкаю левой клавишей на место размещения таблицы, потом щёлкаю левой клавишей по пункту «Таблица» в меню навожу указатель мыши на «Вставить». Открылось ещё одно меню, в нём я щёлкаю левой клавишей мыши на вкладку «Таблица».
Открылось окно «Вставка таблицы». В строке «Число столбцов» щёлкаю левой клавишей по значку ▼, пока не появится число «4», а в строке «Строки» щёлкаю по значку ▲, пока не появится число «3». В поле «Ширина столбца» стоит «Авто». Далее я щёлкаю левой клавишей «Ок». Получилась таблица .

Далее я нажимаю левой клавишей по пиктограмме «Добавить таблицу». Появилось окно, в котором я нажимаю левую клавишу мыши, выделяю 4 ячейки по вертикали и 3 по горизонтали. Отпускаю левую клавишу мыши, появилась таблица с заданными параметрами.
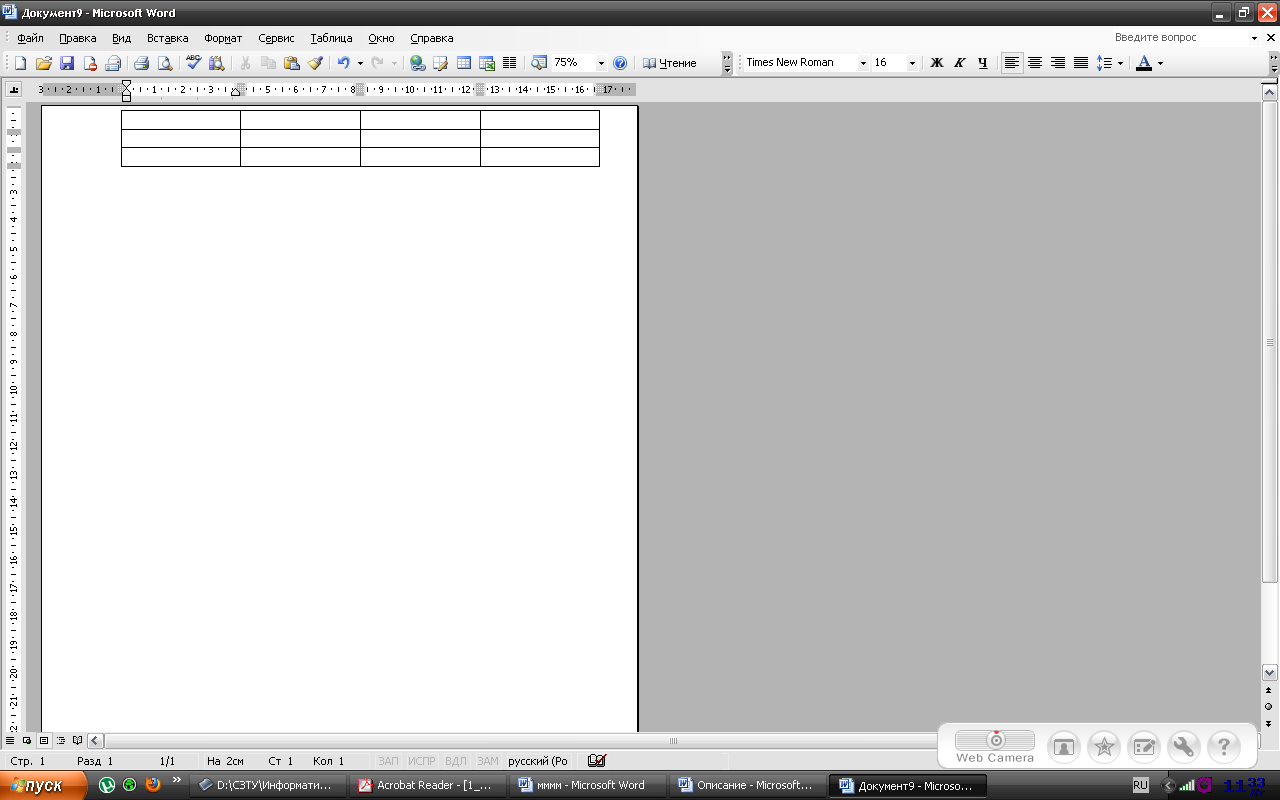
Задание 2
Навожу указатель мыши на пиктограмму «Добавить таблицу» на панели «Форматирования», нажимаю левую клавишу мыши, в появившемся окне, ставлю указатель мыши в верхнюю, левую ячейку и нажав левую клавишу мыши, выделяю 4 ячейки по вертикали и 3 по горизонтали, отпускаю клавишу. Появилась таблица с заданными параметрами. Для изменения размеров второго, третьего и четвёртого столбцов «вручную», устанавливаю указатель мыши на разделительную линию между вторым и третьим столбцом. Указатель мыши принял вид стрелки (↔).
Далее я перемещаю линию между столбцами влево до достижения нужного размера и отпускаю клавишу. Так же двигаю разделительную линию влево между третьим и четвёртым столбцами до достижения нужных размеров.
Для увеличения размера нижней строки устанавливаю указатель мыши на нижнюю линию строки. Указатель мыши принял вид стрелки (↕). Теперь перемещаю линию вниз до достижения нужного размера и отпускаю клавишу.
Для объединения всех ячеек первой строки, выделяю её, поставив указатель мыши слева и, нажав левую клавишу, перемещаю указатель по всей строке. Навожу указатель мыши на «Таблица» и щёлкаю левой клавишей. В открывшемся падающем меню навожу указатель мыши на «Объединить ячейки» и щёлкаю левой клавишей» Затем навожу указатель на другую ячейку и снимаю выделение.
Далее я объединяю ячейки последнего столбца. Выделяю их, поставив указатель мыши во вторую строку четвёртого столбца, и протягиваю его вниз.
Щёлкаю левой клавишей на вкладку «Таблица». В открывшемся меню навожу указатель мыши на «Объединить ячейки» и щёлкаю левой клавишей» Далее я навожу указатель на другую ячейку и снимаю выделение.
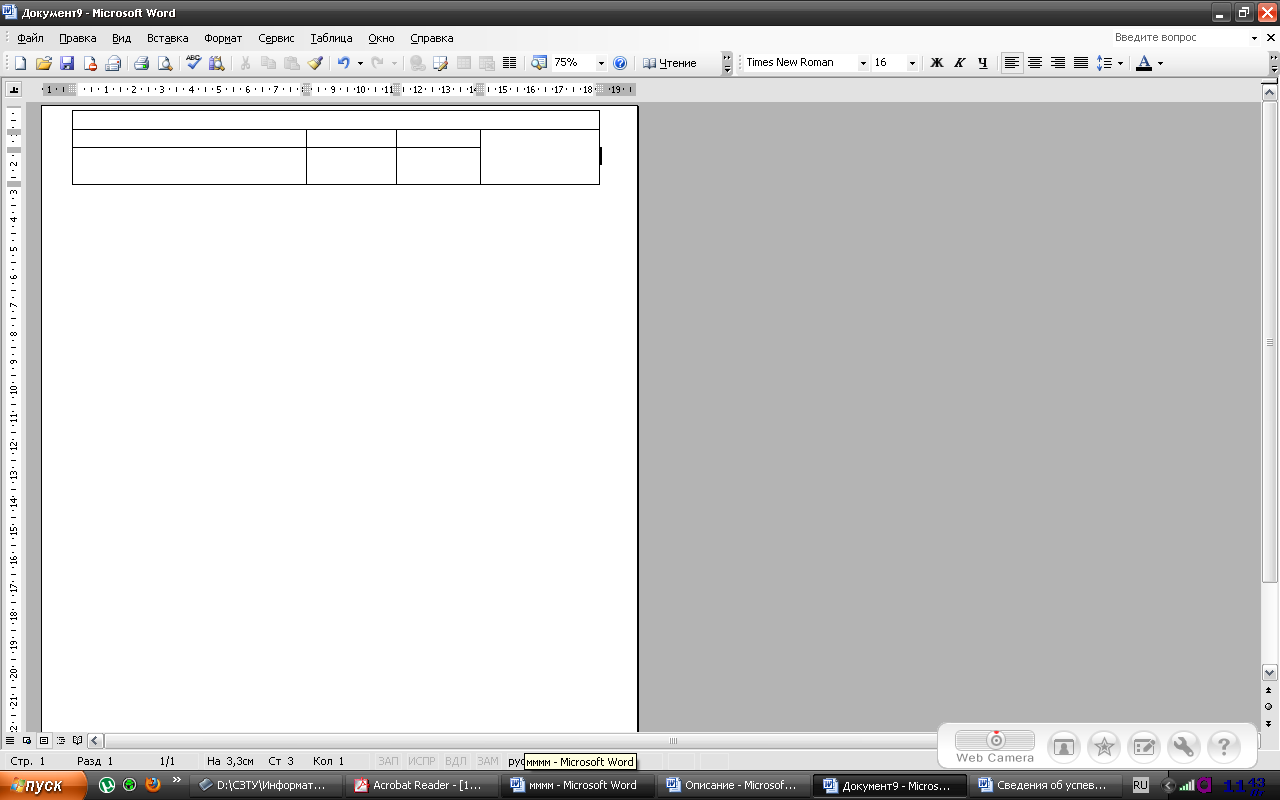
Задание 3
Я щёлкаю левой клавишей на созданную таблицу. Далее навожу указатель мыши на пункт «Таблица» » и щёлкаю левой клавишей мыши.
В открывшемся меню щёлкаю левой клавишей на строку «Автоформат таблицы» и» Появилось окно «Автоформат таблицы».
В диалоговом окне «Стили таблиц», щёлкаю левой клавишей на кнопку «▼», пока не появится нужный вариант «Сетка 5» и опять щёлкаю левой клавишей мыши.

Задание 4
Я создаю таблицу «Сведения об успеваемости студентов». Создаю новый документ. Щёлкаю левой клавишей на пункт меню «Файл», в открывшемся меню выбираю пункт «Создать» и щёлкаю по нему левой клавишей.
В открывшемся окне выбираю «Общие шаблоны» и щёлкаю левой клавишей мыши .
В диалоговом окне «Шаблоны» и щёлкаю левой клавишей на «Общие», и щёлкаю левой клавишей «Новый документ». Далее я щёлкаю левой клавишей по кнопке «Ок». Затем щёлкаю левой клавишей мыши на пункт «Таблица», в падающем меню навожу указатель мыши на «Вставить», открылось ещё одно меню, в нём ставлю указатель мыши на «Таблица» и щёлкаю левой клавишей.
Открылось окно «Вставка таблицы». В строке «Число столбцов» щёлкаю левой клавишей по значку «▲» до числа «10», а в строке «Строки» по значку «▲» числа «8». В поле «Ширина столбца» по умолчанию стоит «Авто», оставляю. Щёлкаю левой клавишей по кнопке «Ок». Объединяю ячейки первой строки, выделяю её, поставив указатель мыши слева и, нажав левую клавишу, перемещаю указатель по всей строке. Щёлкаю левой клавишей по строке «Таблица», в падающем меню щёлкаю левой клавишей по «Объединить ячейки». Затем навожу указатель на другую ячейку и снимаю выделение. Меняю ширину 1-5 столбцов, устанавливаю указатель мыши на разделительную линию между этими столбцами и когда указатель мыши принял вид стрелки (↔) перемещаю линию между столбцами влево до нужного размера, отпускаю клавишу. Затем выделяю столбцы с 6 - 10 и строки со 2 - 9.
Ставлю указатель мыши слева от 6 столбца и 2 строки и, нажав левую клавишу, перемещаю указатель по нужным столбцам и строкам, потом навожу указатель на «Таблица» и щёлкаю левой клавишей. В открывшемся меню навожу указатель мыши на «Автоподбор».
Открылось окно. В нём навожу указатель мыши на «Выровнять ширину столбцов. Затем на свободном месте, щёлкаю левой клавишей. Ввожу текст в ячейки таблицы.

Задание 5
Я должна залить таблицу. Для начала заливаю первую строку зелёным цветом для этого я щёлкаю левой клавишей. Далее я щёлкаю левой клавишей мыши на «Формат» и в появившемся меню щёлкаю левой клавишей по пункту «Границы и заливка». Щёлкаю левой клавишей по строке «Заливка». После чего навожу указатель мыши на зелёное окно, щёлкаю левой клавишей, потом «Ок».
Первая строчка залилась зелёным цветом. Выделяю все строки кроме первой. Ставлю указатель мыши во вторую строку первого столбца и нажав левую клавишу, перемещаю указатель по всей таблице. Не снимая выделения, навожу указатель мыши на «Формат» и щёлкаю левой клавишей. В меню выбираю и щёлкаю по пункту «Границы и заливка».
В открывшемся диалоговом окне вставка «Заливка» стоит по умолчанию. Навожу указатель мыши на окно голубого цвета и щёлкаю левой клавишей. Потом щёлкаю по кнопке «Ок».
После чего я нажимаю левую клавишу мыши на вкладку «Файл». В появившемся меню выбираю пункт «Закрыть», щёлкаю левой клавишей. В появившемся диалоговом окне «Сохранить изменения», щёлкаю левой клавишей «Да».

