
- •5. Воздействие на опорно-двигательный аппарат в результате микротравм.
- •6. Воздействие на зрение при длительной нагрузке.
- •Для профилактики зрительного утомления рекомендуется делать перерывы в работе через каждые 10-15 минут. Кроме того, желательно выполнить упражнения для отдыха и восстановления зрения:
- •Аппаратная часть пк. Основные блоки
- •Аппаратная часть пк. Системный блок
- •Аппаратная часть пк. Монитор
- •Аппаратная часть пк. Клавиатура
- •Контрольные вопросы
- •Лабораторная работа № 2.
- •Теоретическая часть
- •Работа с окном Windows.
- •Работа с меню Windows.
- •Практическая часть
- •Методические указания.
- •Методические указания.
- •Методические указания.
- •Методические указания:
- •Методические указания.
- •Методические указания.
- •Методические указания.
- •Методические указания.
- •Методические указания.
- •Методические указания.
- •Контрольные вопросы.
- •Лабораторная работа № 3 Работа с программой Проводник. Настройка операционной системы Windows.
- •Теоретическая часть
- •Просмотр стуктуры каталогов
- •Создание папки в Проводнике
- •Включение/Выключение панели инструментов.
- •Копирование и перенос файлов
- •Атрибуты файлов
- •Практическая часть
- •Методические указания.
- •Методические указания.
- •Методические указания.
- •Методические указания.
- •Методические указания.
- •Методические указания.
- •Методические указания.
- •Контрольные вопросы.
- •Лабораторная работа № 4 Текстовый редактор Блокнот. Приемы редактирования текстовых документов.
- •Теоретическая часть
- •Ввод текста с помощью клавиатуры
- •Понятие курсора
- •Переключение между русскими и латинскими символами
- •Выбор шрифта
- •Сохранение созданного документа
- •Приемы редактирования документов
- •Сохранение отредактированного документа
- •Средства автоматизации
- •Практическая часть
- •Методические указания.
- •Методические указания.
- •Методические указания.
- •Методические указания.
- •Методические указания.
- •Теоретическая часть
- •Инструменты панели инструментов
- •Рисование графических объектов
- •Работа с фрагментом изображения
- •Трансформация изображений
- •Практическая часть
- •Методические указания
- •Методические указания
- •Методические указания
- •Методические указания
- •Методические указания
- •Методические указания
- •Методические указания
- •Методические указания
- •Методические указания
- •Методические указания
- •Контрольные вопросы
- •Лабораторная работа № 6 Основные приемы работы с субд ms Access
- •Теоретическая часть Общие сведения
- •Ввод и редактирование данных в режиме таблицы
- •Разработка однотабличных пользовательских форм
- •Команды поиска, фильтрации и сортировки
- •Вывод данных
- •Практическая часть
- •Методические указания
- •Методические указания
- •Методические указания
- •Методические указания
- •Методические указания
- •Методические указания
- •Контрольные вопросы
- •Лабораторная работа № 7 Текстовый редактор ms Word: настройка параметров, создание документа, форматирование текста
- •Теоретическая часть
- •Строка меню содержит команды основного меню. Все команды являются иерархическими. Это означает, что при выборе одной из таких команд на экране появляется ее ниспадающее меню.
- •Строка состояния расположена в нижней части главного окна. В левой части строки состояния отображается информация о текущем документе:
- •Практическая часть
- •Методические указания
- •Методические указания
- •Методические указания
- •Методические указания
- •Методические указания
- •Методические указания
- •Методические указания
- •Методические указания
- •Методические указания
- •Методические указания.
- •Контрольные вопросы
- •Лабораторная работа № 8 Текстовый редактор ms Word: создание и редактирование таблиц и формул, вставка рисунков, рисование, работа с объектами WordArt
- •Теоретическая часть Создание и форматирование таблиц в ms Word
- •Использование объектов WordArt
- •Для изменения фигурного текста необходимо дважды щелкнуть по нему, а после внесения изменений нажать кнопку ок.
- •Редактор формул Microsoft Equation Editor
- •Вставка рисунков, звуковых и видео фрагментов в документы Word
- •Для редактирования рисунка необходимо выделить рисунок, и на панели инструментов Рисование выбрать необходимые параметры.
- •Практическая часть
- •Методические указания
- •Установить толщину линий, разделяющих 1-3 семестры в 1,5 пт. Методические указания
- •Заполнить ячейки таблицы в соответствии с вышеуказанным примером. Методические указания
- •Добавить к созданной таблице строку. Удалить добавленную строку. Сохранить документ. Методические указания
- •Методические указания.
- •В указанном выше утверждении имеется три объекта Формула. Для создания формул необходимо последовательно выполнить задания 6-8.
- •Методические указания
- •Методические указания
- •Методические указания.
- •Методические указания
- •Методические указания
- •Методические указания
- •Методические указания
- •Методические указания
- •Методические указания
- •Методические указания
- •Методические указания
- •Методические указания
- •Контрольные вопросы
- •Лабораторная работа № 9 Табличный процессор ms Excel: ввод и редактирование данных, автоматизация расчетных задач, построение диаграмм
- •Теоретическая часть Окно ms Excel
- •Среди возможностей программы:
- •Объекты ms Excel
- •Изменение масштаба отображения
- •Вызов и скрытие помощника
- •Редактирование данных
- •Работа с формулами
- •Использование ссылок
- •Построение диаграмм
- •Практическая часть
- •Методические указания
- •Методические указания
- •Методические указания
- •Методические указания
- •Методические указания
- •Методические указания
- •Оплата коммунальных услуг задержана на дней.
- •Методические указания
- •Методические указания
- •Методические указания
- •Методические указания
- •Контрольные вопросы
Вывод данных
MS Access выводит информацию из БД в виде отчета (распечатки содержимого БД). Все отчеты подразделяются на 3 категории:
![]() простая
распечатка содержимого БД;
простая
распечатка содержимого БД;
![]() детальные
отчеты
– хорошо подготовленные отчеты в удобном
для пользователя виде;
детальные
отчеты
– хорошо подготовленные отчеты в удобном
для пользователя виде;
![]() специальные
отчеты
– позволяют подготавливать почтовые
наклейки и формы писем.
специальные
отчеты
– позволяют подготавливать почтовые
наклейки и формы писем.
Отчеты позволяют надлежащим образом сгруппировать данные для более удобной работы с ними. При этом возможно использования как стандартных средств оформления, так и задаваемых пользователями.
Практическая часть
Задание 1
Запустить программу MS Access. Изучить все инструменты панели инструментов и команды меню СУБД MS Access.
Методические указания
-
Запустите СУБД MS Access (Пуск|Программы|Microsoft Access).
-
Изучите все пункты меню MS Access. Найдите на панели инструментов все инструменты, описанные в теоретической части. С помощью всплывающей подсказки повторите их назначение.
Задание 2
Сформировать структуру таблицы СТУДЕНТЫ для хранения в ней справочных сведений о студентах, обучающихся в ВУЗе.
Методические указания
-
Используя средства Windows, создайте в личной папке Мои документы\ГруппаXXX\ФамилияИО\ папку ЛР6 для файлов вашей БД.
-
В MS Access выполните команду меню Файл|Создать…|База данных.
-
В появившемся диалоговом окне Файл новой базы данных выберите вашу папку ЛР6 и укажите основные параметры БД: тип – Базы данных Microsoft Access, имя – Лабораторная работа 6. Щелкните по кнопке Создать.
-
Для определения полей таблицы в окне База данных выберите Таблицы| Создание таблицы в режиме конструктора.
-
Определите поля таблицы согласно приведенной ниже информации.
|
Поле |
Тип поля |
Размер поля |
Описание |
|
Номер |
Текстовое |
7 |
Введите номер зачетки студента |
|
Фамилия |
Текстовое |
15 |
Введите фамилию студента |
|
Имя |
Текстовое |
10 |
Введите имя студента |
|
Отчество |
Текстовое |
15 |
Введите отчество студента |
|
Пол |
Текстовое |
1 |
Введите пол студента |
|
Дата рождения |
Дата |
Краткий формат даты |
Введите дату рождения студента |
|
Группа |
Текстовое |
5 |
Введите номер группы студента |
После ввода всех данных экран должен иметь следующий вид:
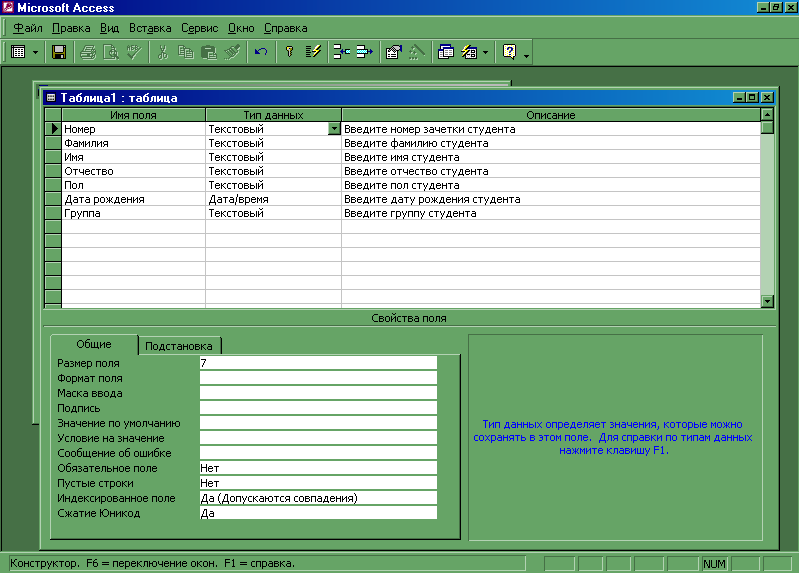
-
охраните таблицу, выбрав в меню Файл|Сохранить.
-
В окне Сохранение введите название Студенты ХХХ группы, где ХХХ – номер группы.
-
На запрос о введении ключевого поля ответьте Нет.
-
Закройте базу данных, дважды выполнив Файл|Закрыть.
Задание 3
Открыть созданную в предыдущем задании таблицу и ввести в нее в режиме таблицы личные данные 10 студентов.
Методические указания
-
Откройте ранее созданную БД Студенты ХХХ группы, выполнив команду главного меню Файл|Открыть. Найдите папку ЛР6, где был сохранен ваш файл Лабораторная работа 6 и откройте его, щелкнув по нему указателем мыши.
-
В появившемся окне Лабораторная работа 6: база данных выберите Таблицы|Студенты ХХХ группы|Открыть.
-
Введите в таблицу данные по 10 студентам вашей группы, включая свои личные данные. При этом на экране должна отобразиться следующая информация:

-
Используя справочную помощь (Справка|Справка по Microsoft Access), изучите основные приемы редактирования данных в стандартной табличной форме.
-
Отредактируйте данные в таблице: попробуйте изменить значения полей, удалите старые записи, а затем добавьте новые записи.
-
Попробуйте изменить длины полей Фамилия и Отчество, воспользовавшись конструктором таблиц (Таблицы|Конструктор). Измените формат отображения даты и посмотрите, как это отразится на таблице.
-
Закройте БД, дважды выбрав Файл|Закрыть.
Задание 4
Создайте однотабличную пользовательскую форму для ввода и редактирования данных таблицы Студенты ХХХ группы.
