
- •Основные функциональные возможности текстовых процессоров Типовая структура интерфейса
- •Режим вставки и замены символов
- •Понятие фрагмента текста и его выделение
- •Копирование и перемещение фрагментов текста
- •Удаление текста
- •Операция откатки
- •Форматирование текста
- •Понятие абзаца
- •Окна и их роль в организации работы с текстом
- •Перемещение текста в окне
- •Операции, производимые с документом в целом
- •Операции, производимые над абзацами документа
- •Операции, производимые с фрагментами текста
- •Контекстный поиск и замена
- •Операции сохранения
- •Проверка правописания слов и синтаксиса
- •Словарь синонимов
- •Установка общих параметров страницы
- •Использование шаблонов
- •Использование макросов
- •Автотекст
- •Слияние документов
- •Контрольные вопросы:
- •Текстовый процессор ms Word Создание и редактирование документов Создание документов
- •Сохранение документов
- •Открытие документов
- •Печать документов
- •Ввод текста
- •Способы выделения фрагментов текста
- •Копирование, перемещение и удаление фрагментов текста
- •Поиск и замена фрагментов текста
- •Автозамена текста
- •Проверка орфографии
- •Задание 1. Знакомство с основными настройками документа и технологией его сохранения в среде текстового процессора Word
- •Порядок выполнения задания 1
- •Задание 2. Выполнение основных операций по редактированию текстовых документов Word
- •Порядок выполнения задания 2
- •Задание 3. Создание стандартного документа на основе шаблона, который имеется в Word
- •Порядок выполнения задания 3
- •Форматирование документа
- •Шрифтовое выделение текста (форматирование символов)
- •Форматирование абзаца текста
- •Обрамление и заполнение текста
- •Изменение регистра для изображения букв
- •Списки для оформления перечислений в тексте
- •Форматирование текста по колонкам
- •Нумерация страниц
- •Стили документа
- •Основные положения, которые следует помнить при форматировании документа
- •Задание 4. Форматирование текста
- •Порядок выполнения задания 4
- •Уважаемые господа! Посетите сайт «Пензенской Государственной технологической академии ».
- •Задание 5. Нумерованные и маркированные списки
- •Порядок выполнения задания 5
- •Задание 6. Освоение технологии работы со стилями
- •Порядок выполнения задания 6
- •Задание 7. Создание колонок
- •Порядок выполнения задания 7
- •Форматировать текст - это значит уметь выполнять следующие операции:
- •Представление информации в табличной форме
- •Способы создания таблиц
- •Изменение структуры таблицы
- •Форматирование таблицы
- •Использование в таблице формул
- •Задание 8. Создание таблиц
- •Порядок выполнения задания 8
- •Задание 9. Расчеты по формулам в таблице
- •Порядок выполнения задания 9
- •Создание составных (интегрированных) документов
- •Создание составного документа с помощью мыши
- •Создание составного документа через буфер обмена командой Правка, Вставить
- •Создание составного документа через буфер обмена по технологии ole
- •Задание 10. Освоение технологии ole для связывания и внедрения объектов в документе Word
- •Порядок выполнения задания 10
- •Создание и редактирование графических изображений
- •Вставка графических клипов
- •Импорт графических объектов из файла
- •Создание графических объектов при помощи панели инструментов Рисование
- •Задание 11. Создание документов, в которых используются графические объекты
- •Порядок выполнения задания 11
- •Задание 12. Создание схем
- •Порядок выполнения задания 12
- •Создание электронных презентаций
- •Возможности программы презентации
- •Рекомендации по созданию презентации
- •Обработка графических изображений
- •Контрольные вопросы:
- •Технология создания и демонстрации электронных презентаций с помощью программ PowerPoint и ms Photo Editor Задание 1. Создание презентации на базе шаблона
- •Порядок выполнения задания 1
- •Задание 2. Обработка изображения с помощью графического редактора microsoft photo editor
- •Порядок выполнения задания 2
- •Задание 3. Создание презентации с использованием собственных графических изображений
- •Порядок выполнения задания 3
- •Создание и заполнение таблицы постоянными данными и формулами Формат ячеек таблицы
- •Технологические операции с ячейками таблицы
- •Заполнение таблицы постоянными значениями
- •Формулы в таблице и технология их использования
- •Использование функций в таблице
- •Задание 2. Формирование структуры таблицы и заполнение ее постоянными значениями — числами, символами, текстом
- •Экзаменационная ведомость Группа № _____ Дисциплина ________________________________
- •Порядок выполнения задания 2
- •Задание 3. Технология работы с формулами на примере подсчета количества разных оценок в группе в экзаменационной ведомости
- •Порядок выполнения задания 3
- •Задание 4. Подготовка ведомости назначения студентов на стипендию по результатам экзаменационной сессии
- •Ведомость назначения на стипендию Группа № _____ Минимальный размер стипендии -
- •Итого стипендиальный фонд по группе -
- •Порядок выполнения задания 4
- •Построение, редактирование и форматирование диаграмм Построение диаграмм
- •Редактирование диаграмм
- •Форматирование типов диаграмм
- •Форматирование элементов диаграммы
- •Форматирование области диаграммы и области построения диаграммы
- •Форматирование рядов данных
- •Форматирование осей диаграммы
- •Форматирование сетки
- •Форматирование легенды
- •Задание 5. Построение диаграмм
- •Порядок выполнения задания 5
- •Задание 6. Редактирование диаграмм
- •Порядок выполнения задания 6
- •Порядок выполнения задания 7
- •Задание 8. Построение тренда
- •Порядок выполнения задания 8
- •Сортировка данных в списке
- •Основные технологические операции по сортировке данных
- •Задание 9. Сортировка данных
- •Порядок выполнения задания 9
- •Фильтрация (выборка) данных
- •Автофильтрация
- •Расширенный фильтр
- •Фильтрация с помощью формы данных
- •Задание 10. Выборка данных из списка с использованием Автофильтра
- •Порядок выполнения задания 10
- •Задание 11. Выборка данных из списка с использованием Расширенного фильтра
- •Порядок выполнения задания 11
- •Задание 12. Выборка данных из списка с использованием Формы
- •Порядок выполнения задания 12
- •Основные сведения о субд База данных
- •Система управления базами данных ms Access
- •Работа с мастерами
- •Информация для пользователей электронных таблиц
- •Контекстно-зависимая справка и Помощник
- •Структура таблицы и типы данных
- •Ввод данных в ячейки таблицы
- •Редактирование данных
- •Сортировка данных
- •Отбор данных с помощью фильтра
- •Подготовка к печати
- •Ввод и просмотр данных посредством формы
- •Формирование запросов на выборку
- •Формирование отчетов
- •Структура реляционных бд
- •Целостность данных
- •Контрольные вопросы:
- •Технология работы в среде системы управления базами данных ms Access Создание однотабличной базы данных Задание 1. Создание базы данных
- •Порядок выполнения задания 1
- •Задание 2. Заполнение базы данных
- •Порядок выполнения задания 2
- •Задание 3. Ввод и просмотр данных посредством формы
- •Порядок выполнения задания 3
- •Задание 4. Формирование запросов на выборку
- •Порядок выполнения задания 4
- •Задание 5. Формирование отчетов с группированием данных
- •Порядок выполнения задания 5
- •Задание 6. Создание инфологической и логической моделей базы данных
- •Порядок выполнения задания 6
- •Задание 7. Создание реляционной базы данных
- •Порядок выполнения задания 7
- •Задание 8. Создание форм для ввода данных в таблицы
- •Порядок выполнения задания 8
Задание 9. Расчеты по формулам в таблице
Произведите расчеты по формулам в таблице, приведенной на рис. 4.9:
-
числа студентов каждой учебной группы, сдававших экзамен по определенной дисциплине;
-
общего числа студентов, сдавших экзамен по каждой дисциплине на отлично, хорошо и т.д.;
-
количества всех студентов, сдававших экзамен по определенной дисциплине;
-
числа студентов, сдававших экзамены.
При выполнении этого задания рекомендуется придерживаться следующей последовательности действий:
-
Откройте файл Table.doc.
-
Создайте формулу для расчетов числа студентов каждой учебной группы, сдававших экзамен по определенной дисциплине.
-
Скопируйте формулу в другие ячейки таблицы.
-
Произведите обновление (расчет) значений в скопированных формулах.
-
Создайте формулу для расчета общего числа студентов, сдававших экзамен по каждой дисциплине на отлично, хорошо и т.д.
-
Введите формулу для суммирования всех студентов, сдававших экзамен по определенной дисциплине.
-
Сохраните файл Table.doc.
Порядок выполнения задания 9
-
Откройте файл Table.doc, в котором хранится изображенный на рис. 4.10 документ, с помощью команды Файл, Открыть.
-
Введите формулы для расчетов числа студентов каждой учебной группы, сдававших экзамен по определенной дисциплине. Для этого:
-
установите курсор в ячейку D4 и выполните команду Таблица, Формула;
-
в диалоговом окне «Формула» наберите следующее выражение:
=SUM(RIGHT)
-
Скопируйте формулу из ячейки D4 в ячейки D5 — D7. Для этого:
-
выделите значение формулы в ячейке D4, нажмите правую кнопку мыши и в контекстном меню выберите команду Копировать;
-
последовательно устанавливая курсор в каждой ячейке блока D5 — D7, вставьте формулу, используя для этого из контекстного меню команду Вставить;
-
после копирования формулы в каждой ячейке будет одно и то же число, например в нашем случае — 22.
-
Произведите обновление (расчет) значений в скопированных формулах. Для этого в каждой ячейке:
-
устанавливайте курсор в ячейке, куда была скопирована формула;
-
вызывайте контекстное меню и выбирайте команду Обновить поле;
-
для лучшего усвоения процедуры обновления измените значения в некоторых ячейках, где введено количество полученных оценок, а затем обновите значения в соответствующих ячейках графы Всего сдавало.
-
Введите формулу для расчета общего числа студентов, сдававших экзамен по каждой дисциплине на отлично, хорошо и т.д. Для этого в ячейки Е8 — I8 по аналогии с п.2 введите формулу:
=SUM(ABOVE)
-
Введите формулу для суммирования всех студентов, сдававших экзамен по дисциплине. Для этого установите курсор в ячейку D8 и по схеме, отраженной в п.2, введите формулу:
=SUM(RIGHT)
Сохраните файл Table.doc командой Файл, Сохранить.
Создание составных (интегрированных) документов
Достаточно часто при создании документа возникает необходимость вставить в него фрагмент из документов, созданных в других программных средах. Этот фрагмент по отношению к документу, в который он вставляется, может иметь иной тип данных.
Например, в текст, созданный в текстовом редакторе WordPad, необходимо включить растровый рисунок типа BMP, созданный в графическом редакторе Paint, а также таблицу, тип данных в которой определяется табличным процессором Excel, и пр. В результате появляется документ, включающий данные разного типа, созданные в различных приложениях. Такая ситуация может возникнуть и при использовании одного приложения. Например, создав векторные рисунки в приложении текстового процессора Word, вы их сохранили в файле, предполагая их дальнейшее использование. Далее вы в том же приложении набираете текст и в нужные места вставляете ранее созданные рисунки. Налицо фрагменты разного типа данных — текст и рисунок, хотя и созданные в одном приложении.
Главное в рассмотренных примерах — это то, что документ, хотя и состоящий из разнотипных данных, никак внешне это не проявляет. Его можно печатать, хранить и производить с ним любые другие действия как с обычным документом, созданным в одной какой-нибудь среде и содержащим однотипные данные. Подобный документ получил название составного, или интегрированного документа.
Составной (интегрированный) документ — документ, в котором связанные между собой фрагменты имеют разные типы и создавались в разных приложениях или программах. Часто при создании составного документа используют такую терминологию:
-
источник, или сервер — приложение, откуда производится вставка фрагмента в составной документ;
-
приемник, или клиент (адресат) — приложение, где находится главная часть составного документа и куда вставляются объекты из других приложении (источников).
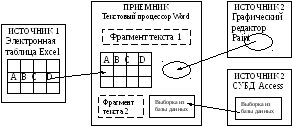
Рис. 4.11. Представление о составном документе
