
- •Нумерация страниц
- •Вставка в документ текущих значений даты и времени
- •Расстановка переносов
- •Работа со сносками
- •Одновременная работа с несколькими документами
- •Работа с большими (структурированными) документами
- •Самостоятельное создание структуры
- •О главных документах
- •Создание оглавления
- •Вставка оглавления
- •Вставка указателей
- •Настройка параметров управления форматированием абзацев:
- •Содержание отчета
- •Задание к работе Задание №1
- •Задание №2
- •Отчет по лабораторной работе № 5 «Название работы»
- •2011/2012 Учебный год
Работа со сносками
Сноски используются в документе для пояснений, комментариев и ссылок на другие документы. При этом для подробных комментариев лучше использовать обычные, а для ссылок на источники — концевые сноски.
Структура сноски:
-
Знаки обычной и концевой сноски
-
Разделитель
-
Текст обычной сноски
-
Текст концевой сноски
Знак сноски - число, знак или сочетание знаков, указывающие на наличие в сноске дополнительных сведений.)
Ограничения на длину и оформление текста сносок отсутствуют. Допускается также изменение разделителя сносок — линии, отделяющей текст документа от текста сноски.
-
Вставка в текст сноски.
Задать команду «Ссылка/Сноска» из меню «Вставка».
На экране появится окно следующего вида:
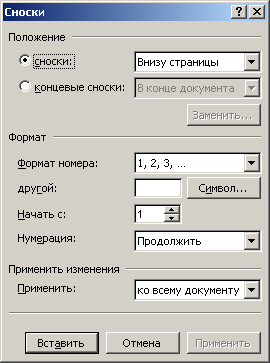
Выбирая в предложенных полях необходимые варианты, можно настраивать вид и параметры сносок.
-
Корректировка текста сноски.
Для просмотра и изменения текста сноски установить курсор на ее маркер и выполнить двойной щелчок мыши по маркеру. В появившемся окне сносок выполнить все необходимые исправления.
-
3. Удаление сноски. Выделить маркер сноски и нажать клавишу «Del».
Одновременная работа с несколькими документами
Microsoft Word позволяет работать с несколькими документами одновременно. Для перехода из одного открытого документа в другой можно воспользоваться одним из следующих способов:
-
если на экране видна часть окна с нужным документом, то достаточно щелкнуть мышью в любой позиции этого окна;
-
открыть меню «Окно» и в нижней его части выбрать имя нужного документа;
-
нажимать клавиши <Ctrl>+<F6> до тех пор, пока на экране не появится нужный документ.
Для одновременного отображения на экране всех открытых документов задать команду «Упорядочить все» из меню «Окно».
Работа с большими (структурированными) документами
Чтобы перейти в режим структуры, выберите в меню «Вид» команду «Структура».
Режим структуры позволяет видеть структуру документа, а также перемещать, копировать и реорганизовывать текст посредством перетаскивания заголовков.
В режиме структуры можно свернуть документ, оставив основные заголовки, или развернуть его, отобразив все заголовки и основной текст.
Кроме того, в режиме структуры удобно работать с главными документами. Использование главных документов упрощает создание и обновление больших документов, таких как отчеты, состоящие из нескольких разделов, или книги, состоящие из нескольких глав. Границы страниц, колонтитулы, рисунки и фон в режиме структуры не отображаются.
Самостоятельное создание структуры
-
В новом документе перейдите в режим структуры.
-
Введите заголовки, нажимая клавишу «Enter» после каждого заголовка.
Эти заголовки автоматически форматируются с помощью встроенного стиля заголовков «Заголовок 1».
-
Чтобы присвоить заголовку другой уровень и придать ему соответствующий стиль форматирования, поместите на него курсор, а затем на панели инструментов «Структура» нажимайте кнопку «Повысить» или «Понизить», пока заголовок не достигнет необходимого уровня.
-
Чтобы переместить заголовок, поместите курсор на заголовок, а затем на панели инструментов «Структура» нажимайте кнопку «Вверх» или «Вниз», пока заголовок не окажется в нужном месте. При сжатии заголовка относящийся к нему основной текст будет перемещен вместе с ним.
-
Организовав документ нужным образом, перейдите в обычный режим, режим разметки или режим веб-документа для добавления основного текста и рисунков.
