
- •Нумерация страниц
- •Вставка в документ текущих значений даты и времени
- •Расстановка переносов
- •Работа со сносками
- •Одновременная работа с несколькими документами
- •Работа с большими (структурированными) документами
- •Самостоятельное создание структуры
- •О главных документах
- •Создание оглавления
- •Вставка оглавления
- •Вставка указателей
- •Настройка параметров управления форматированием абзацев:
- •Содержание отчета
- •Задание к работе Задание №1
- •Задание №2
- •Отчет по лабораторной работе № 5 «Название работы»
- •2011/2012 Учебный год
Лабораторная работа №6
Автоматизация работы текстового процессора Microsoft Word. Работа с большим (структурированным) документом
Цель работы: изучение возможностей автоматизации работы в текстовом редакторе Microsoft Word, работы со сносками, методов создания оглавлений и работы с большими (структурированными) документами.
Теоретические сведения
Автоматическое выделение знаков абзаца
При выделении текста в абзаце соответствующие знаки абзаца автоматически выделяются, хотя данный параметр можно отключить. Если выделяется весь абзац (включая знаки абзаца), то существует возможность автоматически копировать атрибуты абзаца, такие как интервалы и выравнивание. Установка соответствующей функции производиться в меню «Сервис\Параметры», во вкладке «Правка».
Автоматическое выделение слов целиком
Установка соответствующей функции производиться в меню «Сервис\Параметры, во вкладке «Правка», при помощи установки или снятия флажка «автоматически выделять слова».
Примечание. Если данный параметр включен, то при попадании перетаскиваемого указателя на слово автоматически выделяется все слово (включая пробел после него).
Изменение параметров ввода и правки
В меню «Сервис» выберите команду «Параметры», а затем откройте вкладку «Правка». Выберите нужные параметры.
Вставка колонтитулов
Колонтитулы представляют собой верхнюю или нижнюю области каждой страницы документа, где при печати страниц может показываться заданная пользователем информация:
-
номера страниц,
-
название документа,
-
текущая дата,
-
время и т.п.
Расстояние от границы листа до колонтитула должно быть меньше, чем расстояние до текста. При работе с документом пользователь может видеть заданные колонтитулы только в режиме Разметка страницы. В зависимости от местоположения различают верхний и нижний колонтитулы.
Задается или корректируется колонтитул по команде Вид/Колонтитулы. На экране появляется «верхний колонтитул», панель инструментов для вставки различных параметров и для переключения на противоположный колонтитул. Пользователь должен выбрать положение вставляемого параметра (слева, по центру, справа), затем вставить его, используя элементы панели или вручную, нажать кнопку «Закрыть».
Для удаления ненужного колонтитула нужно активизировать соответствующий колонтитул («Вид/Колонтитулы»), выделить параметр и нажать клавишу <Del>.
Нумерация страниц
Пронумеровать страницы можно, выполнив команду «Номера страниц» из меню «Вставка», в поле «Положение» указать, где должны располагаться номера - вверху или внизу листа. В поле «Выравнивание» указать местоположение номеров по горизонтали: в левой части листа, в правой его части или по центру. Если отключить параметр «Номер на первой странице», то номер этой страницы не будет виден на экране и при печати (хотя в расчет номеров он все равно включается!). Если нажать кнопку «Формат» этой же команды, то можно задать номер первой страницы (когда нумерация начинается не с номера “1”), а также формат чисел для нумерации. Заданная нумерация в виде соответствующего колонтитула будет отражаться на экране в режиме разметки страницы и при печати документа, а также в строке состояния внизу экрана.
Для удаления нумерации страниц перейти на любую страницу, имеющую номер, задать команду «Колонтитулы» из меню «Вид», нажатием соответствующей кнопки перейти в нужный колонтитул (т.е. в верхнюю или в нижнюю часть страницы), выделить маркерами номер листа и удалить его клавишей <Del>.
Вставка в документ текущих значений даты и времени
Добавить информацию о дате и/или времени можно установить курсор в позицию ввода и задать команду «Дата и время» из меню «Вставка». Выбрать нужный формат и нажать ОК. Если в дальнейшем требуется обновлять это значение, то надо в команде «Дата и время» включить параметр «обновлять автоматически».
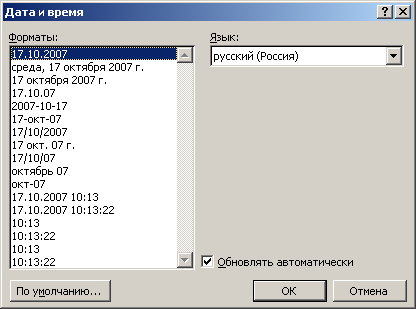
Расстановка переносов
Если слово не умещается в текущей строке, Microsoft Word перенесет его в начало следующей строки целиком, не разбивая на части знаком переноса. Однако для уменьшения пустых областей при выравнивании текста по ширине или в узких колонках можно использовать средство расстановки переносов. Можно вставлять отдельные мягкие переносы или неразрывные дефисы, а можно выбрать автоматическую расстановку переносов во всех частях документа.
Мягкий перенос указывает место разрыва слова или словосочетания, когда оно попадает в конец строки.
Неразрывный дефис – дефис, используемый для предотвращения разрыва стоящих в конце строки слов, номеров или фраз, содержащих дефис. Например, можно предотвратить разрыв номера «555-0123».
1. Автоматическая расстановка переносов во всем тексте
-
В меню «Сервис» выберите команду «Язык», а затем — команду «Расстановка переносов».
-
Установите флажок «Автоматическая расстановка переносов».
-
В поле «Ширина зоны переноса слов» укажите интервал, который следует оставлять между концом последнего слова строки и правым полем страницы.
Чтобы уменьшить количество переносов, сделайте зону переноса более широкой. Чтобы уменьшить неровность края правого поля страницы, сделайте зону переноса более узкой.
-
В поле «Максимальное число последовательных переносов» укажите максимальное число идущих подряд строк, которые могут заканчиваться переносами.
2. Автоматическая отмена переносов
-
Выделите текст, для которого не требуется расстановка переносов.
-
В меню «Формат» выберите команду «Абзац», откройте вкладку «Положение на странице» и установите флажок «запретить автоматический перенос слов».
-
Нажмите кнопку OK.
3. Принудительная расстановка переносов во всем тексте
-
Удостоверьтесь, что документ не содержит выделенных фрагментов.
-
В меню «Сервис» выберите команду «Язык», а затем — команду «Расстановка переносов».
-
Нажмите кнопку «Принудительно».
-
Если в тексте будут найдены слово или фраза, которые нуждаются в расстановке переносов, выполните одно из следующих действий:
-
Чтобы вставить мягкий перенос в предложенном программой месте, нажмите кнопку Да.
-
Чтобы вставить мягкий перенос в другой части слова, перейдите к нужному месту с помощью клавиш перемещения курсора или мыши и нажмите кнопку Да.
4. Принудительная расстановка переносов в части текста:
-
Выделите текст, где требуется расставить переносы.
-
В меню «Сервис» выберите команду «Язык», а затем — команду «Расстановка переносов».
-
Нажмите кнопку «Принудительно».
-
Если в тексте будут найдены слово или фраза, которые нуждаются в расстановке переносов, выполните одно из следующих действий:
-
Чтобы вставить мягкий перенос в предложенном программой месте, нажмите кнопку Да.
-
Чтобы вставить мягкий перенос в другой части слова, перейдите к нужному месту с помощью клавиш перемещения курсора или мыши и нажмите кнопку Да.
