
- •Лабораторна робота №5 тривимірна графіка - побудови деталей ч. 1. Операції Обертання. Текст.
- •1. Побудови цілісних деталей обертання.
- •1.2 Побудова тора.
- •2. Побудова порожнистих деталей обертання.
- •2.1 Побудова порожнистої півсфери.
- •2.2 Побудова порожнистого тора з вирізом ¼ по осям.
- •2.3 Побудова порожнистого валу з вирізом ¼ по осям.
- •3. Нанесення (врізання) тексту на моделі деталей.
- •3.2 Нанесення написів (врізання тексту або видавлювання виступаючого тексту).
- •3.2.1 Нанесення напису (тексту) на площину.
- •3.2.2 Нанесення напису (тексту) на криволінійну поверхню.
Лабораторна робота №5 тривимірна графіка - побудови деталей ч. 1. Операції Обертання. Текст.
Завдання: побудувати деталі: цілісні та з порожнинами (сферу, тор, кільце з квадратним перерізом, вал) за допомогою операції Обертання; нанести на деталі відповідні тривимірні написи (Текст).
Запустити програму Компас – Графік будь-яким відомим Вам способом.
Після запуску Компас-Графік на панелі управління натисніть кнопку Створити (рис. 5-1) та виберіть подвійним «кліком» Новий документ Деталь (рис. 5-2).

Рис. 5-1.
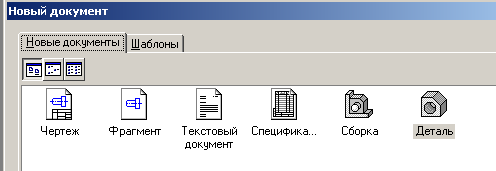
Рис. 5-2.
Після чого відкриється головне вікно системи тривимірного моделювання (рис. 5-3).
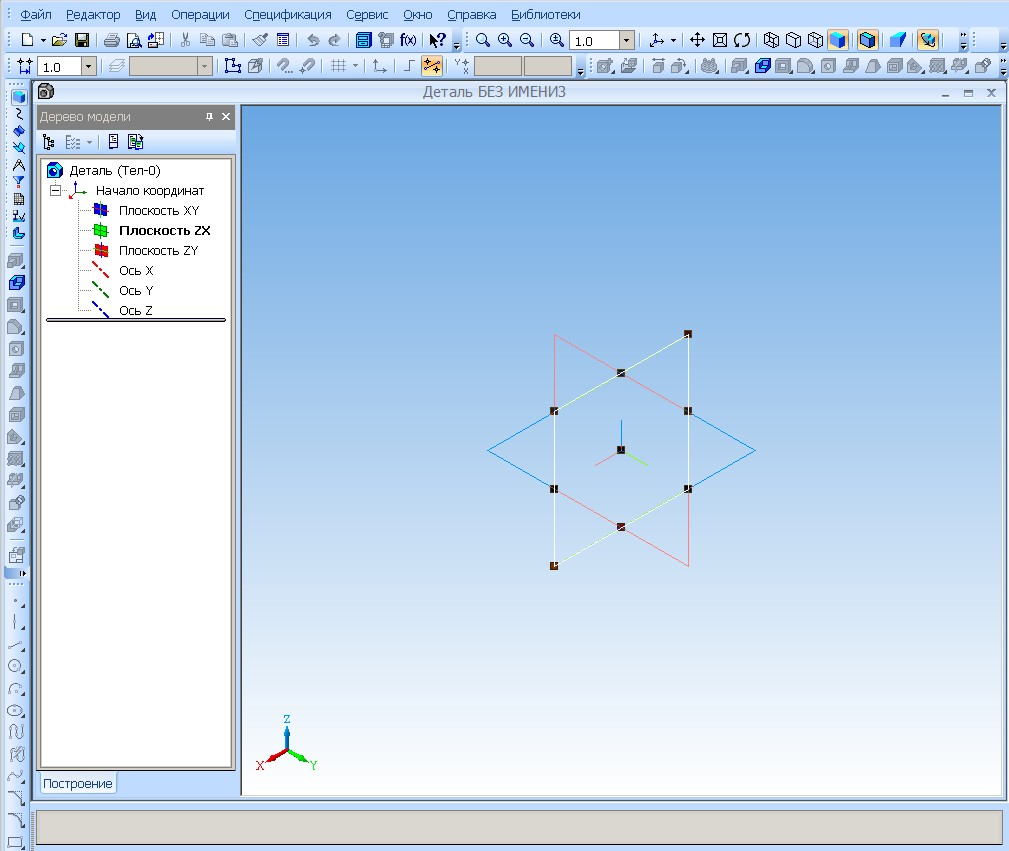

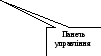




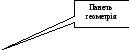


Рис. 5-3.
При роботі з будь-якою моделлю деталі в КОМПАС-3D на екрані, крім вікна, у якому відображається деталь, показується вікно, що містить Дерево моделі (Дерево побудови) - це представлена в графічному вигляді послідовність елементів, що складають деталь. Вони відображаються в Дереві в порядку створення. У Дереві моделі відображаються наступні елементи: позначення початку координат, площини, осі, ескізи й операції.
Ескіз, задіяний у будь-якій операції, розміщається на гілці Дерева побудови, що відповідає даній операції. Кожен елемент автоматично виникає в Дереві побудови відразу після того, як він створений. Ви можете перейменувати будь-який елемент у Дереві побудови. Ліворуч від назви кожного елемента в Дереві відображається піктограма, що відповідає способу, яким цей елемент отриманий. Звичайно піктограми відображаються в Дереві побудови синім кольором. Якщо об'єкт виділений, то його піктограма в Дереві зелена.
1. Побудови цілісних деталей обертання.
1.1 Побудова сфери (діаметр сфери – 30 мм).
На Дереві моделі натисніть (активуйте) піктограму Площина ZX (вона виділиться зеленим) (рис. 5.3). У Дереві моделі введіть назву деталі – Сфера.
На панелі
поточного стану натисніть піктограму
Ескіз
![]() .
Активується режим редагування ескізу
(рис. 5-4). Замок біля піктограми Ескіз
означає, що режим активований.
.
Активується режим редагування ескізу
(рис. 5-4). Замок біля піктограми Ескіз
означає, що режим активований.

Рис. 5-4.
На панелі Геометрія (зліва знизу) виберіть Коло. Активується панель поточного стану (знизу); введіть діаметр кола – 30 мм, Enter та натисніть стрілку Створити об’єкт.
Натисніть
піктограму Позначення
![]() а потім нижче на панелі Осьова
лінія по двом точкам
а потім нижче на панелі Осьова
лінія по двом точкам
![]() .
Проведіть осьову лінію на ескізі по осі
Х
(проводити можливо від початку координат)
. Перервіть команду (натисніть піктограму
.
Проведіть осьову лінію на ескізі по осі
Х
(проводити можливо від початку координат)
. Перервіть команду (натисніть піктограму
![]() ).
Включити режим Редагування
).
Включити режим Редагування
![]() та видалити половину кола командою
Усікти криву
та видалити половину кола командою
Усікти криву
![]() (рис. 5-5).
(рис. 5-5).
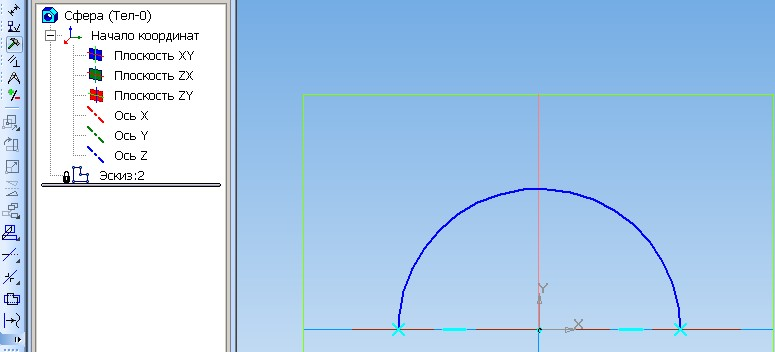
Рис. 5-5.
Натисніть Операції (рядок Меню) та виберіть Обертання.
Утвориться фантом майбутньої сфери з напрямом обертання (рис. 5-6).

Рис. 5-6.
На панелі поточного стану вибираємо 360° та натискаємо стрілку Створити об’єкт (рис. 5-6). Утвориться сфера (на рис 5-7 ескіз активований).
«Клікніть» на полі креслення – деактивуйте ескіз (якщо є необхідність) та збережіть файл Сфера.
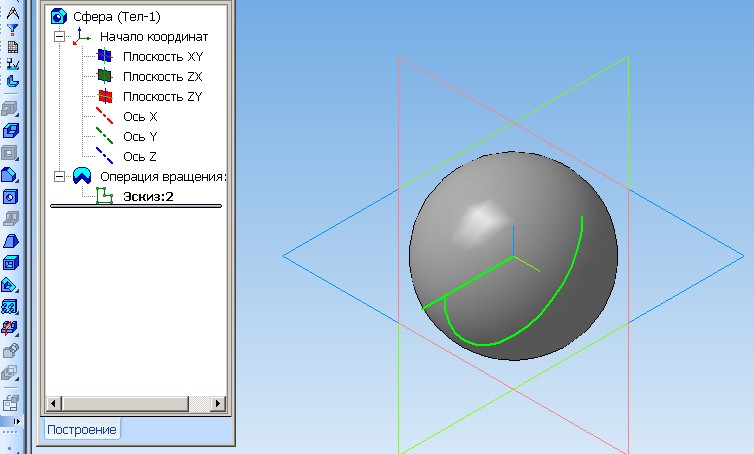
Рис. 5-7.
1.2 Побудова тора.
Побудувати тор: діаметр кола, що обертається 30 мм, радіус обертання заданого кола – 40 мм.
Порядок
побудов: Створити
Деталь
Площина
ZX
піктограма Ескіз
![]() .
.
Відстань кола діаметром 30 мм від осі обертання можливо задати за допомогою відрізка (панель Геометрія відрізок довжиною 40 мм, кут 90°, початок відрізка сумістити з початком координат на ескізі); кінець відрізка – центр кола діаметром 30 мм.
Провести вісь по осі Х (рис. 5-8) та видалити допоміжний відрізок.
Натисніть Операції (рядок меню) Обертання і отримаєте фантом тора. Вибираєте кут 360° і Створити об’єкт. Побудована тривимірна модель тора (рис. 5-9). Збережіть файл Тор.
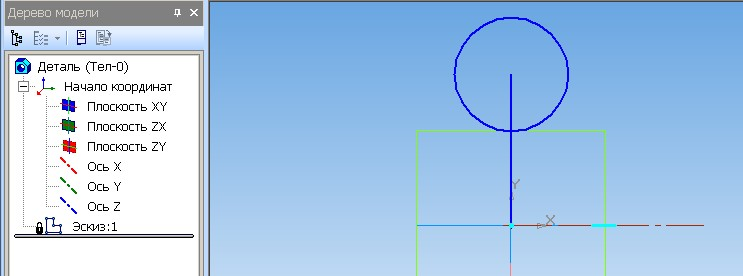
Рис. 5-8.
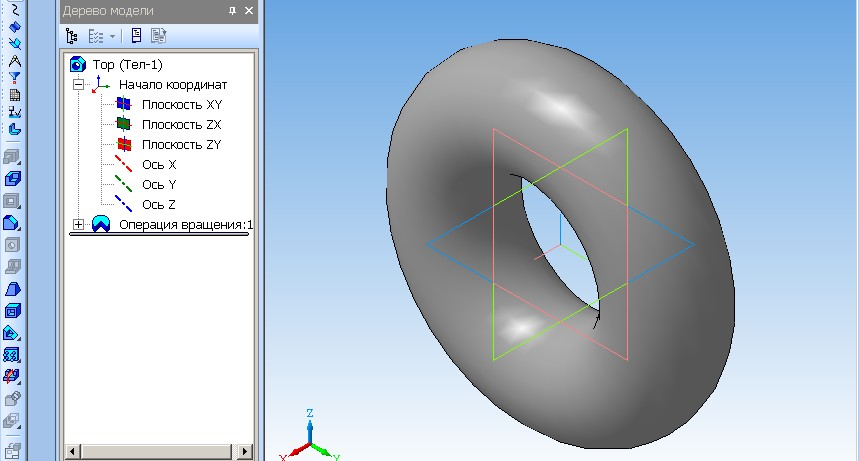
Рис. 5-9.
1.3 Побудова валу.
Побудувати модель валу згідно креслення (рис. 5-10).

Рис. 5-10.
Побудови
тривимірної моделі валу починаємо
аналогічно попереднім: Створити
Деталь
ОК.
Вибираємо площину ZX
і включаємо режим редагування ескізу
![]() .
.
Побудову ескізу починаємо з початку координат (т. 0,0; 0,0) та проводимо згідно даних таблиці 1.
Таблиця 1.
|
Точки |
р1 |
р2 |
р3 |
р4 |
р5 |
р6 |
р7 |
р8 |
р9 |
р10 |
р11 |
р12 |
|
х |
0,0 |
0,0 |
30,0 |
30,0 |
55,0 |
55,0 |
95,0 |
95,0 |
125,0 |
125,0 |
140,0 |
140,0 |
|
|
0,0 |
15,0 |
15,0 |
25,0 |
25,0 |
35,0 |
35,0 |
20,0 |
20,0 |
10,0 |
10,0 |
0,0 |
По осі
Х
будуємо вісь: Позначення
![]()
Осьова
лінія по двом точкам
Stop.
Осьова
лінія по двом точкам
Stop.
Отримуємо ескіз валу (рис. 5-11).

Рис. 5-11.
Далі: Операції Обертання і отримуємо фантом валу (рис. 5-12) (фантом на рис. 5-12 побудований для кута повороту 270°).
Змінюємо
кут обертання на 360°
Створити
об’єкт
![]() і отримуємо тривимірну модель валу
(рис. 5-13).
і отримуємо тривимірну модель валу
(рис. 5-13).
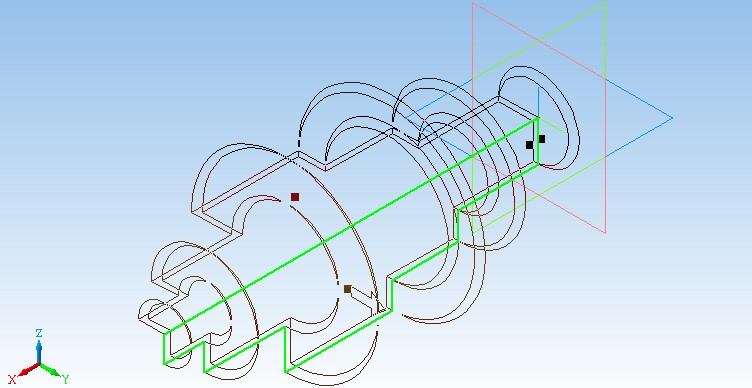
Рис. 5-12.

Рис. 5-13.
Виконуємо
фаски згідно рис. 5-10. Натискаємо
піктограму Фаска
![]() .
На панелі поточного стану (знизу)
проставляємо довжину кожної фаски та
«клікаємо» на відповідних колах і
натискаємо стрілку Створити
об’єкт.
Отримуємо закінчену модель валу (рис.
5-14).
.
На панелі поточного стану (знизу)
проставляємо довжину кожної фаски та
«клікаємо» на відповідних колах і
натискаємо стрілку Створити
об’єкт.
Отримуємо закінчену модель валу (рис.
5-14).
Збережіть файл Вал.
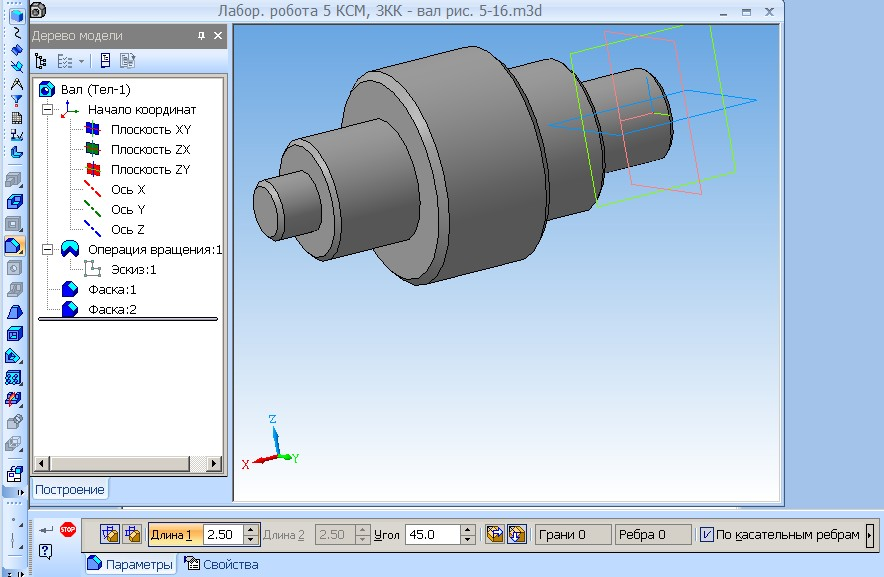
Рис. 5-14.
