
- •Часть 3
- •Часть 3
- •Содержание
- •1. Основные сведения о формах
- •2. Способы создания форм. Автоматическое создание формы на основе таблицы или запроса.
- •2.1. Создание формы с помощью мастера
- •3. Режимы работы с формами
- •4. Печать формы
- •5. Режим Конструктора
- •5.1. Окно приложения в режиме Конструктора
- •5.2. Структура формы
- •6. Параметры работы с формами
- •7. Основные элементы управления
- •7.1. Создание элементов управления с помощью панели элементов.
- •7.2. Создание элементов управления с помощью кнопки Список полей
- •7.3. Удаление элементов формы
- •7.4. Выделение формы и элементов управления и отображение окна свойств
- •7.5. Задание последовательности перехода для элементов управления в форме
- •7.6. Перемещение и изменение размеров элементов управления
- •7.7. Выделение и перемещение нескольких элементов управления
- •7.8. Выравнивание одного элемента управления по сетке
- •7.9. Выравнивание и изменение размеров нескольких элементов управления
- •7.10. Изменение взаимного расположения и группировка элементов управления
- •7.11. Копирование, вставка и удаление элементов управления
- •7.12. Изменение надписей
- •7.13. Изменение типа элемента управления
- •8. Оформление формы и ее элементов
- •8.1. Применение автоформата
- •8.2. Изменение цвета фона формы и ее элементов
- •8.3. Изменение фонового рисунка формы
- •8.4. Форматирование элементов формы
- •8.5. Копирование формата элемента управления
- •8.6. Условное форматирование элементов формы
- •8.7. Использование дополнительных цветов
- •9. Сохранение формы
- •10. Режим Формы
- •10.1. Окно приложения при работе в режиме Формы. Добавление записи
- •10.2. Изменение записи
- •10.3. Отмена изменения записи
- •10.4. Удаление записи
8.2. Изменение цвета фона формы и ее элементов
Основным параметром, определяющим внешний вид формы, является цвет ее фона. Поэтому при выборе цвета фона необходимо руководствоваться тем, для каких целей предназначена разрабатываемая форма и как в дальнейшем планируется ее использовать. Напомним, что для форм, выводимых на печать, лучше использовать менее яркие цвета, поскольку цветной фон или фон с рисунком потребуют больших затрат на расходные материалы для принтера.
Цвет фона раздела формы или ее элемента определяется значением свойства Цвет фона. В форме, созданной с помощью Мастера форм, фон всех ее разделов зависит от стиля оформления, выбранного при ее создании.
Чтобы изменить цвет фона раздела формы или ее элемента:
-
Выделите раздел или элемент формы, цвет фона которого нужно изменить, щелкнув левой кнопкой мыши по пустой области внутри раздела (заголовка, области данных или примечания) либо по элементу формы (например, по метке, списку или полю).
-
На панели инструментов Формат (форма/отчет) нажмите стрелку справа от кнопки Цвет заливки/фона. Появится палитра цветов.
-
Выберите в палитре нужный цвет.
Заметим, что цвет фона раздела формы в Access устанавливается независимо от цвета фона других разделов. Поэтому, чтобы поменять цвет всех разделов, нужно задать новый цвет для каждого раздела отдельно.
Цвет фона раздела формы не влияет на цвет фона элементов управления, находящихся в нем. Для каждого элемента управления также можно выбрать свой цвет фона и цвет шрифта. Для меток элементов управления обычно задан прозрачный цвет фона, т. е. в качестве фона метки используется та часть фона раздела формы, которую она занимает. По умолчанию для текстовых полей используется белый цвет фона, поэтому цвет текстовых полей (и содержащихся в них данных) контрастен цвету фона формы.
Можно задать прозрачный цвет фона не только меткам, но и таким элементам управления, как текстовые поля и раскрывающиеся списки. Для этого выделите элемент управления одного из упомянутых типов, а затем в списке Цвет заливки/фона выберите элемент Прозрачный. Заметим, что применение прозрачного цвета фона ко всему разделу формы не разрешено. А задание прозрачного фона текстовому полю или раскрывающемуся списку приведет к следующему эффекту: в режиме Формы цвет данного элемента управления станет прозрачным, когда этот элемент не будет активным, т. е. когда фокус (точка ввода) будет находиться в другом элементе. Когда же точка ввода будет помещена в данное текстовое поле или раскрывающийся список, он приобретет непрозрачный цвет фона, который был задан ему ранее. Значение "прозрачный" соответствует на самом деле не свойству элемента Цвет фона, а свойству Тип фона. Тип фона элемента может принимать одно из двух значений: Обычный (когда потеря фокуса элементом не изменяет его цвет) или Прозрачный.
8.3. Изменение фонового рисунка формы
В качестве фона формы Access 2002 позволяет задавать не только гладкие цвета, но и растровые рисунки, хранящиеся в разнообразных графических форматах, таких как WMF и BMP.
Чтобы задать фоновый рисунок для формы:
-
В режиме Конструктора выделите всю форму. Для этого щелкните левой кнопкой мыши по квадратику в верхнем левом углу окна Конструктора формы, где пересекаются вертикальная и горизонтальная линейки. После выделения формы в месте пересечения линеек появится черный квадратик.
-
На панели инструментов Конструктор форм нажмите кнопку Свойства. Появится окно свойств формы (рис. 24).
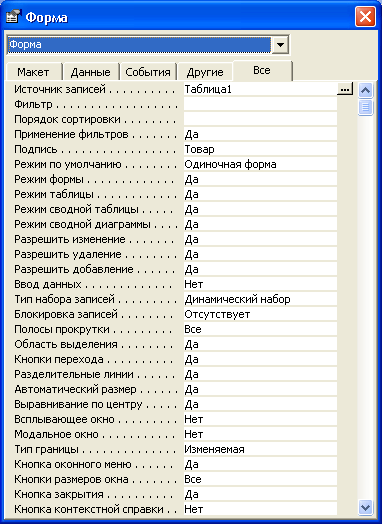
Рис. 24. Окно свойств формы
-
Раскройте вкладку Макет в окне свойств формы и с помощью полосы прокрутки переместитесь в конец списка свойств, где находится свойство Рисунок.
-
В поле свойства Рисунок введите путь и имя файла рисунка либо воспользуйтесь Построителем: поместите точку ввода в поле Рисунок, затем нажмите кнопку Построить, которая появится справа от поля в виде маленького квадрата с изображением многоточия на нем, после чего откроется диалоговое окно Выбор рисунка (рис. 25), с помощью которого можно найти и указать необходимый файл рисунка. Это диалоговое окно является стандартным диалоговым окном открытия файлов в Windows. После того как файл рисунка будет найден, выделите его название, а затем нажмите кнопку ОК. Access отобразит путь и имя файла в поле свойства Рисунок.

Рис. 25. Диалоговое окно Выбор рисунка
-
Чтобы закрыть окно свойств формы, нажмите кнопку Закрыть вверху окна.
В отличие от цветов фона, фоновый рисунок распространяется на все разделы формы. Чтобы удалить фоновый рисунок, просто удалите содержимое текстового поля свойства Рисунок.
Кроме того, с помощью свойств, сгруппированных на вкладке Макет окна свойств формы, можно настроить отображение фонового рисунка. Свойство Тип рисунка определяет метод, используемый Access для присоединения рисунка к форме. Выберите в раскрывающемся списке этого свойства элемент Внедренный, если предполагается распространение приложения между пользователями и форма не должна использовать внешних файлов, которые могут быть перемещены или удалены. Если же имеется много форм, использующих один и тот же фоновый рисунок, то в раскрывающемся списке выберите элемент Связанный, что позволит уменьшить использование дискового пространства путем включения фонового рисунка в форму при помощи связи с файлом рисунка.
С помощью свойства Масштабы рисунка можно определить размеры фонового рисунка. Для вывода рисунка в исходных размерах, в раскрывающемся списке этого свойства выберите элемент Фрагмент. При выборе значения Вписать в рамку рисунок растягивается или сжимается по горизонтали и по вертикали до размеров формы; при этом возможно изменение пропорций рисунка. Выбор значения По размеру рамки приведет к растяжению или сжатию рисунка с сохранением пропорций до максимально возможных размеров, при которых не происходит обрезка рисунка.
Чтобы определить положение фонового рисунка, выберите один из следующих элементов раскрывающегося списка свойства Выравнивание рисунка: Сверху слева, Сверху справа, По центру, Снизу слева, Снизу справа либо По центру формы.
Замечание. Чтобы фоновый рисунок центрировался относительно формы, а не окна формы, установите для свойства Выравнивание рисунка значение По центру формы, а не По центру.
Если свойство Мозаичное заполнение имеет значение Да, то в окне формы или во всей форме (в зависимости от значения свойства Выравнивание рисунка) выводится повторяющееся изображение рисунка. После изменения значения свойства результат этого изменения немедленно отображается в форме.
