
- •Запустити програму Exсel
- •Ознайомитися з елементами вікна Excel і описати їх узвіті.
- •Ознайомитися з основними методами редагування даних в осередку.
- •Виділення осередків і діапазонів.
- •Ознайомитися з основними методами видалення, копіювання і переміщення даних.
- •1 Спосіб з використанням команд меню:
- •2 Спосіб з використовуванням Буфер обміну Office:
- •3 Спосіб за допомогою миші (спосіб буксирування):
- •Автозаповнення.
- •Редагування даних:
- •Лабораторна робота № 2 Тема: Автоформат. Форматування чисел, дат, рядків, стовпців.
- •Хід роботи.
- •Запустити програму Excel і завантажити таблицю “Расходы”.
- •Автоформатування. Встановити курсор в таблиці.
- •Форматування чисел.
- •Зміна шрифту, розміру, зображення і кольору символу.
- •Вирівнювання і зміна орієнтації тексту і чисел.
- •Додавання кольору, узору, обрамлення.
- •Оформити шапку таблиці:
- •Узяти в рамку частину таблиці, що залишилася.
- •Лабораторна робота № 3 Тема: Робота з формулами.
- •Хід роботи.
- •Елементарні функції:
- •Порядок дій.
- •Порядок дій.
- •Порядок дій.
- •Виконайте самостійно.
- •Зберегти таблицю з ім'ям «Прим_формул».
- •Завершення роботи в Excel. Лабораторна робота № 4. Тема: Скріплення робочих книг. Формули із зовнішніми посиланнями.
- •Хід роботи.
- •Робота з декількома вікнами робочих книг. Копіювання даних.
- •Створення формул із зовнішніми посиланнями.
- •Завершення роботи в Excel. Лабораторна робота № 5. Тема: Функції.
- •Запустити програму Excel.
- •Використання логічних функцій.
- •Задача. З'ясувати, чи належить задане число відрізку [2, 5].
- •Збережіть книгу під ім'ям «Прим_Функций».
- •Збережіть книгу «Прим_Функций». Лабораторна робота № 6. Тема: Діаграми Microsoft Excel. Основні операції з діаграмами.
- •Хід роботи.
- •Теоретичні відомості.
-
Зміна шрифту, розміру, зображення і кольору символу.
-
Форматування всіх символів в осередку(або діапазоні). Змініть зовнішній вигляд символів усередині осередку В1: розмір шрифту 16,вид підкреслення - Подвійне по осередку, накреслення - напівжирний курсив ,колір - синій, в групі ефекти встановіть прапорець - Закреслений і один з перемикачів-Верхній індекс. Нижній індекс. Выделить Формат ЯчейкиШрифтвиберіть потрібні опції ОК.
-
Поверніть виділеним осередкам форматування, задане за умовчанням. Формат ЯчейкиШрифтвстановіть прапорець Звичайне зображення ОК.
-
Вирівнювання і зміна орієнтації тексту і чисел.
-
Вирівняти вміст стовпця В по центру виділеної групи: ВыделитьðФорматð Ячейки вкладка Выравниваниеðпо горизонталеðПо центру выделенияð ОК.
-
Вставте перший рядок. Введіть заголовок таблиці “Витрати” в осередок В1, відформатуйте і розташуйте по центру таблиці. Виділіть діапазон по ширині таблицікнопка на панелі форматування Об'єднати і помістити в центрі.
-
Змінити ширину стовпця В, задати Стандартну ширину, перенести текст в стовпці В так, щоб він відповідав встановленій ширині осередку: Виділити стовпецьФорматðЯчейкиð ВыравниваниеðВстановіть прапорець Переносить по словам ОК. Щоб повернути назад, приберіть прапорець Переносить по словам ОК і зробіть Виділити стовпецьФорматðЯчейкиð Выравниваниеð Автоподбор ширины.
-
В стовпцях С:H заголовки зробити вертикальними і розташувати по центру: Форматð ЯчейкиðВыравниваниеВиберіть вертикальну орієнтацію тексту в групі параметрів Ориентацияð вирівнювання по вертикалі встановити по центру ОК. Відформатуйте осередки В2 і А2.
-
Додавання кольору, узору, обрамлення.
-
Оформити шапку таблиці:
-
Обрамити шапку подвійною, кольоровою рамкою: Виділіть стовбець Форматð Ячейкиð Границаð Тип линии (подвійна) Внешние вибрати ЦветОК.
-
Змінити колір фону і колір шрифту:
а) ВиділитиФорматð Ячейки ðВид (вибираємо колір) ОК;
б) ВиділитиФорматð Ячейки ðШрифт (вибираємо колір) ОК.
-
Кожному стовпцю таблиці С:E підберіть узор, змінюючи колір і зображення шрифту ВиділитиФорматðЯчейкиðВидðУзорðОК .
-
Узяти в рамку частину таблиці, що залишилася.
-
Включити захист листа: СервисðЗащитаðЗащитить листðОК.
-
Зняти захист листа: СервисðЗащитаðСнять защиту листа.
-
Зберегти таблицю з ім'ям “Расходы_с”.
-
Завершення роботи в Excel.
Лабораторна робота № 3 Тема: Робота з формулами.
Мета роботи: Навчитися застосовувати формули і стандартні функції Excel. Отримати навики у використовуванні відносних, абсолютних і змішаних посилань.
Хід роботи.
-
Запустити програму Excel.
-
Математичні формули. Працюємо на листі 1.
-
Обчислити значення виразу:
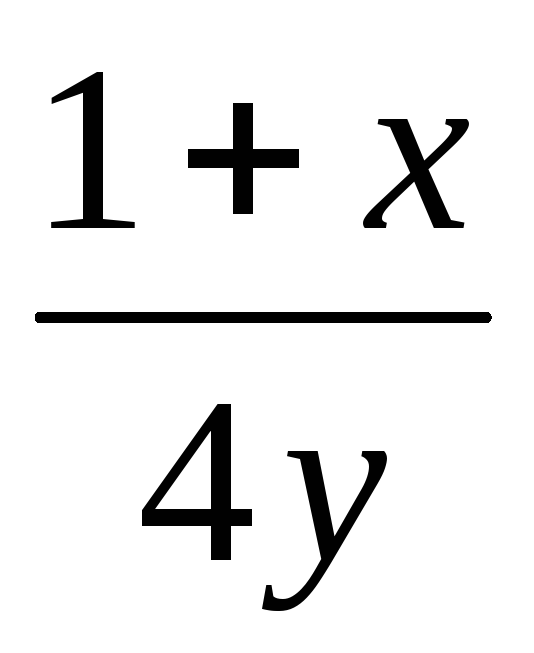
-
Присвоїмо осередкам В1 і В2 імена х і у : виділимо В1, у вікні введення імені над стовпцем А (у одному рядку з рядком введення) з'явиться адреса В1, виділимо її мишею і наберемо букву х, натиснемо клавішу Enter. Аналогічно дамо осередку В2 ім'я у. Помістимо у В1 число 4, а у В2 число 3.
-
В осередку С1 наберемо формулу: =(1+х)/(4*у)
-
Результат повинен дорівнювати: 0.416667
-
-
В осередках: С2, С3 відповідно, обчислити значення виразів:
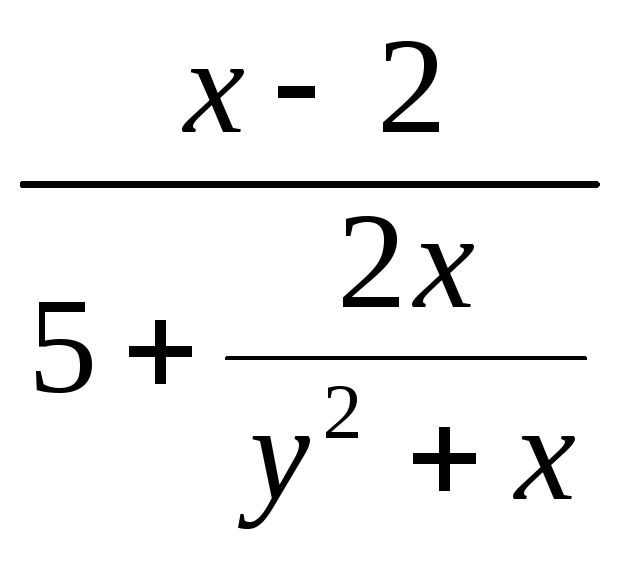 ;
-2x+
;
-2x+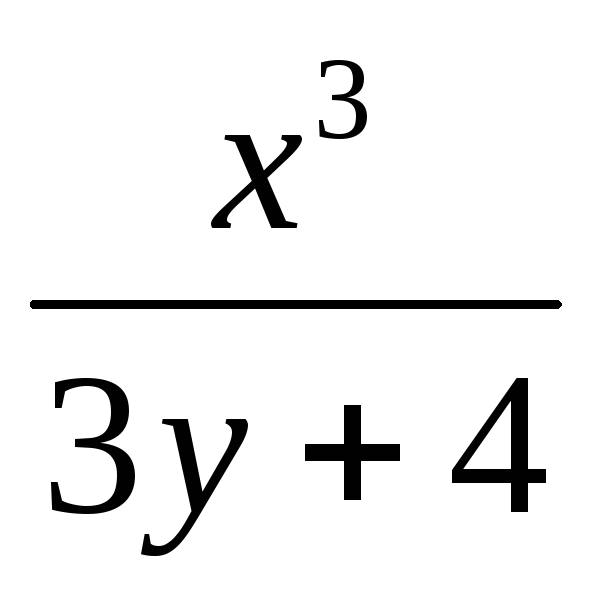 .
Результат
повинен
дорівнювати: 0.356164,
-3.0769231
– відповідно.
.
Результат
повинен
дорівнювати: 0.356164,
-3.0769231
– відповідно. -
В осередку С4 введіть формулу:
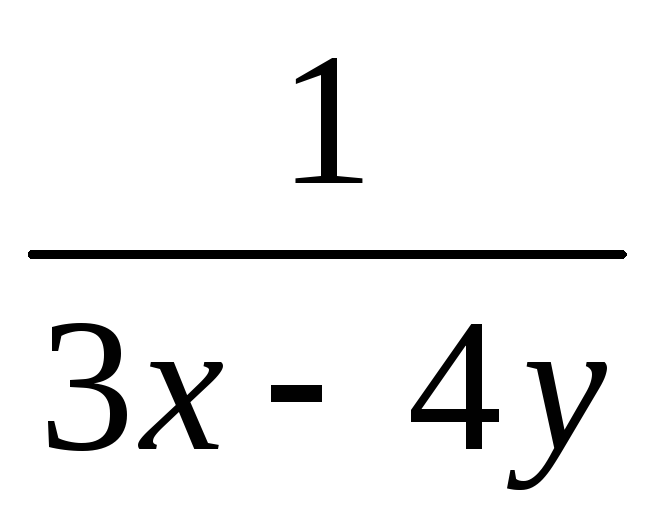 яке
повідомлення буде виведено в осередку?
Чому? Виправіть формулу, додавши до
знаменника 1.
яке
повідомлення буде виведено в осередку?
Чому? Виправіть формулу, додавши до
знаменника 1.
-
-
Використання посилань у формулах. Працюємо на листі 2.
-
відносні посилання: В діапазон осередків А1:А6 ввести послідовність чисел с10 до 60, в діапазон осередків В5:В9 введіть послідовність чисел с70 до 110, в діапазон осередків С5:С9 введіть послідовність чисел з 120 до 160, в осередку В1 отримаєте добуток чисел з А1 і В5. Подивіться на формулу, посилання відносні, тобто число в осередку В1 = добутку числа з осередку, розташованого ліворуч на 1, на число з осередку, віддаленого на 4 осередки нижче. Скопіюйте цю формулу в осередки С1 і В2,уважно подивіться на формули, зверніть увагу на те, які числа перемножувалися. Щоб отримати еквівалентну формулу з посиланнями в стилі R1C1(рядок - стовпець), виберіть команду СервисПараметры вкладка Общие встановіть переключатель R1C1 ОК (відносні посилання більш наочні, перегляньте осередки С1 і В2). Поверніть формулу в колишній вигляд СервисПараметры вкладка Общие встановіть переключатель А1 ОК. Резюме: Після копіювання формул відносні посилання указуватимуть на інші осередки так, щоб зберегти колишні відносини відповідно до нового місцеположення.
-
абсолютні посилання: Щоб уникнути зміни посилань при копіюванні формули, застосовуються абсолютні посилання. Осередок D1 відформатуйте форматом Процентный і введіть 15.В осередку D2 отримаєте 15% від числа в осередку В1. Стати в осередок D2 набрати = клацнути по осередку В1 набрати * клацнути по осередку D1 <ENTER> . В осередку D3 потрібно отримати 15% від числа в осередку В2,скопіюйте формулу з D2 в D3 (результат невірний, оскільки посилання на D1 в першій формулі відносне). Замініть у формулі відносне посилання D1 на абсолютне: Стати в осередок D2 клавіша F2 змістіться на посилання D1 клавіша F4 (заміняє посилання по кругу) з'явилося абсолютне посилання <ENTER> . Тепер скопіюйте формулу з D2 в D3(результат вірний: 15% від числа в осередку В2).
-
Вживання формул з абсолютними і відносними посиланнями.
-
Відкрийте свою книгу Расходы.
-
Обчисліть витрати в 2 і 3 кварталі, якщо в 2 кварталі витрата склала 25% від 1, а в 3 -му --40% від 2-го, помістивши необхідні відсотки в порожньому рядку таблиці.
-
Підрахуйте разом за 2 і за 3 квартали.
-
Закрийте книгу Расходы, зберігши нову інформацію.
