
- •053100 – «Социально-культурная деятельность»
- •«Информационные технологии управления»
- •053100 – «Социально-культурная деятельность»
- •Оглавление
- •1. Рабочая программа
- •1.1. Федеральный компонент Государственного образовательного стандарта
- •1.2. Цели и задачи дисциплины, ее место в учебном процессе
- •Место курса в профессиональной подготовке выпускника
- •1.3. Требования к уровню освоения содержания курса
- •1.4. Распределение часов по семестрам
- •1.5. Тематический план дисциплины
- •1.6. Краткое содержание лекций
- •1.7. Краткое содержание практических занятий
- •1.8. Литература Основная
- •Дополнительная
- •1.9. Примерные вопросы к экзамену
- •1.10. Методические рекомендации для студентов дневного отделения
- •1.11. Рекомендации для студентов дневной формы обучения по выполнению проектной работы
- •Модуль 1. Техническое задание на разработку проекта
- •Модуль 3. Рекламная кампания. Отчет по проекту.
- •Примерные темы проектов:
- •2. Справочные материалы для студентов заочной формы обучения Тема 1. Информационные технологии: основные понятия, свойства и классификация
- •1. Основные понятия. Свойства информационных технологий
- •Свойства информационных технологий
- •2. Эволюция информационных технологий
- •3. Классификация информационных технологий
- •4. Информационные технологии управления (общие сведения)
- •Тема 2. Понятие и структура технологического процесса обработки информации
- •1. Основные понятия процесса обработки информации
- •2. Режимы обработки информации
- •3. Электронный офис. Подходы к автоматизации офиса.
- •Понятие документа, документопотока, делопроизводства
- •Тема 3. Средства автоматизированных информационных систем предприятия
- •1. Понятие автоматизированной информационной системы предприятия
- •2. Понятие организационной структуры предприятия: виды и формы структур
- •Директор по связям с поставщиками
- •3. Организация информационного обмена на предприятии
- •4. Системы класса mrp, erp
- •5. Основные элементы и этапы разработки ит - стратегии предприятия
- •Тема 4. Информатизация управленческого труда
- •1. Информационная технология обработки данных
- •2. Информационная технология управления
- •3. Информационная технология поддержки принятия решений
- •4. Экономическая эффективность применения информационных технологий
- •Тема 5. Общая характеристика программных средств моделирования процессов
- •1. Методология моделирования процессов информационных систем
- •Функциональная методика idef0
- •Функциональная методика потоков данных
- •2. Программные средства моделирования процессов. Инструментальная среда в bPwin
- •Тема 6. Технологии разработки и использования баз данных
- •1. Базы и банки данных. Основные понятия и терминология.
- •1.1. Уровни представления данных
- •1.2. Модели данных
- •2. Реляционная бд
- •3. Современные технологии баз и банков данных
- •4. Общее представление об ms Access
- •Установление связи между таблицами
- •Первичный ключ
- •Целостность данных
- •Избыточность данных
- •Тема 7. Системы управления проектами
- •1. Основные понятия управления проектами
- •Тема 8. Интеллектуальные системы
- •1. Общие сведения об интеллектуальных системах.
- •2. Характеристика и назначение экспертных систем
- •Основные компоненты информационной технологии эс
- •Интерфейс пользователя
- •Тема 9. Информационные технологии обработки графических образов. Технология мультимедиа. Гипертекстовая технология
- •1. Информационные технологии обработки графических образов
- •2. Гипертекстовая технология
- •3. Технология мультимедиа
- •Тема 10. Применение сетевых технологий и Интернет
- •1. Общие принципы организации и функционирования сетевых технологий
- •Интернет
- •Маршрутизация и доменная система имен в Интернет
- •Характеристика популярных сервисов Интернет
- •Тема 11. Информационная безопасность it-службы предприятия
- •1. Экономическая информация предприятия, как объект коммерческой тайны
- •2. Анализ потенциальных атак на экономическую независимость предприятия
- •Классификация угроз безопасности предприятий
- •3. Оценка состояния системы безопасности предприятия
- •4. Стратегии экономической безопасности предприятия
- •3. Методические рекомендации и задания для выполнения контрольной работы студентами заочной формы обучения
- •4. Методические материалы: лабораторные работы по ms Access 2003 Лабораторная работа 1. Создание базы данных, состоящей из двух таблиц.
- •Проектирование структуры базы данных.
- •Конструирование пустых таблиц базы данных.
- •Создание схемы базы данных.
- •Ввод данных в таблицы.
- •Ход работы
- •Лабораторная работа 2. Создание базы данных, состоящей из трех таблиц.
- •Ход работы
- •Лабораторная работа 3. Применение форм.
- •Лабораторная работа 4. Создание и использование запросов.
- •Лабораторная работа 5. Создание и использование запросов (продолжение)
- •Лабораторная работа 6. Создание отчетов
- •Дана настоящая в том, что
- •4. Примерные тесты
- •5. Глоссарий
- •6. Приложения Приложение 1 (техническое задание)
- •Приложение 2 (отчет по проекту)
- •Приложение 3 (титульный лист)
4. Методические материалы: лабораторные работы по ms Access 2003 Лабораторная работа 1. Создание базы данных, состоящей из двух таблиц.
Этапы работы:
-
Проектирование структуры базы данных.
Создадим более сложный вариант базы данных. В ней будут две таблицы: Список и Группы.
-
Конструирование пустых таблиц базы данных.
Воспользуемся новым способом изготовления таблиц. Таблицы будем создавать в режиме Таблицы. В таблице Список будет 7 полей (код, фамилия, имя отчество, год рождения, школа, класс, номер группы). Номера групп и фамилии преподавателей будут храниться в отдельной таблице Группы в виде двух столбцов.
-
Создание схемы базы данных.
В данном случае таблицы связаны связью «один – ко - многим». Это значит, что в таблице Группы каждое значение может встречаться только один раз, в таблице Список – сколько угодно (несколько человек могут быть из одной группы). Связи следует устанавливать при пустых таблицах. Если таблицы заполнены, могут возникнуть проблемы при создании связей и свойств связей. Для связи в обеих таблицах должны быть ключевые поля. В таблице Список – поле Код, в таблице Группы – поле Учебная группа.
-
Ввод данных в таблицы.
Создадим форму для ввода данных и воспользуемся ею. При наличии связанных таблиц имеет значение порядок заполнения их значениями.
Ход работы
Задание 1. Откройте учебную базу данных.
Порядок работы:
-
Вызовите программу Access. Для этого дважды щелкните по пиктограмме Microsoft Access; перед вами откроется окно системы управления базами данных, в котором появится меню.
-
Включите мышкой переключатель Новая база данных.
Задание 2. Создайте таблицу Группы.
Порядок работы:
-
Выберите закладку Таблица, если находитесь в другом окне.
-
Щелкните мышкой по кнопке Создать. Появится окно, представленное на рис.9

-
Оставьте Режим таблицы и щелкните по кнопке OK. Появится пустая таблица, поля которой не определены и не имеют названия. Тип поля будет выбран автоматически в зависимости от введенной информации.
-
Переименуйте Поле 1. Для этого поставьте курсор в любую ячейку столбца Поля1. Выполните команду Формат – Переименовать столбец. Ячейка имени столбца окажется выделенной. Введите название поля Учебная группа и нажмите клавишу [Enter].
-
Переименуйте Поле 2. Для этого поставьте курсор в любую ячейку столбца Поля2. Выполните команду Формат – Переименовать столбец. Ячейка имени столбца окажется выделенной. Введите название поля Преподаватель и нажмите клавишу [Enter].
-
Сохраните таблицу с именем Группы, щелкнув по кнопке Сохранить
 .
На вопрос о создании ключевого поля
ответьте отрицательно.
.
На вопрос о создании ключевого поля
ответьте отрицательно. -
Перейдите в режим Конструктор
 ,
щелкнув по
кнопке и посмотрите, как заданы поля.
Сделайте поле Учебная
группа ключевым,
поместив курсор на имя этого поля и
щелкнув по кнопке – Ключевое
поле
,
щелкнув по
кнопке и посмотрите, как заданы поля.
Сделайте поле Учебная
группа ключевым,
поместив курсор на имя этого поля и
щелкнув по кнопке – Ключевое
поле
 .
Тип данных
поля Учебная
группа задайте
числовым, выбрав его мышкой из
ниспадающего списка.
.
Тип данных
поля Учебная
группа задайте
числовым, выбрав его мышкой из
ниспадающего списка. -
Щелкните по кнопке – Сохранить
 .
Закройте таблицу (при сохрани таблицы
вопросов не появится, так как имя таблицы
уже заодно).
.
Закройте таблицу (при сохрани таблицы
вопросов не появится, так как имя таблицы
уже заодно).
Задание 3. Создайте таблицу Список.
Порядок работы:
-
Выберите закладку Таблица, если находитесь в другом окне.
-
Щелкните мышкой по кнопке Создать.
-
Появится окно, в котором оставьте Режим таблицы и щелкните мышкой по кнопке OK. Появится пустая таблица, поля которой не определены и не имеют названия.
-
Переименуйте поля по аналогии с предыдущим заданием, выполнив команду Формат – переименовать поле. Данные возьмите из таблицы 3.
Таблица 3
-
Старое название
Новое название
Поле 1
Код
Поле 2
Фамилия
Поле 3
Имя
Поле 4
Отчество
Поле 5
Год рождения
Поле 6
Школа
Поле 7
Класс
Поле 8
Учебная группа
-
Сохраните таблицу с именем Список, щелкнув по кнопке Сохранить. На вопрос о создании ключевого поля ответьте отрицательно.
-
Перейдите в режим Конструктор и посмотрите, как заданы поля. Сделайте поле Код ключевым, поместив курсор на имя – Ключевое поле. Тип поля этого поля и нажав кнопку Код – счетчик, полей Фамилия, Имя, Отчество – текстовые, полей Год рождения. Школа, Класс, Учебная группа - числовые. С полем Учебная группа разговор особый. Его тип – числовой. Общие свойства поля не меняем. Кроме того, значения этого поля надо не набивать вручную, а выбирать из списка, содержащегося в таблице Группы. Для этого в свойствах поля следует указать, что здесь имеет место подстановка по следующей схеме: выберите закладку Подстановка, тип элемента управления – Поле со списком, источником строк – Группы. Получите значения элементов, как показано на рис. 10.

-
Сохраните изменения, щелкнув по кнопке Сохранить.
-
Закройте таблицу.
В результате этой работы вы получите две несвязанных таблицы. Нужно создать схему данных со связями.
Задание 4. Создайте схему данных.
Порядок работы:
-
Щелкните по кнопке
 –
Схема данных.
–
Схема данных. -
В появившемся окне Добавление таблицы выделите таблицу Группы и щелкните по кнопке Добавить. Выделите таблицу Список и щелкните по кнопке Добавить. В окне Схема данных появится условный вид этих таблиц. Щелкните по кнопке Закрыть окна Добавление таблицы.
-
Увеличьте окно таблицы Список так, чтобы были видны все поля.
-
Поставьте мышку на имя поля Учебные группы в таблице Группы и, не отпуская кнопку мышки, перетащите ее на поле Учебные группы в таблице Список. Отпустите мышку. Появится диалоговое окно

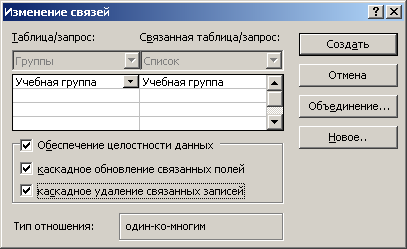
-
Включите значок Обеспечение целостности данных. Это невозможно будет сделать, если типы обоих полей заданы одинаково.
-
Включите значок Каскадное обновление связанных полей. Это приведет к тому, что при удалении записи с номером группы в таблице Группы будут удалены все записи из таблицы Список, в которой стояли соответствующие номера групп.
-
Щелкните по кнопке Создать. Появится связь «один – ко – многим». Схема данных представлена на рис.

Задание 5. Заполните таблицу Группы значениями.
Порядок работы:
-
Откройте таблицу Группы в режиме таблицы.
-
Заполните ее записями из табл. 4
-
Учебная группа
Преподаватель
101
Верзаков С.А.
102
Белоусов А.И.
103
Масалова В.А.
104
Новикова Е.В.
105
Зачесова Т.П.
-
Сохраните таблицу и закройте ее.
Задание 6. Создайте формы для ввода данных.
Порядок работы:
-
Выберите закладку Форму.
-
Щелкните по кнопке Создать.
-
Появится диалоговое окно (рис. 13), в которой следует выбрать Автоформа в столбец, а в качестве источника данных – Список.

-
Щелкните по кнопке OK. Появится пустая форма ввода, представлена на рис. 14.
Задание 7. Добавьте в базу данных записи, используя форму.
 Порядок
работы:
Порядок
работы:
-
Запишите базу данными. Представленными в табл. 5.
Замечание. Переход от поля ввода к следующему полю производится клавишей [Tab], [Enter] или мышкой. Значения поля Код будут заполняться автоматически. Значения поля Учебная группа выбирайте из ниспадающего списка.
Таблица 5
|
Код |
Фамилия |
Имя |
Отчество |
Год рождения |
Школа |
Класс |
Учебная группа |
|
1 |
Чернова |
Кристина |
Ивановна |
1984 |
1 |
9 |
101 |
|
2 |
Терещенко |
Инна |
Алексеевна |
1983 |
3 |
10 |
103 |
|
3 |
Истратов |
Максим |
Владимирович |
1984 |
5 |
9 |
101 |
|
4 |
Бондарь |
Ольга |
Петровна |
1983 |
1 |
10 |
104 |
|
5 |
Новоселов |
Алексей |
Иванович |
1984 |
3 |
9 |
105 |
-
Сохраните введенные данные. Имя формы – Список. Закройте форму.
-
Перейдите в окно Таблицы. Откройте таблицу Список. Убедитесь, что в таблице появились новые записи.
-
Щелкнув по кнопке сохранить, сохраните текущую таблицу, в правом верхнем углу.
-
Закройте таблицу.
Задание 8. Проверьте каскадное обновление связанных полей.
Порядок работы:
-
Откройте таблицу Группы.
-
Исправьте учебные группы на 201, 202, 203, 204, 205.
-
Сохраните таблицу.
-
Закройте таблицу Группы.
-
Откройте таблицу Список.
-
Убедитесь, что значения групп изменились.
-
Закройте таблицу Список.
