
- •Основы исследование безопасности программного обеспечения
- •Оглавление
- •Обращение к читателю
- •Введение
- •С чего начать
- •Инструменты исследователя
- •Установка исследуемой программы
- •Типовая защита «Запрос пароля» или «Запрос ввода регистрационного номера»
- •Исследование типовой защиты в отладчике OllyDbg
- •Исследование типовой защиты в дизассемблере ida Pro
- •Типовая защита «Запрос пароля» или «Запрос ввода регистрационного номера» с шифрованием сообщения
- •Технологии защиты программного кода от исследования и отладки
- •Как не надо проектировать защиту программ
- •Как обмануть отладчик и дизассемблер
- •Приложение 1. Ассемблер в Windows
- •О стеке
- •Команды передачи управления
- •Литература для дополнительного изучения
- •Приложение 2. Отладчик OllyDbg
- •Откуда скачать программу
- •Установка и настройка программы
- •Дизассемблированный код (листинг)
- •Регистры
- •Наиболее полезные клавиши в OllyDbg
- •Подключение плагинов в OllyDbg
- •Встроенный язык ida Pro
- •Плагины ida Pro
- •Литература для дополнительного изучения
- •Задание для самостоятельного выполнения
- •Список используемой литературы
-
Регистры
Второе важное окно – это окно регистров.

Рис. Окно отображения регистров в OllyDbg
Значения регистров можно изменять «на лету».
-
Стек
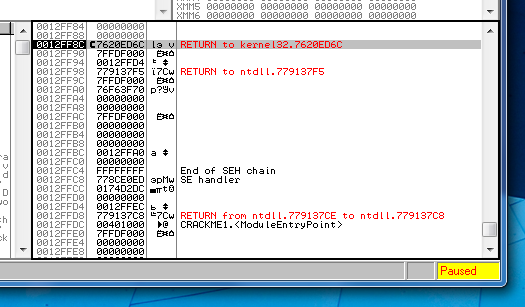
Рис. Окно отображения стека в OllyDbg
-
Дамп
У окна дампа (данных) есть много режимов отображения, которые можно изменять, кликнув правой кнопкой мыши в окне дампа и выбрав тот, который нужен.

Рис. Окно отображения дампа в OllyDbg
Помимо главного окна, есть окна, недоступные напрямую, но которые могут быть вызваны через кнопки на панели управления.
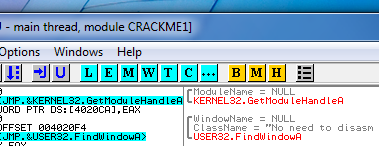
Рис. Дополнительный набор функциональных кнопок в OllyDbg
Приступая к работе с отладчиком, имейте в виду следующее.
-
Щелкнув правой кнопкой мыши по любому из окон, вы получите контекстное меню. Оно индивидуально для каждого из четырех окон.
-
Окна (их содержимое) не являются независимыми.
Перечень дополнительных окон представлен в меню View.
L или VIEW->LOG показывает нам то, что OllyDbg пишет в окне лога. Логи можно сконфигурировать на отображение различного рода информации, по умолчанию сохраняется вся информация о запуске, а также информация, связанная с «BREAKPOINTS CONDICIONAL LOGS» (условными логами точек останова). Рассмотрим информацию о запущенном процессе и библиотеках, которые он загружает.
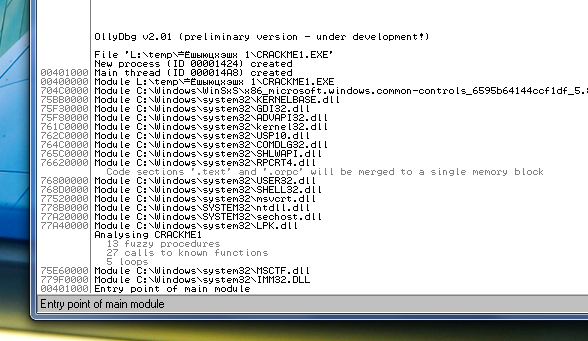
Рис. Окно отображения логов в OllyDbg
Одна из самых главных опций данного окна – ведение лога в файле на тот случай, если хотим сохранять информацию в текстовом файле. Активация опции осуществляется через нажатие правой кнопки мыши и выбора пункта «LOG TO FILE».
E или VIEW->EXECUTABLES показывает нам список модулей, которые использует программа: exe, dll, ocx и др.
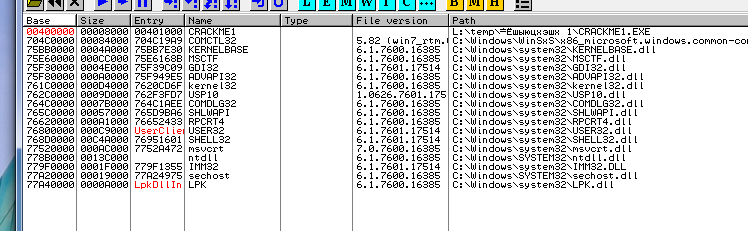
Рис. Окно отображения списка модулей в OllyDbg
M или VIEW->MEMORY отображает память, занятую программой. Здесь видим секции приложения, библиотеки, использующиеся процессом, стек и различные секции, занятые системой.
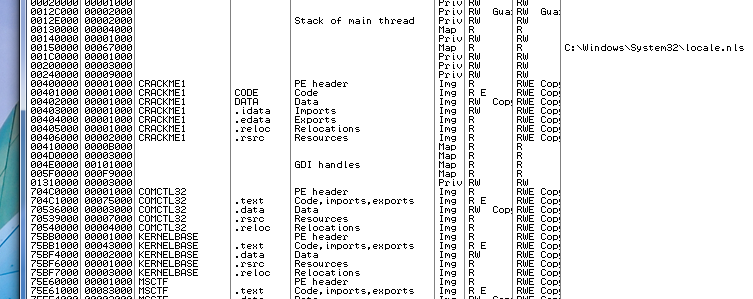
Рис. Окно отображения памяти в OllyDbg
Кликнув правой кнопкой мыши, можем осуществить поиск (SEARCH) в памяти, чтобы найти строки различных видов (текстовые, шестнадцатеричные, юникодовые). Есть возможность подсветить точки останова и изменить права доступа к секциям (SET ACCESS).
W или VIEW->WINDOWS отображает окна программы, но поскольку она еще не выполняется, то и список окон остается пустым.
T или VIEW->THREADS показывает список нитей (потоков) программы.

Рис. Окно отображения списка потоков в OllyDbg
C или VIEW->CPU возвращает к главному окну OllyDbg.
«…» или VIEW->RUN TRACE отображает результат выполнения команды RUN TRACE. Здесь можно выбрать опцию LOG TO FILE, чтобы сохранить результаты трассировки в текстовом файле.
B или VIEW->BREAKPOINTS вызывает список обычных точек останова, расположенных в программе.

Рис. Окно отображения точек останова в OllyDbg
Обычные точки останова ставятся на конкретную команду (клавиша F2 добавляет и удаляет точки останова). В результате адрес команды в первой колонке Address окрашивается по умолчанию в красный цвет. Таким образом, можно проверить состояние регистров, переменных, стека. Остановка осуществляется перед выполнением «помеченной» команды. Обычные точки останова используют стандартный вектор прерывания INT 3.
Условные точки останова устанавливаются по нажатию комбинации клавиш Shift + F2. В появившемся окне можно задать условие, при выполнении которого должна быть произведена остановка на данной команде. Например,
EAX == 1
[427070]=1231 – условие определяет остановку, если содержимое ячейки памяти 427070H равно 1231H.
Командой меню можно вызвать окно наблюдения.

Рис. Выбор из меню View окна наблюдения
В появившемся окне можно добавить наблюдение, т.е. определить выражение, за которым отладчик будет наблюдать (выводить значение этого выражения).
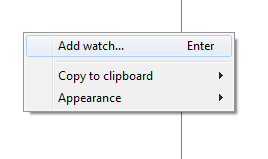
Рис. Добавление выражения для слежения
Ниже представлено окно наблюдения, содержащее список выражений, значения которых отслеживаются при каждом выполнении команды процессора.

Рис. Пример выражений в окне Watches
При нажатии комбинации Ctrl + B появляется окно поиска. Строка для поиска может вводиться в виде последовательности символов, байтов, символов в кодировке Unicode.
Для поиска команд используется комбинация Ctrl + F.
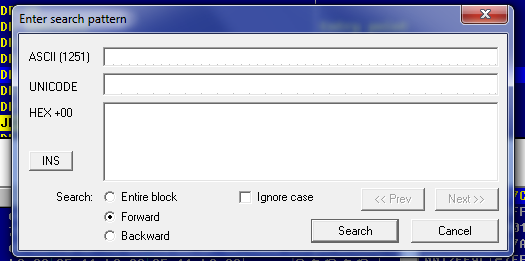
Рис. Окно поиска команд
