
- •Информатика
- •Введение
- •1 Общие требования к выполнению и оформлению работ
- •2 Вычисление функции для заданных значений аргумента. Построение и форматирование графиков функции
- •3 Построение графика функций двух переменных
- •4 Решение систем линейных уравнений
- •5 Решение задач линейного программирования
- •6 Линейная интерполяция функции
- •7 Определение параметров линейной зависимости
- •8 Определение параметров квадратичной зависимости
- •9 Определение вида и параметров эмпирической зависимости
- •Библиографический список
1 Общие требования к выполнению и оформлению работ
-
Все задания выполняются в одной Рабочей книге программы EXCEL, которая должна быть сохранена как файл с именем «Вычисления».
-
Каждое задание выполняется на отдельном Рабочем листе, именованным в соответствии с темой задания.
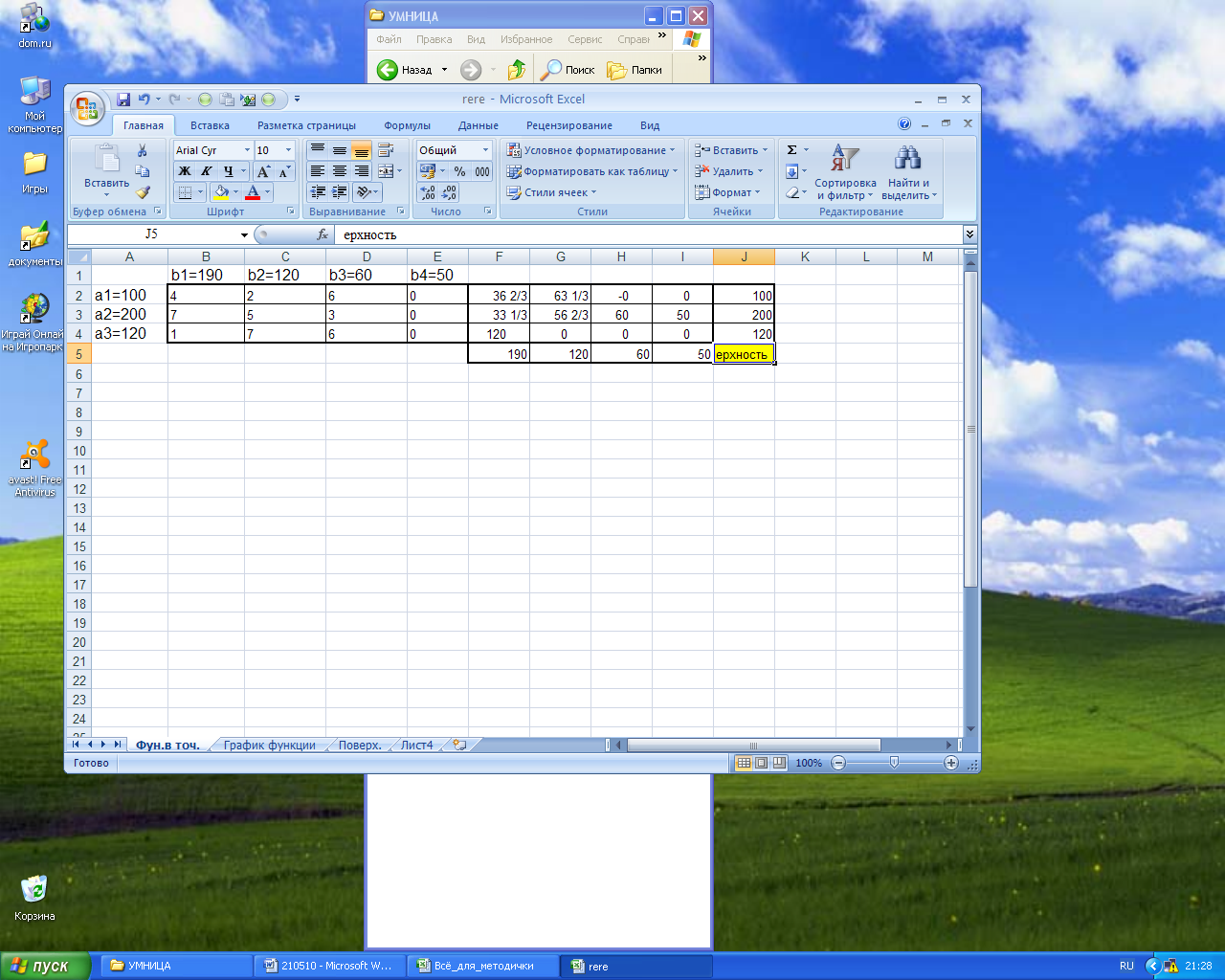
Рисунок 1
-
В каждом задании необходимо указать название работы (шрифт полужирный, Times New Roman 14).
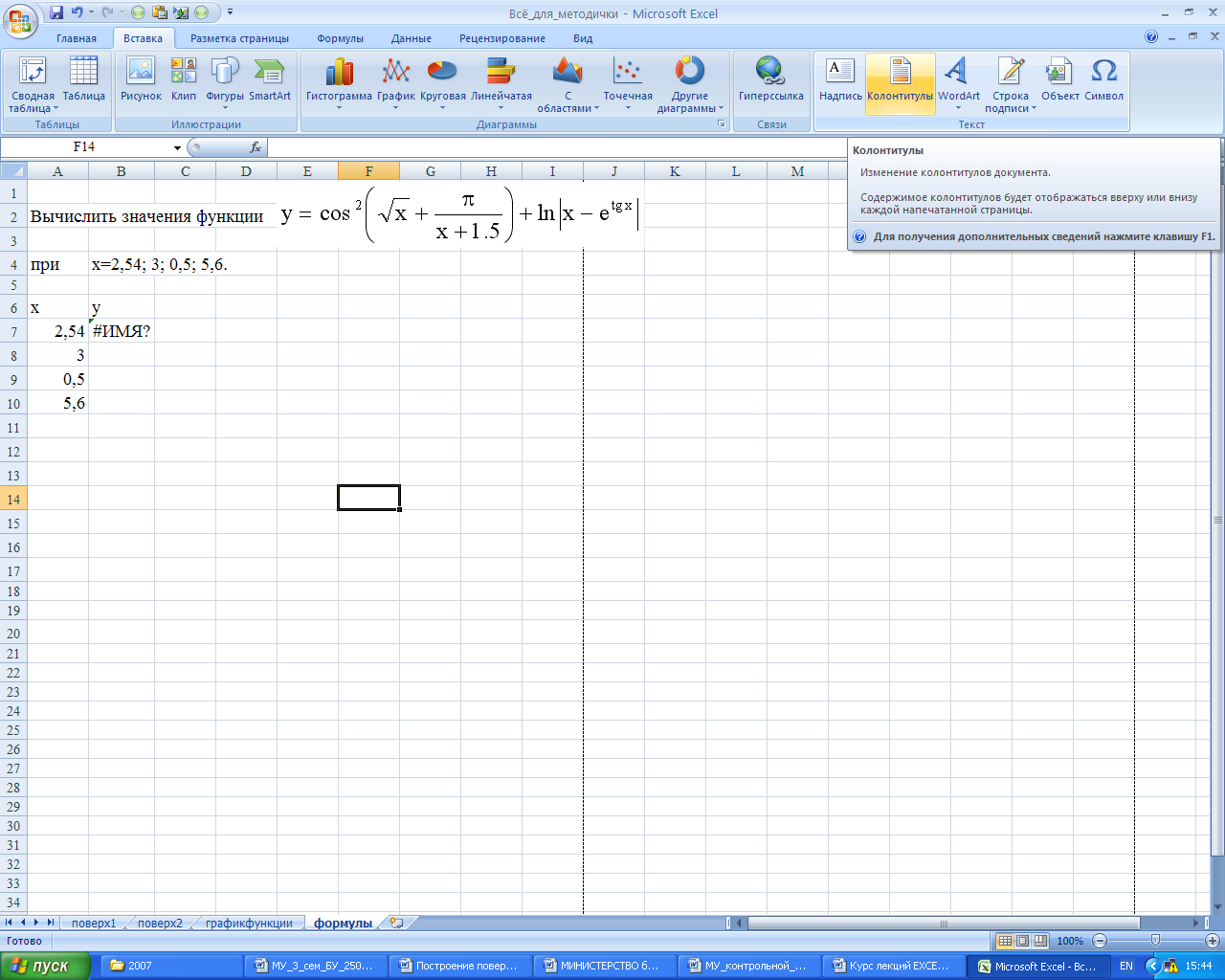
Рисунок 2
Для ввода графического изображения математического выражения используется объект, вызываемый на ленте ВСТАВКА согласно Рисунку 3, редактор формул Microsoft Equation 3.0, работа с которым рассматривается подробно при изучении текстового редактора WORD.
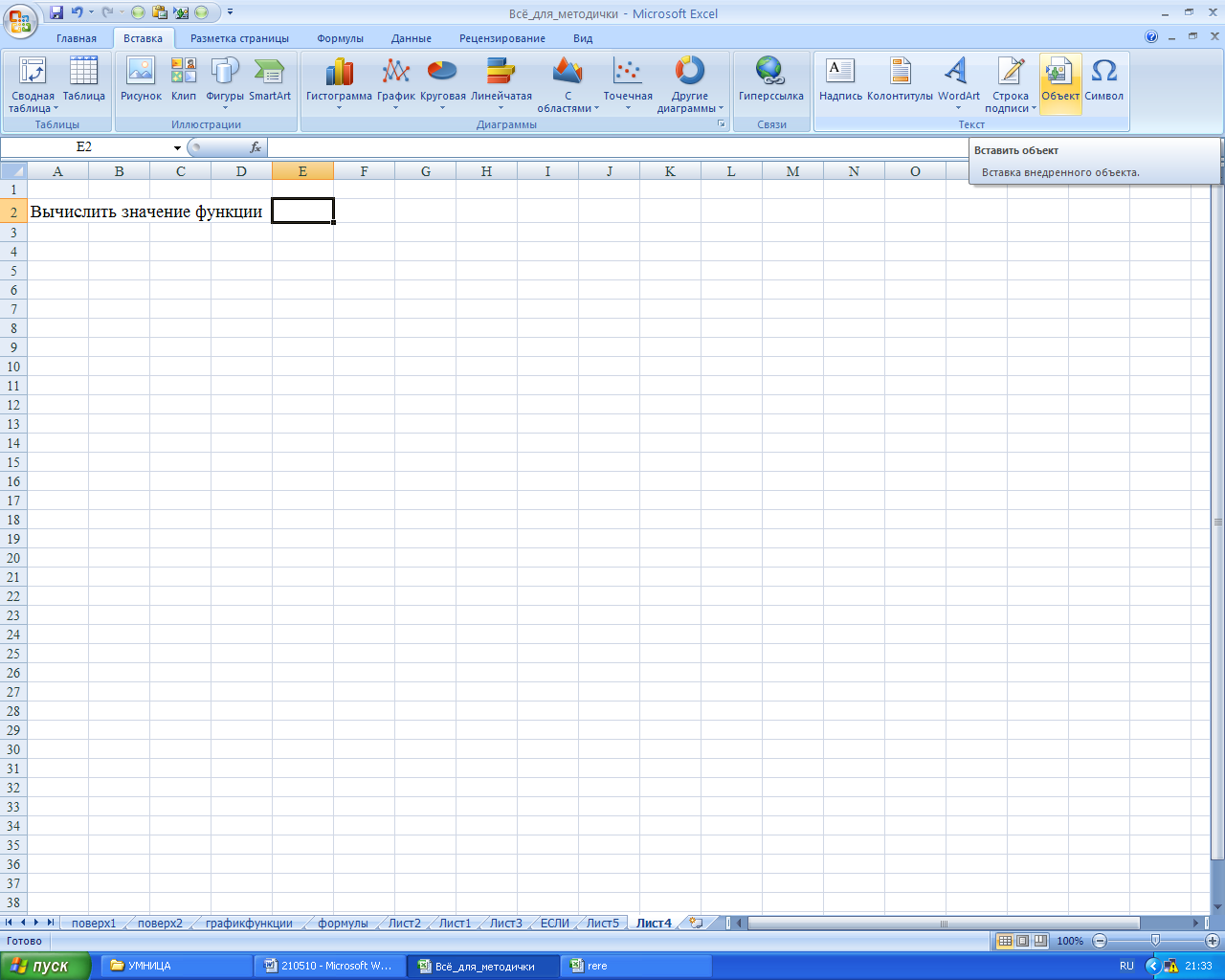
Рисунок 3

Рисунок 4
-
Каждый Лист работы должен иметь колонтитулы, в которых указана дата выполнения работы, ФИО и группа студента, имена файла и Листа.
Для указания колонтитулов на ленте ВСТАВКА есть раздел Текст где имеется команда Колонтитулы

Рисунок 5
Колонтитулы заполняются в соответствии с Рисунком 6 (дата, ФИО и группа - с клавиатуры, Имя файла и Имя листа – на ленте Конструктор команды Работа с колонтитулами на главной строке программы EXCEL, раздел Элементы колонтитулов). При вводе колонтитулов работа ведется в режиме Разметка страницы где листы EXCEL разбиты на страницы формата А4:
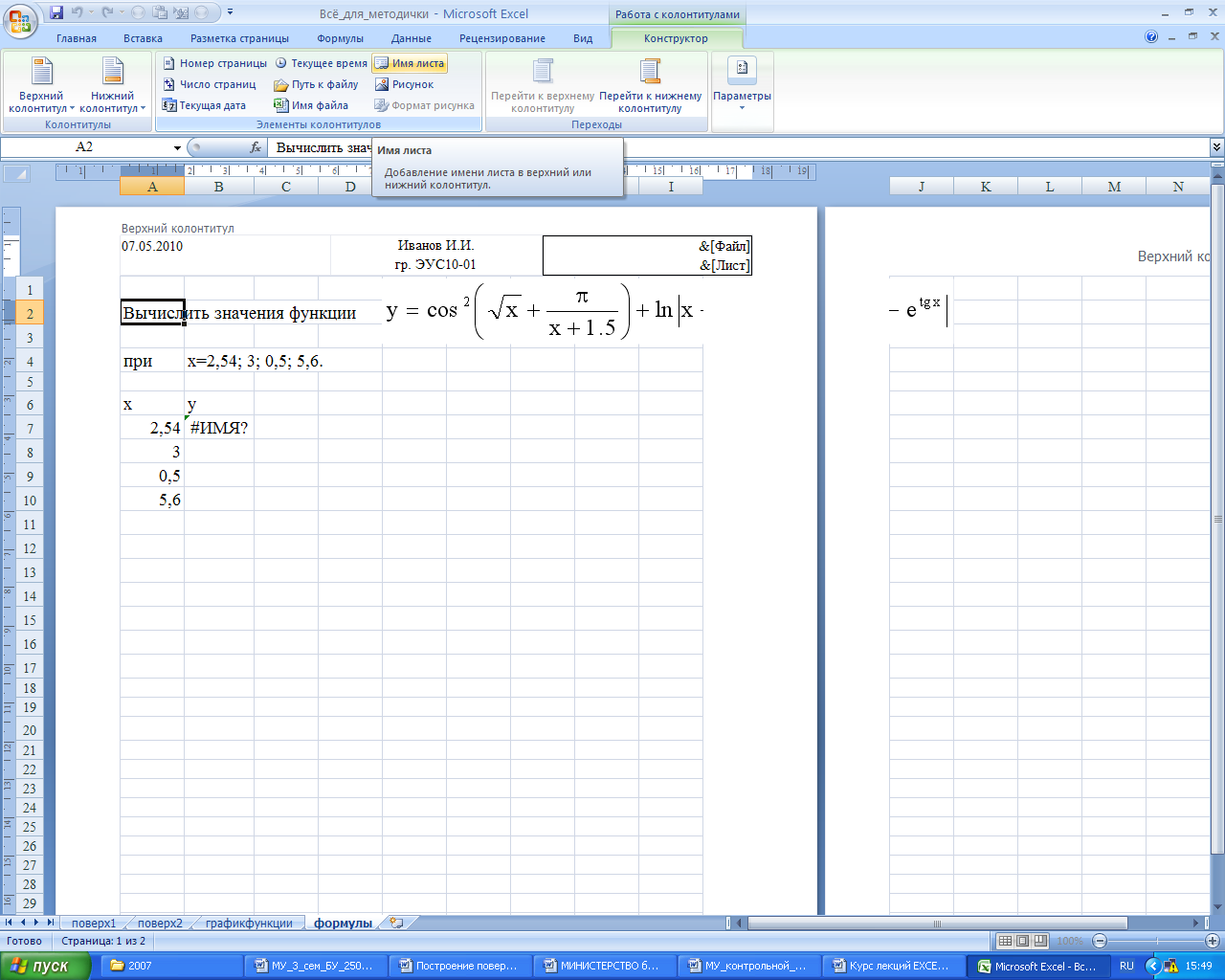
Рисунок 6
Для возврата работы в обычном режиме на Ленте ВИД используется команда Обычный согласно Рисунку 7.
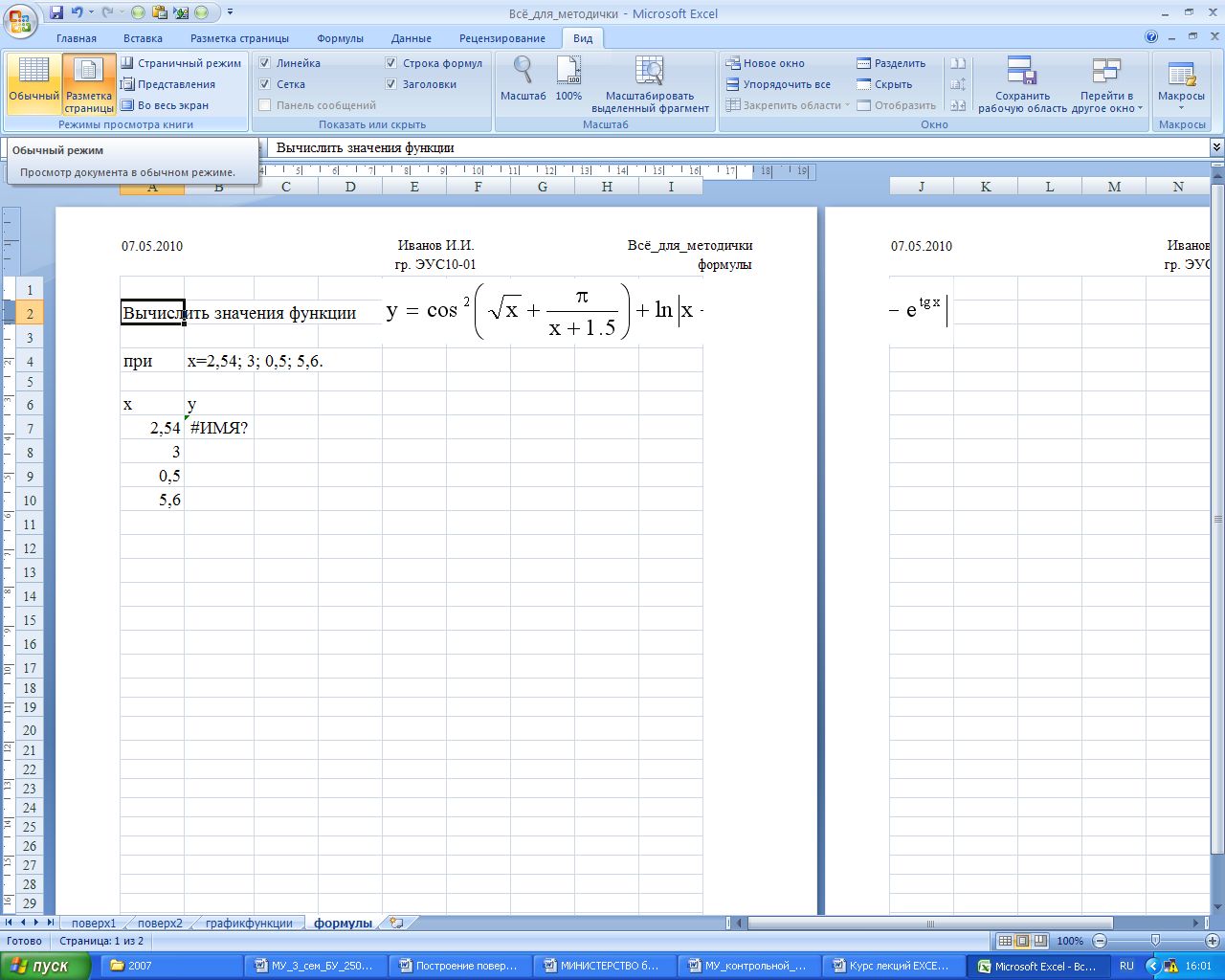
Рисунок 7
-
Все важные моменты решения задач и полученные результаты необходимо выделять (цветом, шрифтом, заливкой, рамками и т.д.).
-
При сохранении работы необходимо четко указать, что книга сохраняется в 2007 Офисе.

Рисунок 8
2 Вычисление функции для заданных значений аргумента. Построение и форматирование графиков функции
Для вычисления значений функции при заданных значениях аргумента с помощью таблиц EXCEL необходимо знать правила ввода и записи функций:
-
Синтаксис функций одинаков для всех функций EXCEL:
название функции, за которым без пробела идут круглые скобки, содержащие аргументы функции.
-
Для EXCEL не важен регистр букв, которыми введено название функции. Если функция введена правильно, EXCEL автоматически переводит название функции в прописные буквы. Рекомендуется вводить названия функций строчными буквами, если EXCEL не переведет название в прописные буквы, следовательно, оно введено неправильно.
-
Прежде чем вводить формулу в ячейку вычисления функции рекомендуется просмотреть на ленте ФОРМУЛЫ набор функций категории Математические, часть из них можно набирать с клавиатуры.

Рисунок 9
-
Функции различаются количеством аргументов: без аргументов (ПИ(), СЕГОДНЯ()), с одним аргументом, с фиксированным числом аргументов, с неопределенным числом аргументов, с необязательными аргументами.
-
Если функция имеет несколько аргументов, то каждый из них отделяется точкой с запятой.
-
Необязательные аргументы могут опускаться, но их место все равно должно обозначаться парой рядом стоящих точек с запятой.
-
Синтаксис функций также определяет типы аргументов, которые можно использовать в данной функции.
При вычислении формул возможны ошибки.
-
Указание на некоторые из ошибок появляется при нажатии клавиши ENTER согласно Рисунку 10.
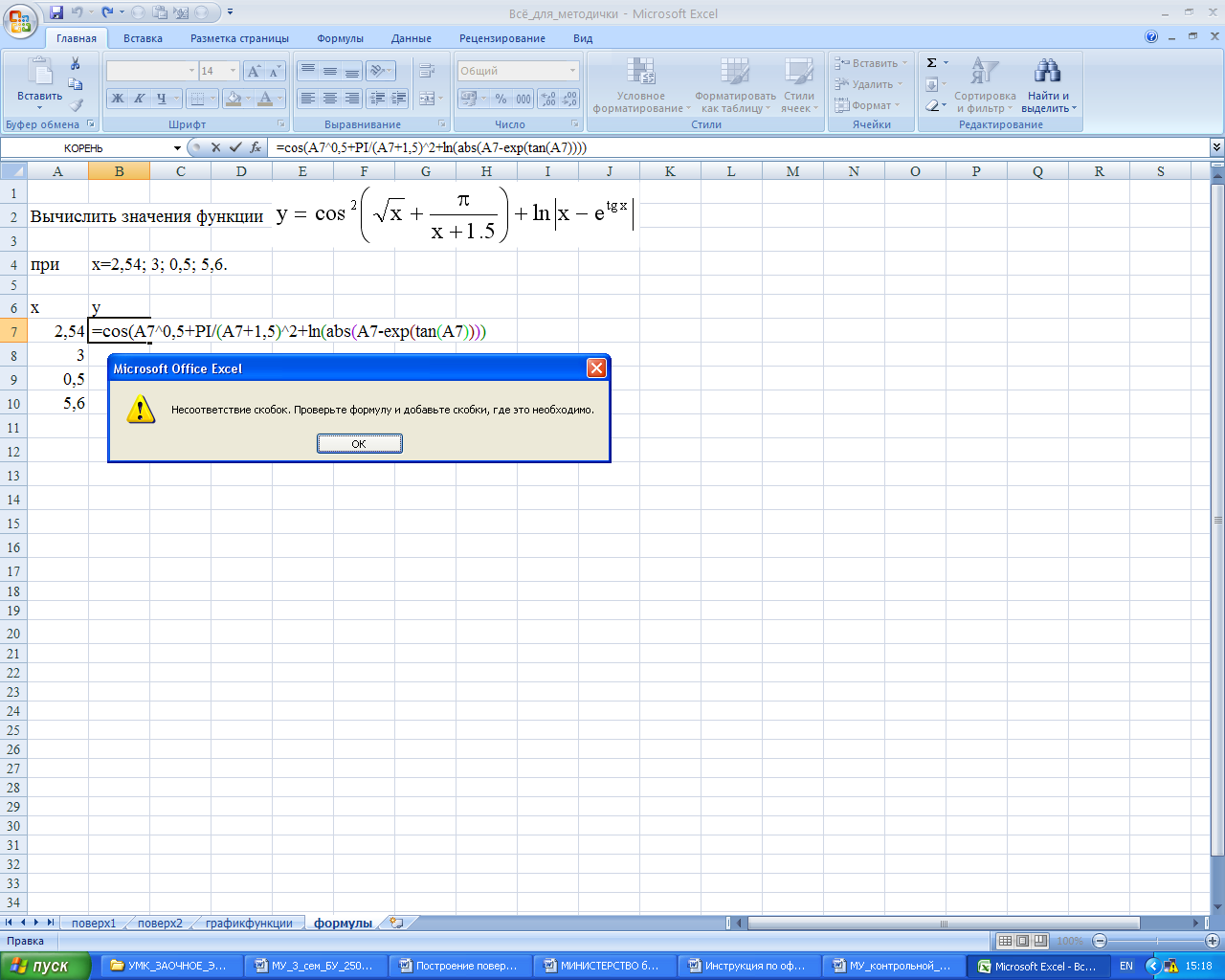
Рисунок 10
-
Ошибки вычисления можно определить, используя маркер
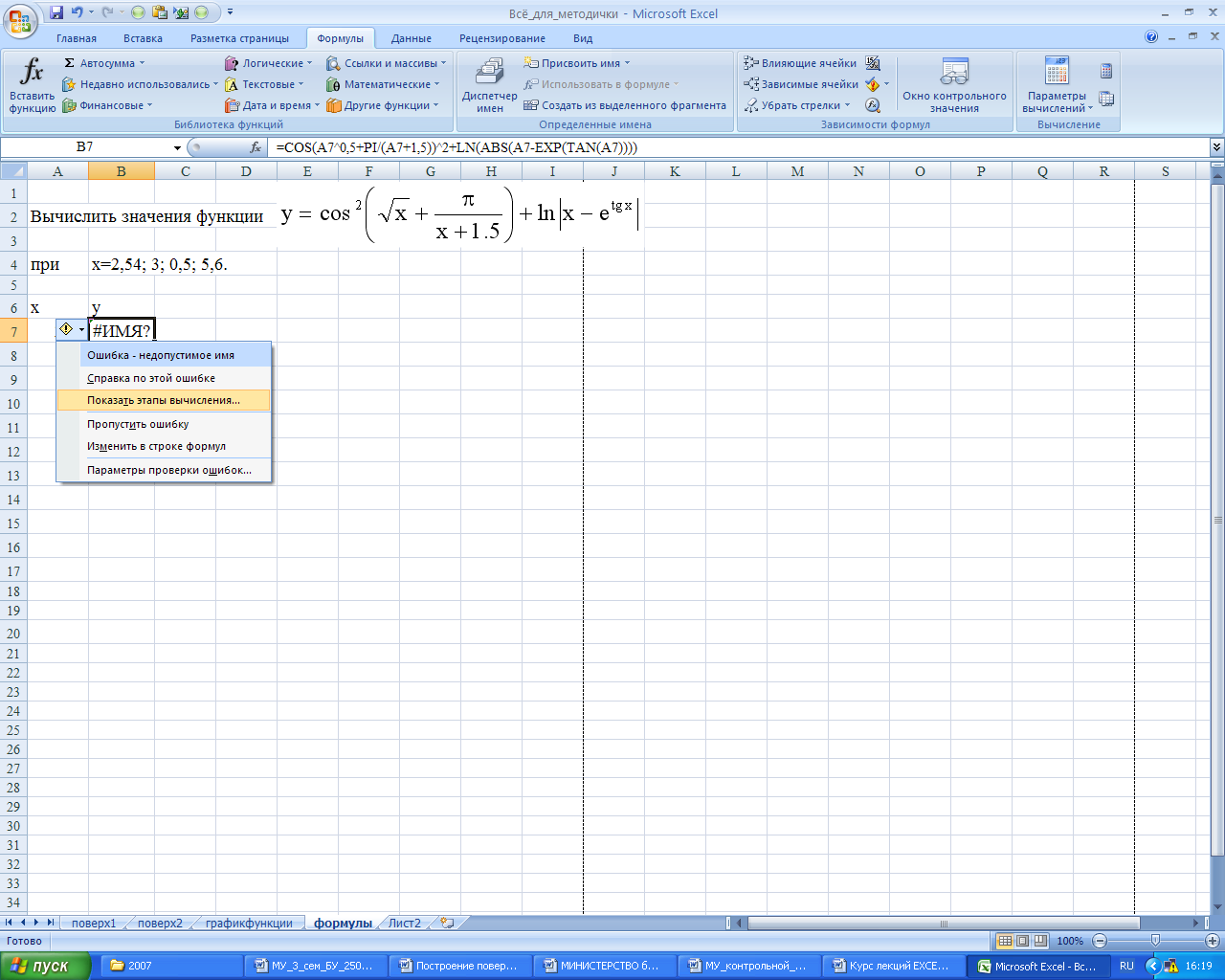 слева от ячейки ввода формулы согласно
Рисунку 11.
слева от ячейки ввода формулы согласно
Рисунку 11.
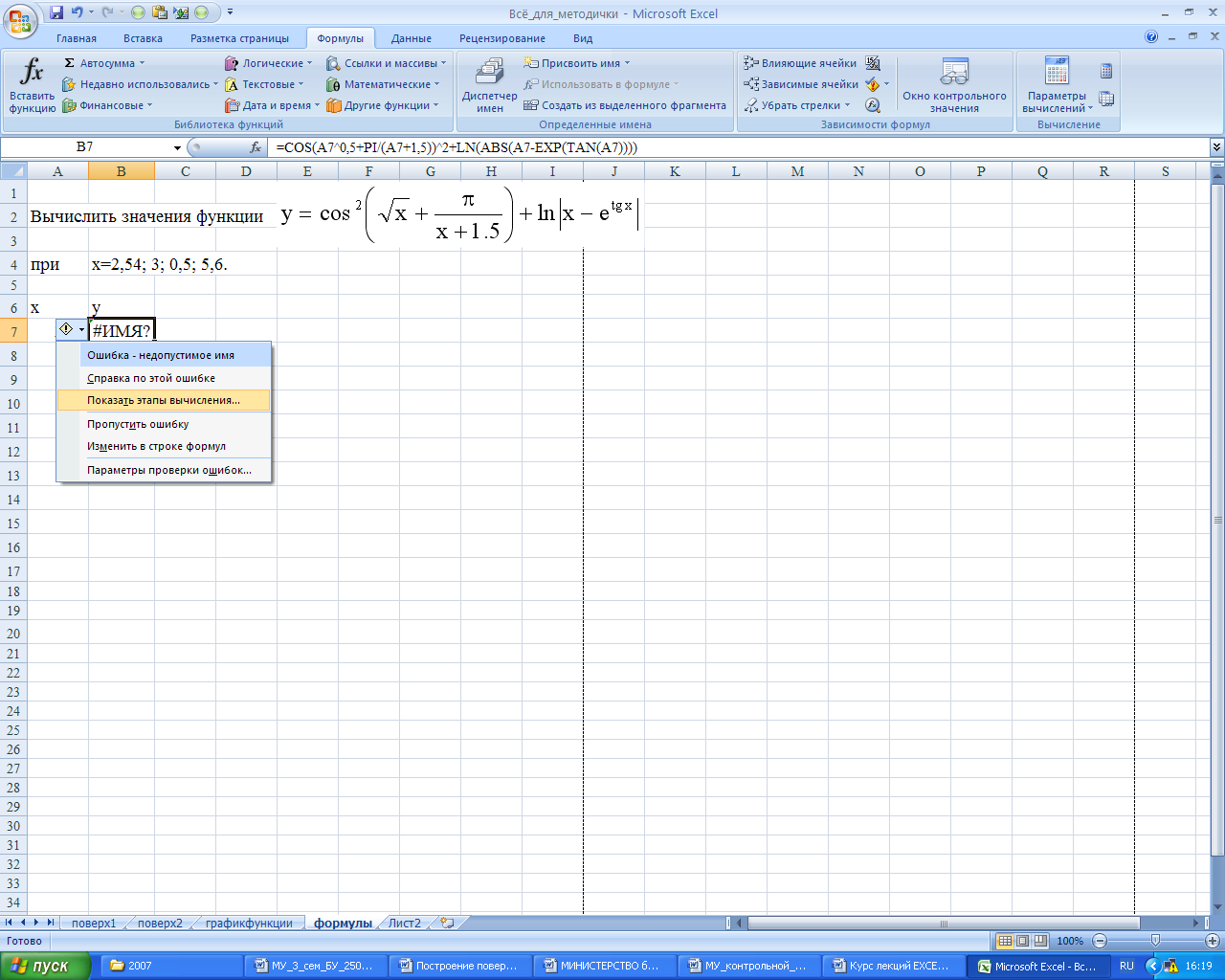
Рисунок 11
На Рисунке 12 показаны этапы вычисления и подчеркнуто неправильное имя функции ПИ().
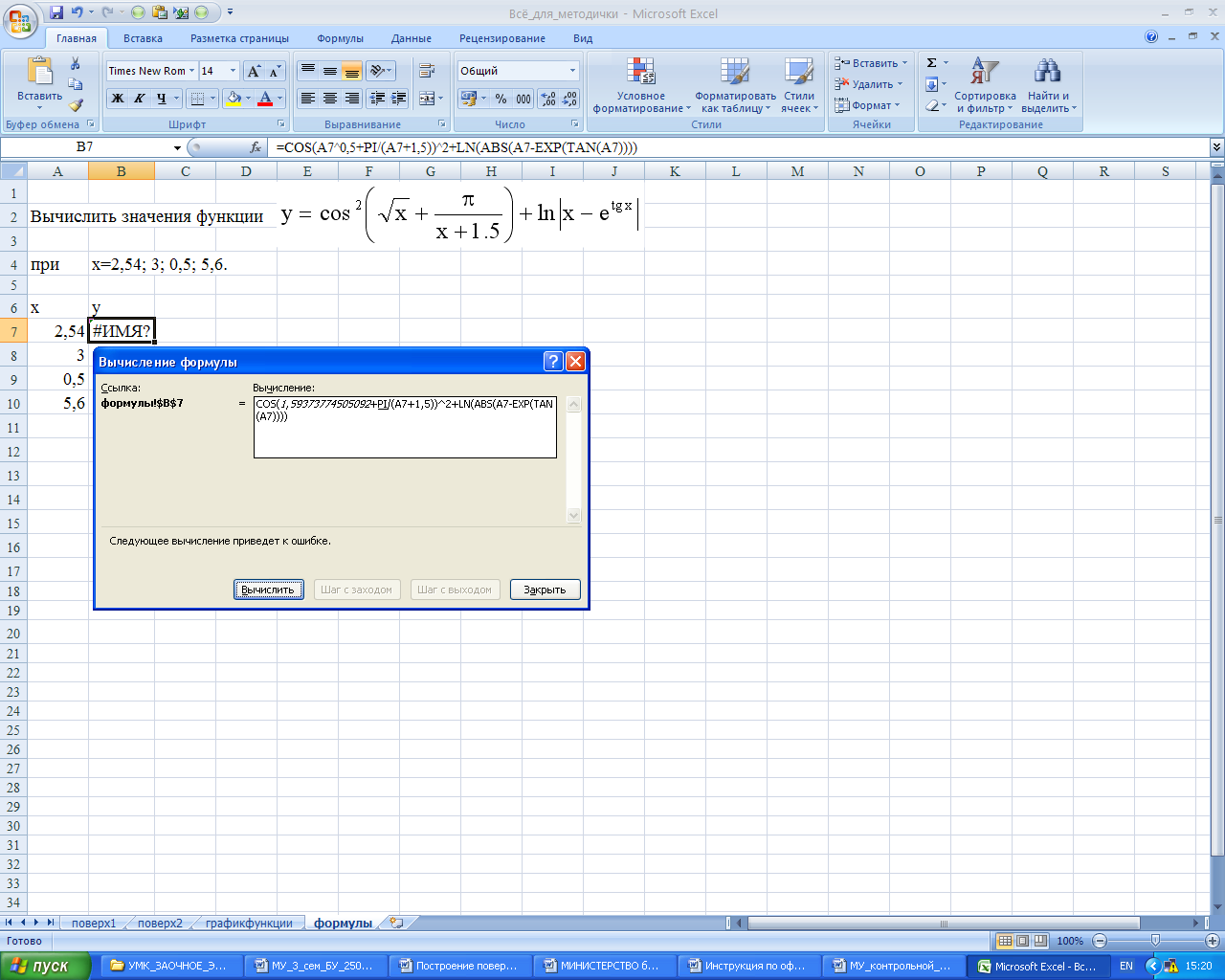
Рисунок 12
Задание 1.
Вычислить значение
функции
![]() в точках х=2,543; 0,5; 5,6.
в точках х=2,543; 0,5; 5,6.
Руководство к выполнению Задания 1.
Правильный набор заданной формулы показан на Рисунке 13.

Рисунок 13
После вычисления значения функции необходимо рядом или ниже записать формулу вычисления, для этого копируем в Строке формул формулу согласно Рисунку 14, нажимаем ENTER, то есть возвращаем записанную формулу в ячейку её вычисления, и рядом вставляем копию формулы согласно Рисунку 15.

Рисунок 14

Рисунок 15
Задание 2.
Вычислить значение
функции
![]() при
х=1,2356 и
при
х=1,2356 и
![]() .
.
Результат вычислений показан на Рисунке 16.
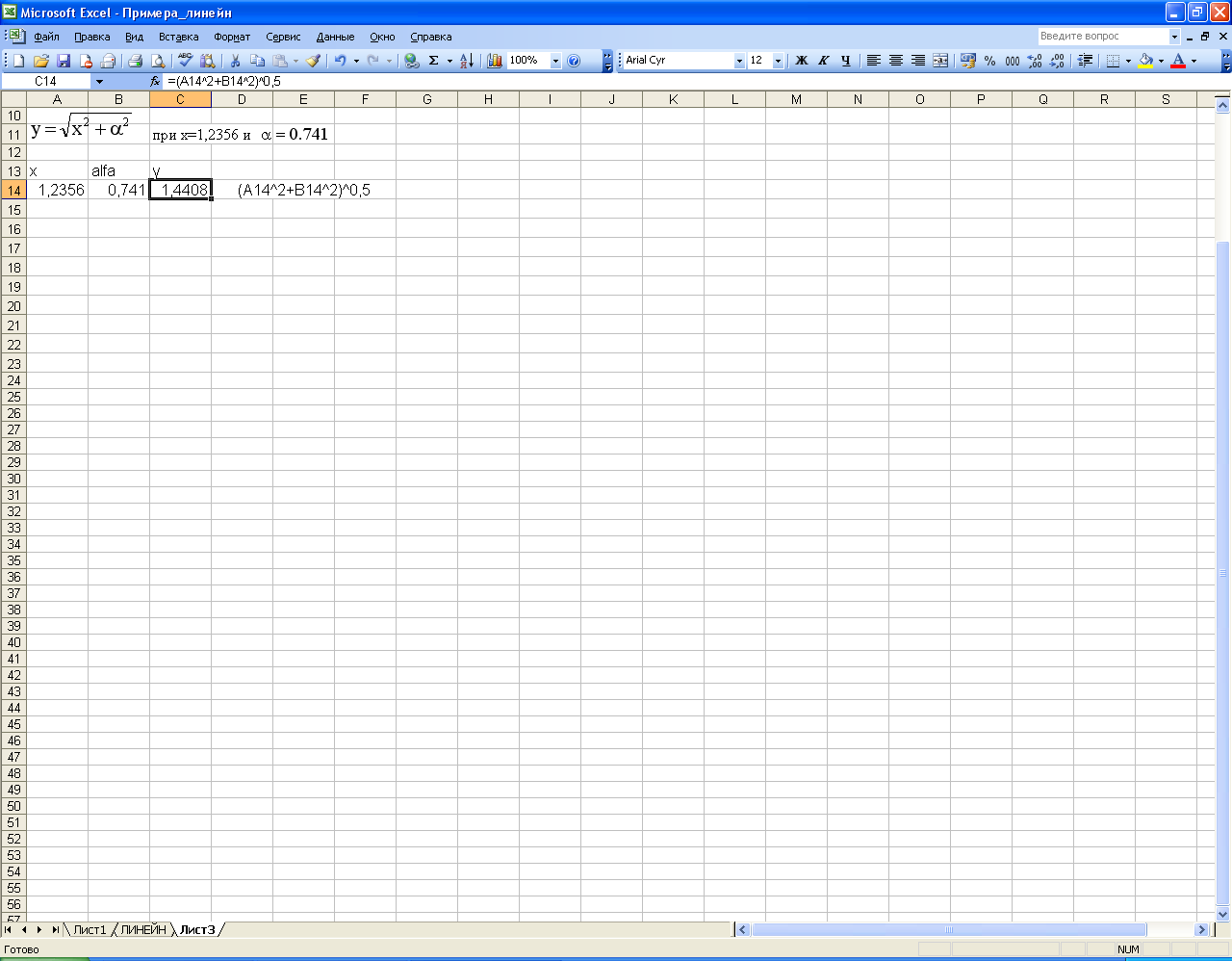
Рисунок 16
Задание 3.
Вычислить значение
функции
 для пяти
любых значений аргумента.
для пяти
любых значений аргумента.
Руководство к выполнению Задания 3.
Для вычисления значений этой функции необходимо использовать функцию ЕСЛИ категории Логические на ленте ФОРМУЛЫ.

Рисунок 17
При задании параметров функции ЕСЛИ необходимо задать все возможные условия изменения параметра функции и все возможности вычисления функции в одной ячейке, что бы при копировании формулы в нижние ячейки вычислять значения функции при любых значениях аргумента.
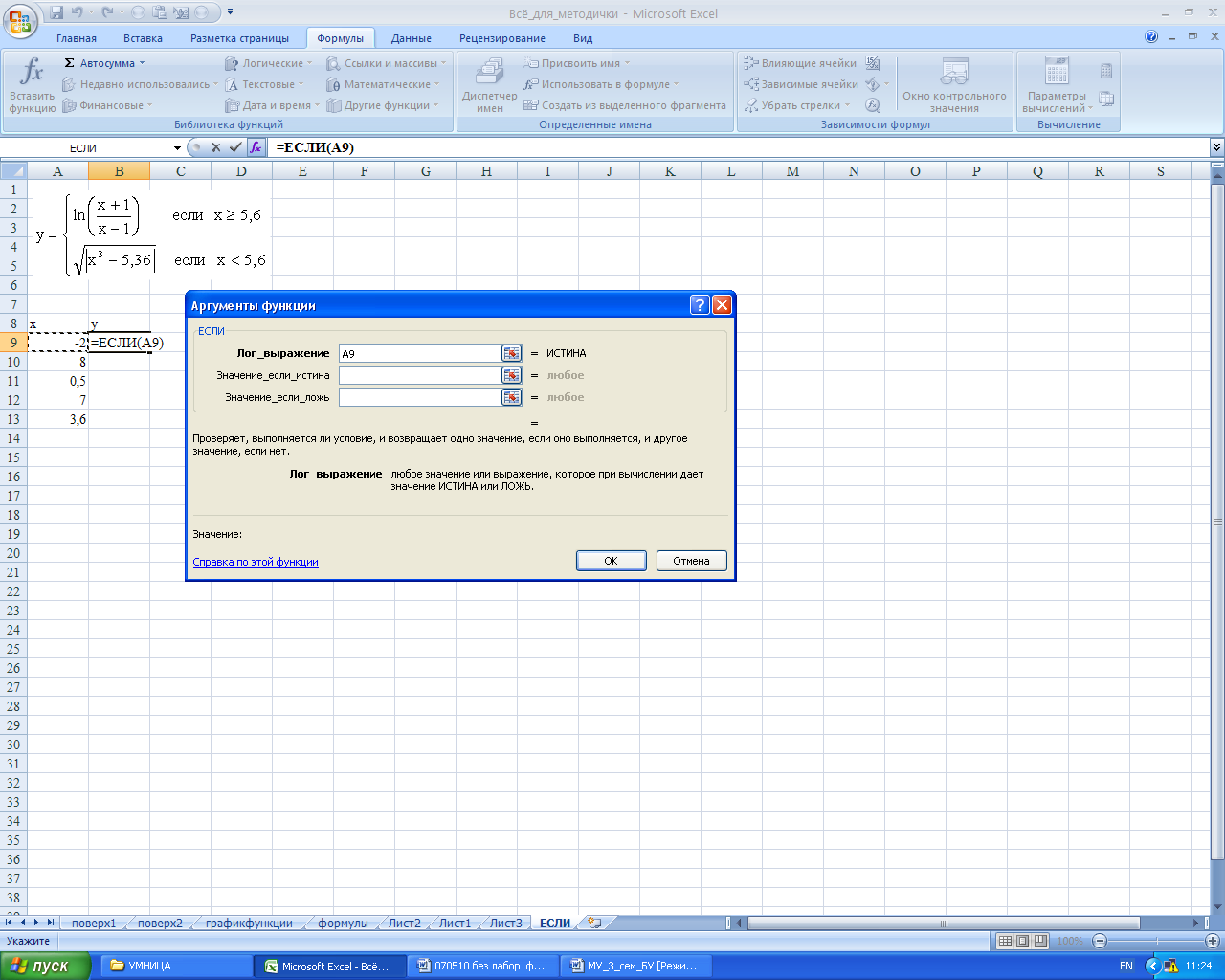
Рисунок 18
Запись параметров для функции ЕСЛИ показана на Рисунке 19.

Рисунок 19
Задание 4.
Вычислить значение
функции
![]() для пяти
любых значений аргумента.
для пяти
любых значений аргумента.
Руководство к выполнению Задания 4.
Для функции, имеющей ограничения на значения аргумента, функция ЕСЛИ имеет аргументы в соответствии с Рисунком 20.

Рисунок 20
Результат вычисления показан на Рисунке 21.
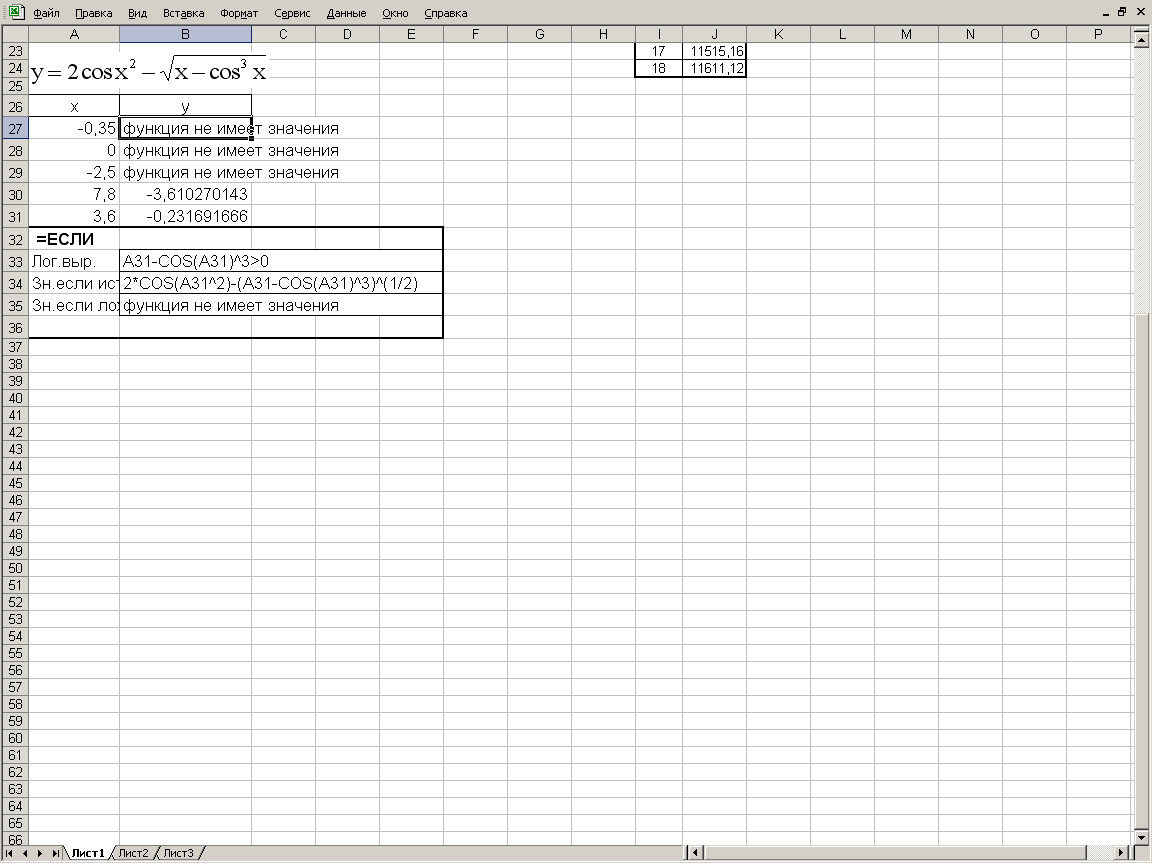
Рисунок 21
Задание 5.
Вычислить значения
функции
![]() на интервале [0; 15] с шагом изменения
аргумента h=1,5
и построить график этой функции.
на интервале [0; 15] с шагом изменения
аргумента h=1,5
и построить график этой функции.
Руководство к выполнению Задания 5.
Формулы вычисления заданной функции и ввода её аргумента показаны на Рисунке 22.
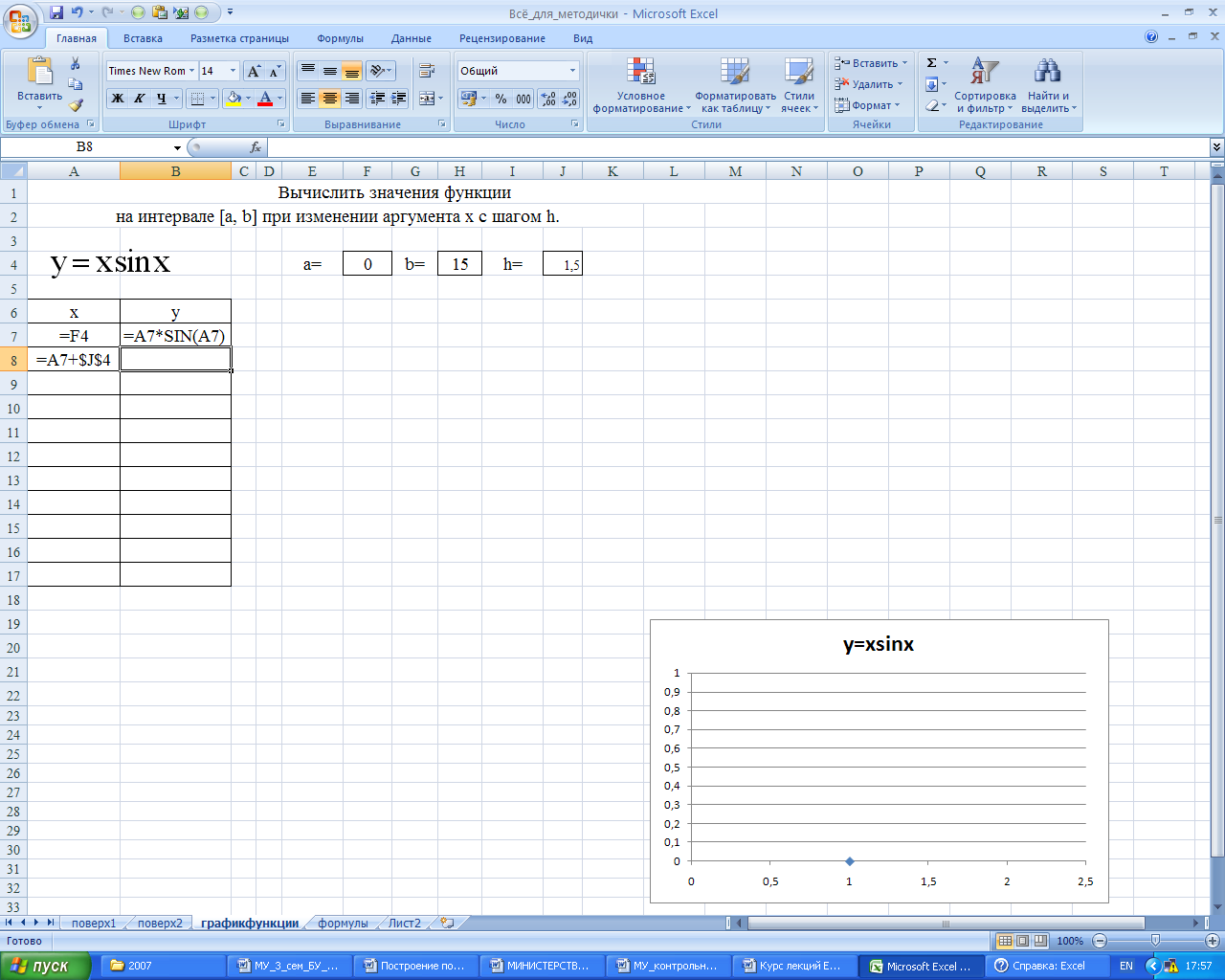
Рисунок 22
Первому значению х присваивается значение из ячейки, содержащей значение а. При вычислении второго значения х необходимо ссылаться на относительный адрес ячейки, в которой задана формула вычисления значения первого х, и абсолютный адрес, т.е. закрепленный адрес, ячейки, где указано значение шага. В формуле адрес абсолютной ячейки закрепляется клавишей F4.
Результат работы показан на Рисунке 23.
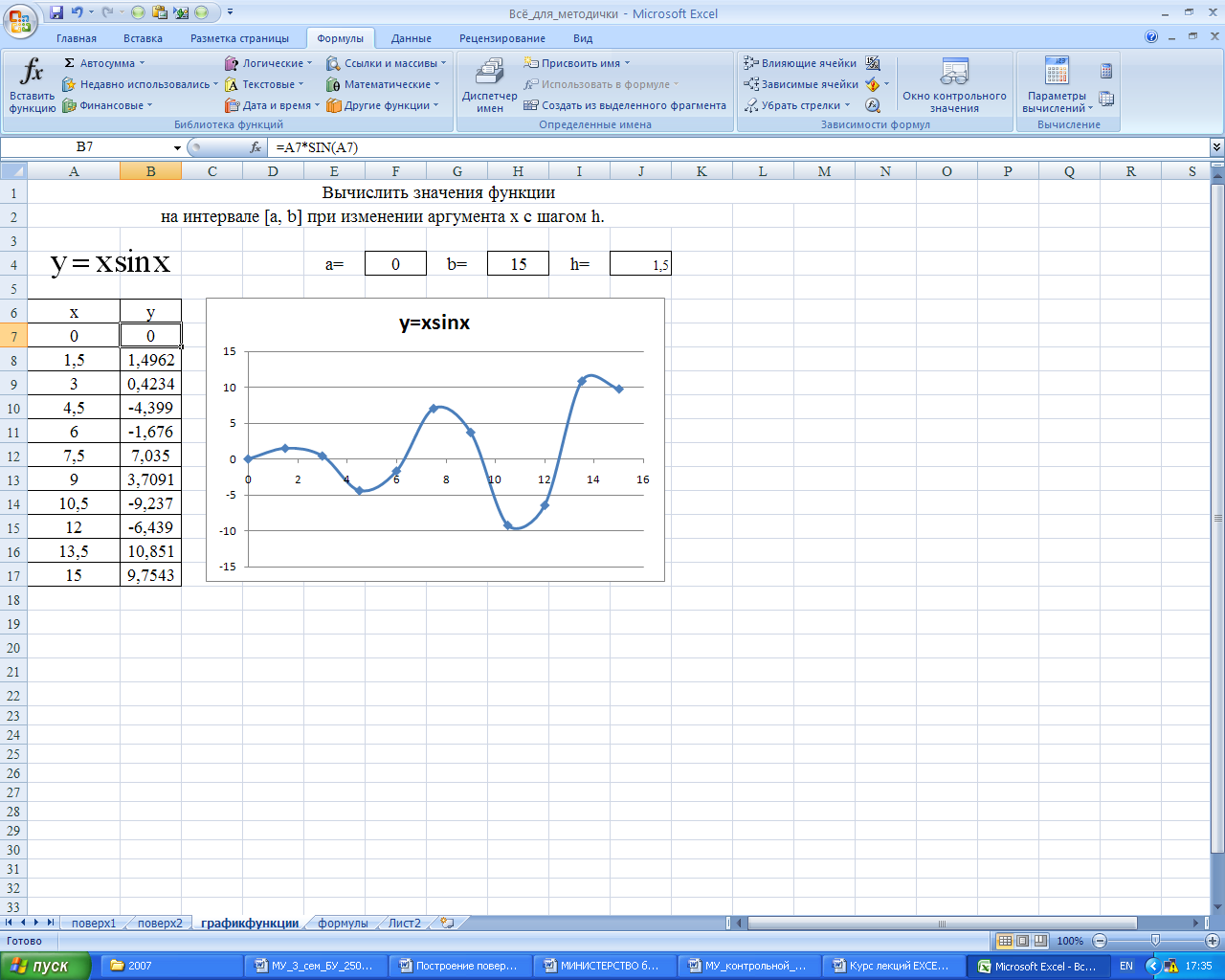
Рисунок 23
Для построения графика функции необходимо:
-
выделить таблицу значений функции вместе с названиями столбцов х и y;
-
на ленте ВСТАВКА, раздел Диаграмма выбрать тип – Точечная с гладкими кривыми и маркерами согласно Рисунку 24;
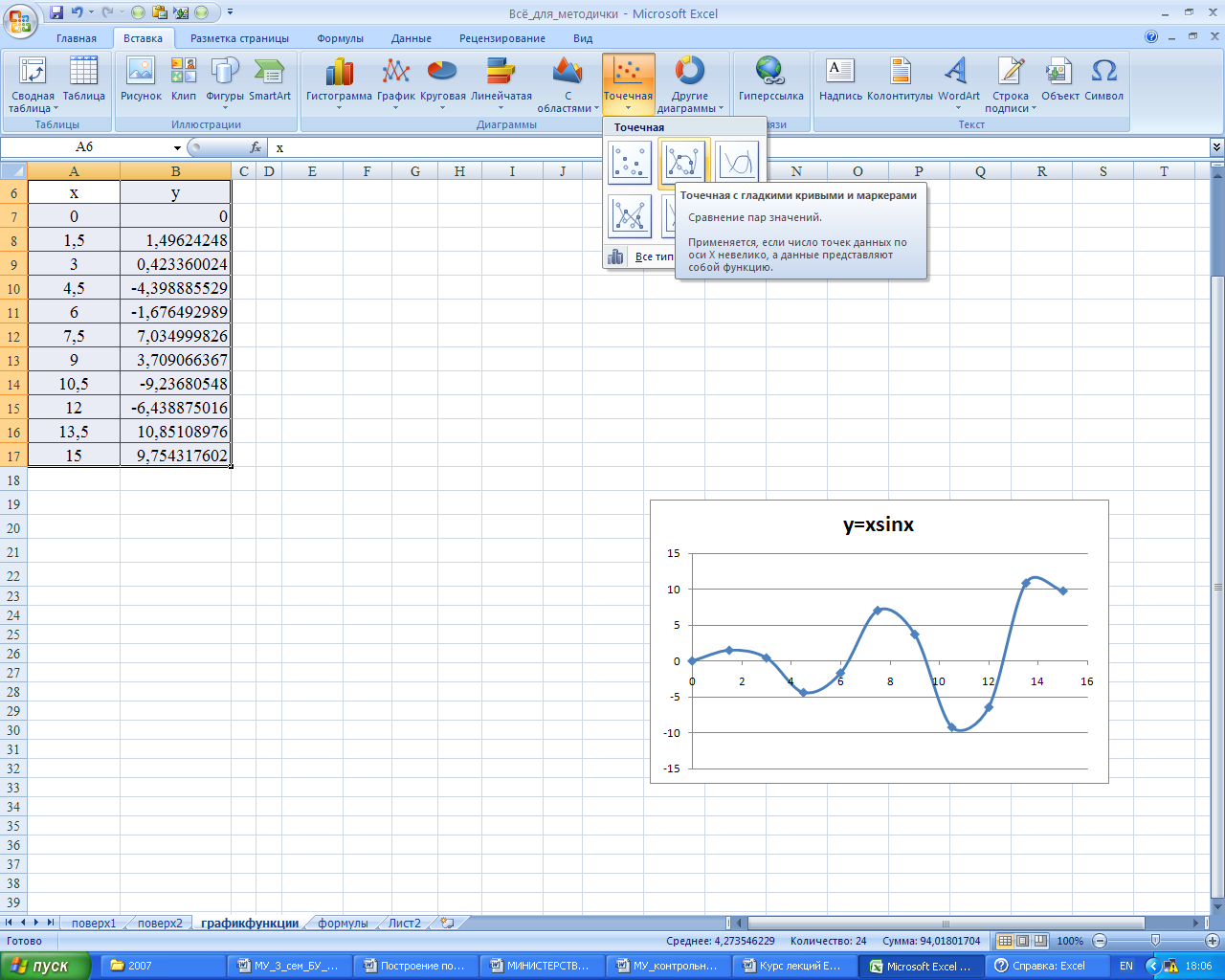
Рисунок 24
График, полученный согласно Рисунку 25 , необходимо форматировать.
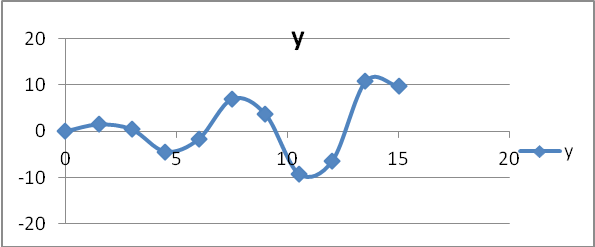
Рисунок 25
Форматированный график должен соответствовать Рисунку 26, где форматирована ось Х, убрана легенда, в названии указана вычисляемая функция и указаны названия осей.
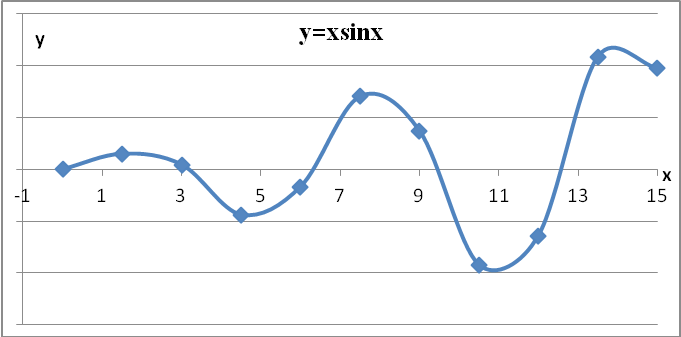
Рисунок 26
Для форматирования графика используются ленты КОНСТРУКТОР, МАКЕТ, ФОРМАТ команды РАБОТА С ДИАГРАММАМИ на главной строке программы EXCEL.
Задание 6.
Построить график
двух функций
![]() и
и
![]() в
одной системе координат.
в
одной системе координат.
Руководство к выполнению Задания 6.
Выберем интервал
для аргумента
![]() с
шагом 2. Результат вычислений показан
на Рисунке 27.
с
шагом 2. Результат вычислений показан
на Рисунке 27.
|
x |
y=2,25*x^2*sin(x) |
z= -25*x+x^2 |
|
-10 |
122,405 |
75 |
|
-8 |
-142,468 |
39 |
|
-6 |
22,633 |
11 |
|
-4 |
27,245 |
-9 |
|
-2 |
-8,184 |
-21 |
|
0 |
0,000 |
-25 |
|
2 |
8,184 |
-21 |
|
4 |
-27,245 |
-9 |
|
6 |
-22,633 |
11 |
|
8 |
142,468 |
39 |
|
10 |
-122,405 |
75 |
Рисунок 27
Для построения графика выделяем всю таблицу Рисунка 27, на ленте вставка выбираем согласно Рисунку 28 тип диаграммы Точечная.
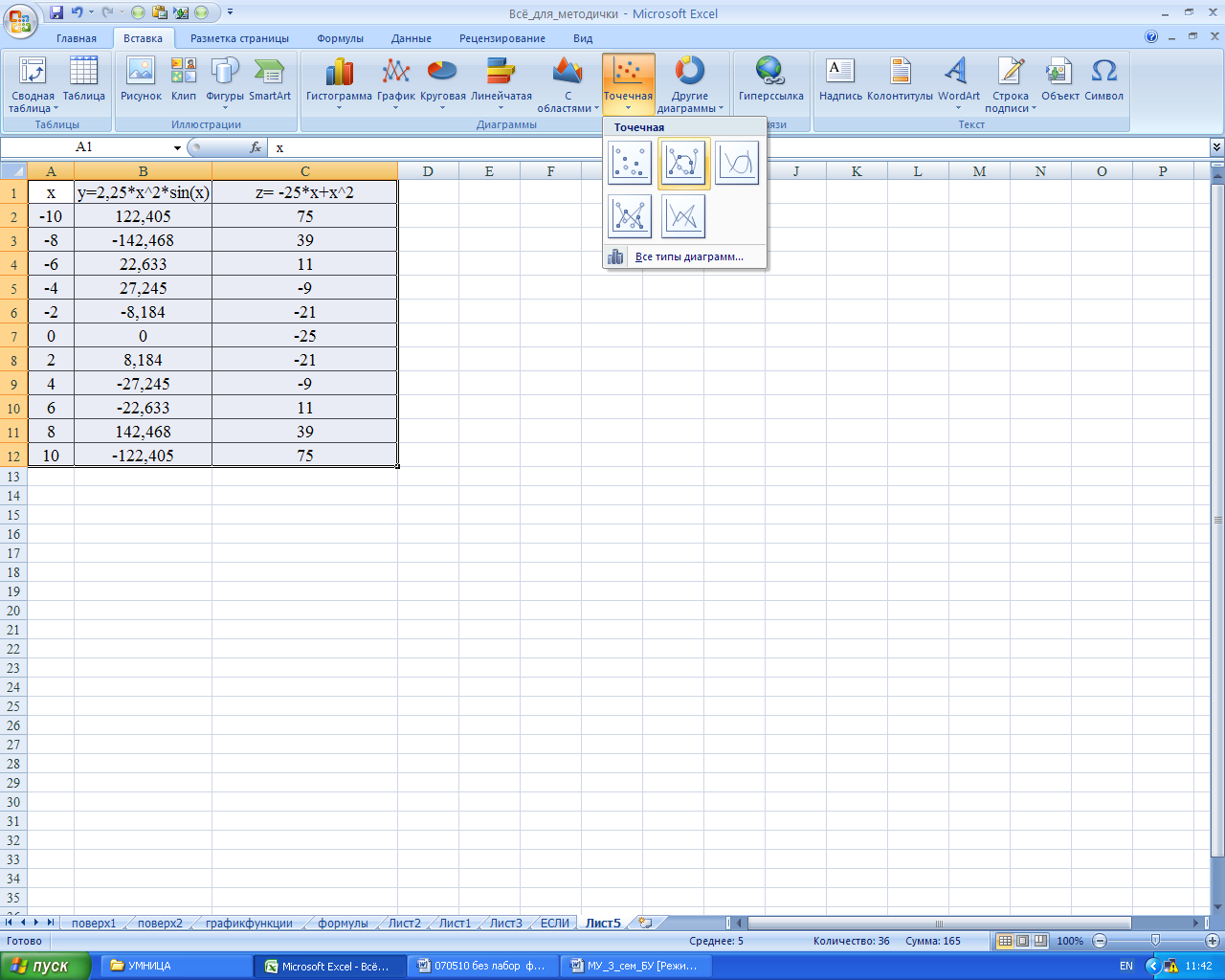
Рисунок 28
Форматированный график функций y и z показан на Рисунке 29.
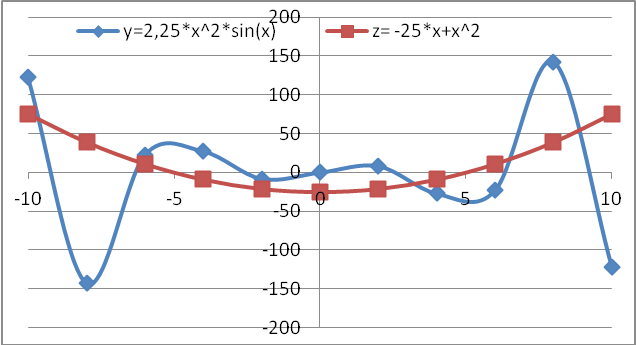
Рисунок 29
При форматировании
диаграммы чтобы убрать лишние значения
по горизонтальной оси, так как функция
вычисляется для
![]() ,
используется лента ФОРМАТ раздела
Работа с диаграммами. На разделе Текущий
фрагмент указываем - Горизонтальная
ось (значений) согласно Рисунку 30.
,
используется лента ФОРМАТ раздела
Работа с диаграммами. На разделе Текущий
фрагмент указываем - Горизонтальная
ось (значений) согласно Рисунку 30.
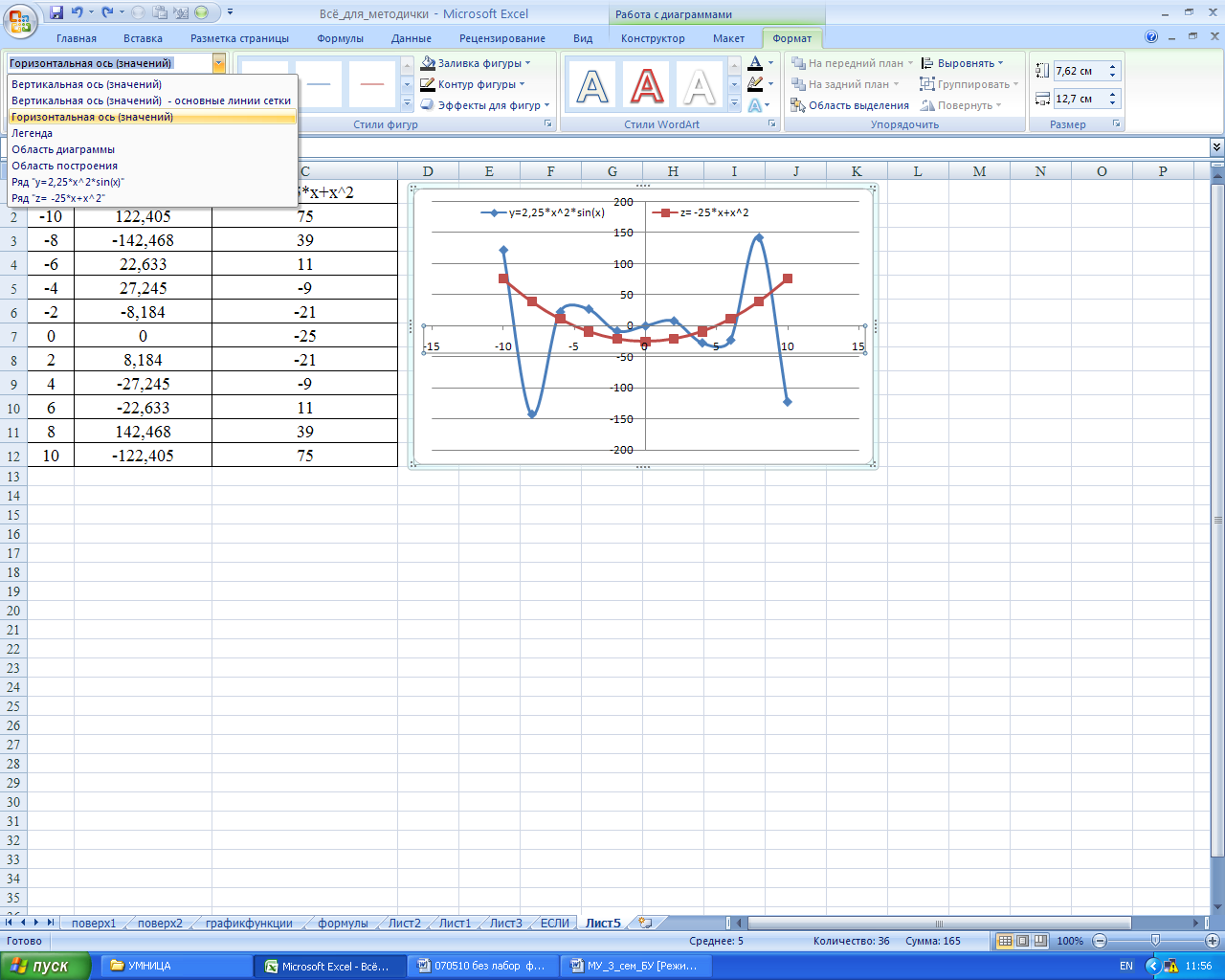
Рисунок 30
Далее согласно Рисунку 31 вызываем Формат выделенного фрагмента
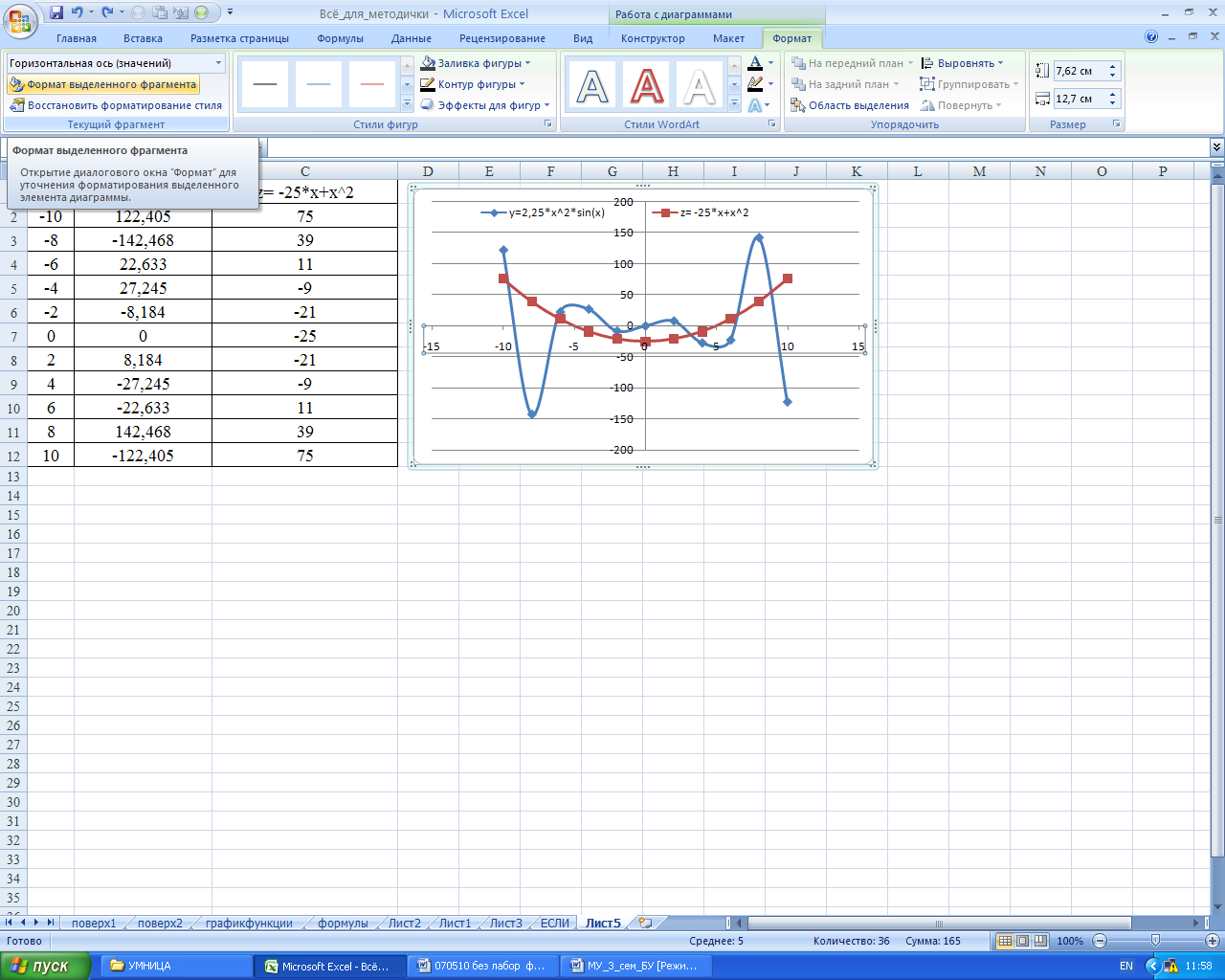
Рисунок 31
При форматировании горизонтальной оси указываются фиксированные минимальное и максимальное значения в соответствии с условием задачи: минимальное -10 и максимальное значение 10.
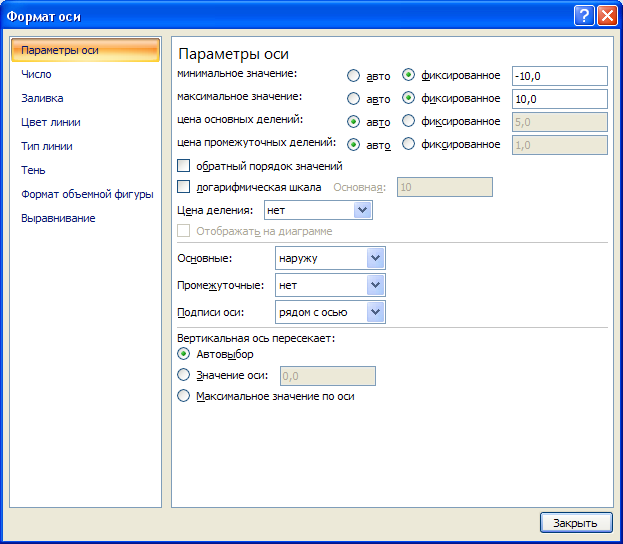
Рисунок 32
