
- •Когда применяется «Подбор параметра»
- •Как применить «Подбор параметра»
- •Кредит на покупку квартиры
- •Подбор параметра для вычисления суммы кредита
- •Подбор параметра для вычисления срока погашения кредита
- •Подбор параметра для вычисления процентной ставки
- •Ссуда на покупку машины
- •Подбор параметра для вычисления размера ссуды
- •Подбор параметра для вычисления срока погашения ссуды
- •Подбор параметра для вычисления процентной ставки
- •Расчеты по депозитам
- •Подбор параметра для вычисления начальной суммы депозита
- •Подбор параметра для вычисления срока депозита
- •Подбор параметра для вычисления процентной ставки
- •Ошибки при работе со средством «Подбор параметра»
- •Когда применяется «Поиск решения»
- •Работа со средством «Поиск решения»
- •Установка средства «Поиск решения»
- •Параметры диалогового окна «Поиск решения»
- •Параметры поиска решения
- •Загрузка модели
- •Диалоговое окно «Текущее состояние поиска решения»
- •Создание отчетов по результатам поиска решения
- •Отчет «Результаты»
- •Отчет «Устойчивость»
- •Отчет «Пределы»
Подбор параметра
Средство Подбор параметра — простой, сохраняющий время и легкий в использовании инструмент, предназначенный для вычисления входного значения (параметра) некоторой формулы для того, чтобы формула возвращала требуемый результат. В этой главе сначала вы узнаете, когда и как следует использовать данное средство, затем я предложу вам три набора упражнений для практического закрепления изученного материала. В последнем разделе главы описаны возможные проблемы и ошибки, которые могут возникнуть при работе со средством Подбор параметра.
Назначение средства «Подбор параметра»
Средство Подбор параметра находит такое значение параметра (это значение будет записано в указанной ячейке рабочего листа), которое обеспечит требуемое значение, вычисленное по формуле, зависящей от этого параметра и записанной в другой ячейке рабочего листа.
Для примера рассмотрим две ячейки рабочего листа, показанного на рис. 1.1. В ячейку А1 введено число, допустим, это значение расстояния, измеренное в милях. В ячейке А2 содержится формула =ПРЕОБР(А1;"mi";"m")/1000, преобразующая значение милей в километры. Если в ячейку А1 ввести число 10, в ячейке А2 будет вычислено значение 16,1 (приближенно). Но сколько миль будет соответствовать 20 километрам? Можно попробовать подобрать нужное значение, последовательно вводя в ячейку А1 значения 10,11,12,12,5 и так далее до тех пор, пока в ячейке А2 не отобразится число 20 (или близкое к нему). Однако такой подбор чисел весьма утомителен (да и точное значение найти непросто, поскольку это дробное число), просто и быстро эту задачу выполнит средство Подбор параметра. (Между прочим, 20 км равно 12,4 мили.)
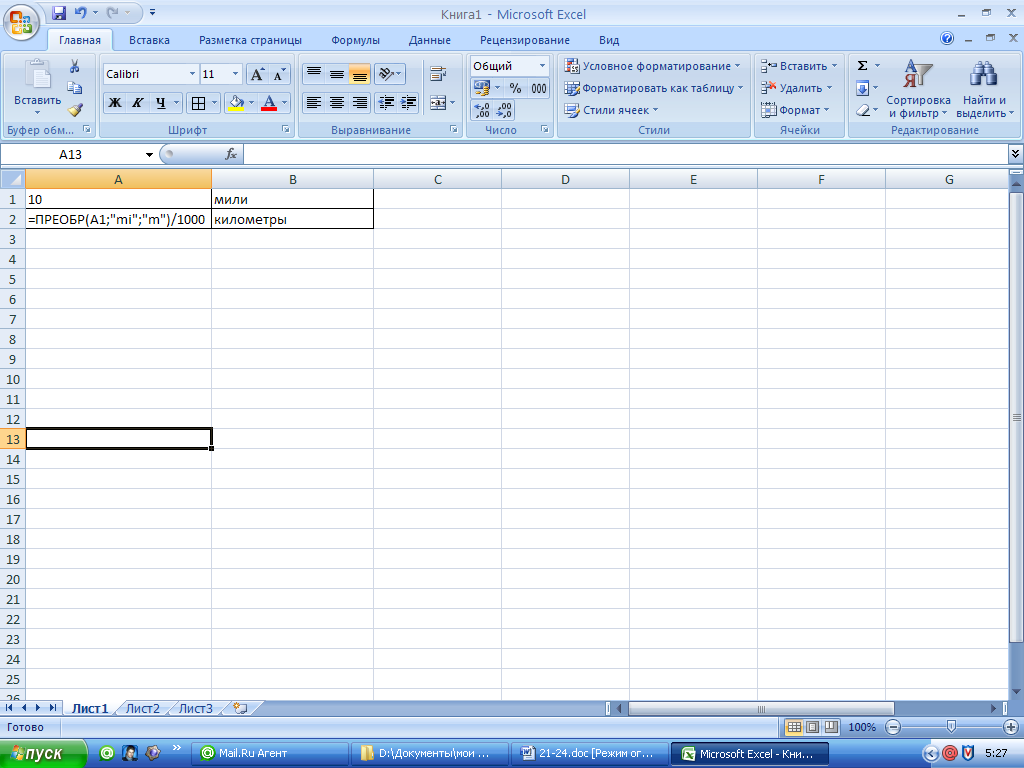

Рис. 1.1. Преобразование милей в километры
Когда применяется «Подбор параметра»
Как вы могли понять из предыдущего примера о преобразовании милей в километры, средство Подбор параметра применяется тогда, когда вы знаете значение, которое должна возвращать формула, но не знаете входное значение для формулы, обеспечивающее желаемый результат вычислений.
Другими словами, это средство применяется в случае, если на рабочем листе имеется одна ячейка с числовым значением, а другая — с формулой, зависящей от значения в первой ячейке, и необходимо подобрать такое значение в первой ячейке, чтобы в ячейке с формулой получилось заданное вами значение. Например, на рабочем листе, показанном на рис. 1.2, в ячейке А1 записана оптовая цена некоторого товара (595 руб.), а в ячейке А2 записана формула =ОКРУГЛ(А1+(А1*8,8%);2), которая вычисляет розничную цену этого же товара, увеличивая его оптовую цену на 8,8%. Теперь необходимо узнать, какова оптовая цена другого товара, если его розничная цена равна 1099 руб. Подбор параметра быстро определит, что в этом случае оптовая цена составляет 1010 руб.
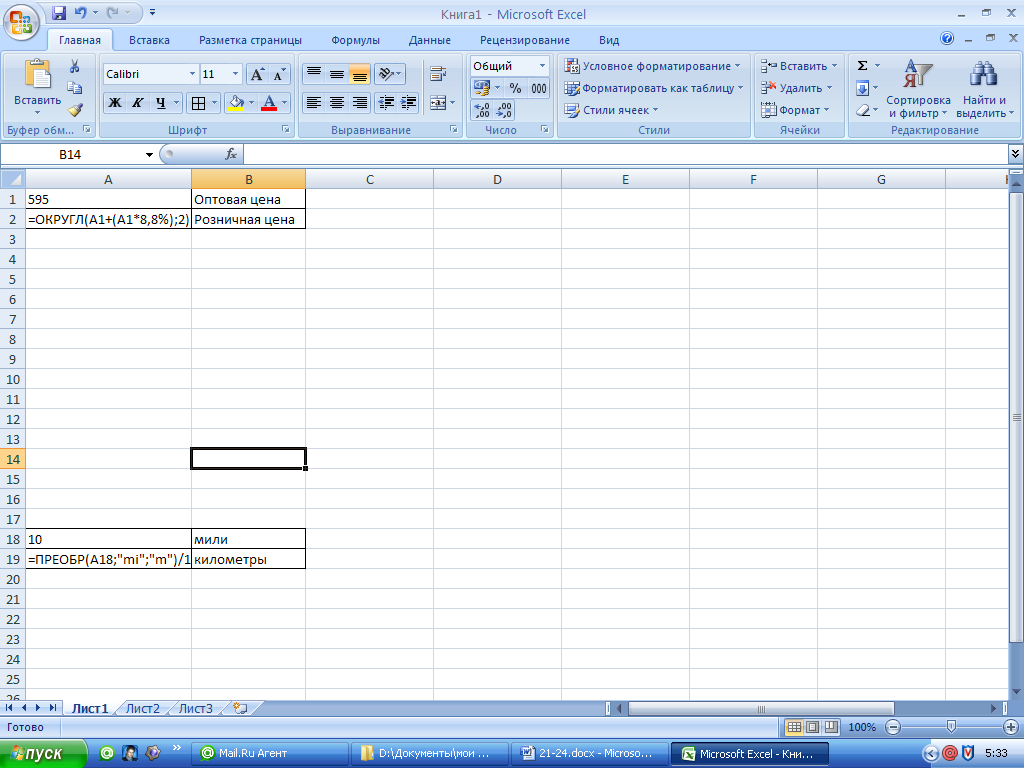

Рис. 1.2. Подбор параметра для определения оптовой цены
В другом примере, показанном на рис. 1.3, в ячейке А1 содержится число 1000, в данном случае это 1000 чайных ложек (есть такая мера измерения объемов жидкостей). В ячейке А2 с помощью формулы =ПPEOБP(A1;"tsp";"cup") 1000 чайных ложек пересчитывается на количество чашек (есть и такая мера измерения объемов жидкостей), а в ячейке A3 посредством формулы =ПРЕОБР(А2;"сир";Т) это количество чашек пересчитывается в литры. (По этим формулам будут получены числа 20,83... и 4,929... в ячейках А2 и A3 соответственно.) Если же вы хотите знать, сколько чайных ложек содержится в одном е, то можно воспользоваться средством Подбор параметра, которое сразу даст искомое число 202,84 (чайных ложек).
Рис.
1.3.
Подбор параметра для преобразования
чайных ложек в литры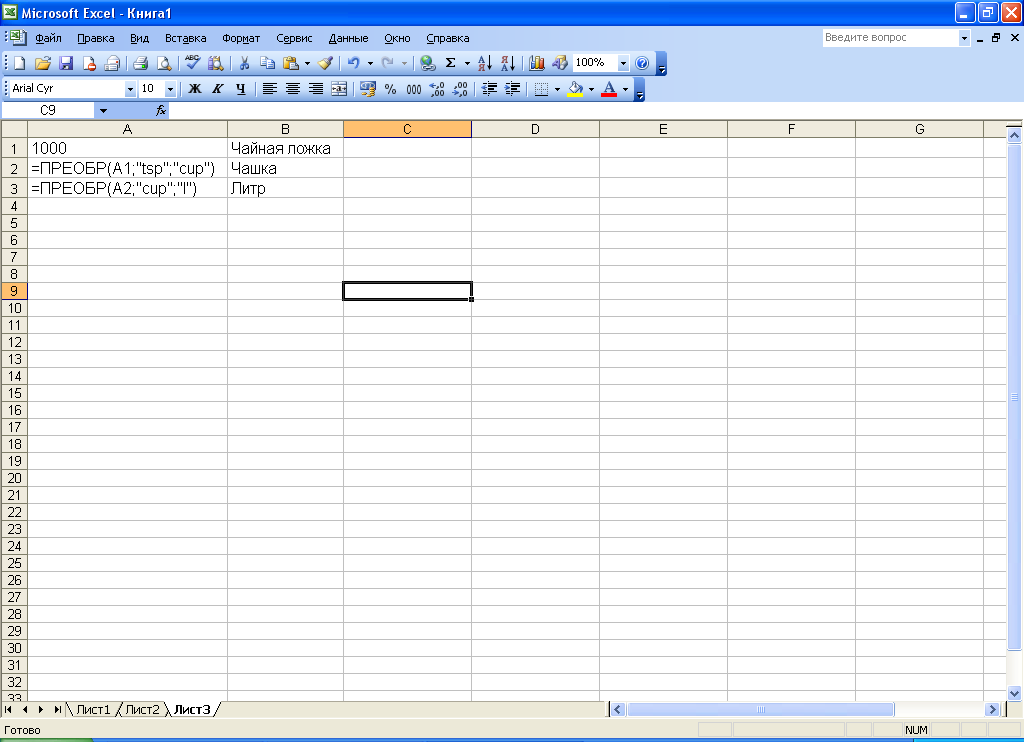
Как применить «Подбор параметра»
Чтобы применить средство Подбор параметра на ленте ДАННЫЕ в разделе Работа с данными выберите кнопку Анализ «Что-если» и подкоманду Подбор параметра.


Рис. 1.4. Диалоговое окно Подбор параметра
Откроется одноименное диалоговое окно, в котором надо заполнить все поля ввода, а затем щелкнуть на кнопке ОК. В результате появится диалоговое окно Результат подбора параметра.
Диалоговое окно Подбор параметра очень просто в использовании — в нем надо заполнить всего три поля ввода: Установить в ячейке, Значение и Изменяя значение ячейки, которые показаны на рис. 1.4.
Вот какую последовательность действий надо выполнить в открытом диалоговом окне Подбор параметра.
-
В поле ввода Установить в ячейке введите адрес или просто, когда курсор будет находиться в этом поле, щелкните на ячейке, содержащей формулу, для результата вычисления которой вы хотите задать значение.
-
В поле ввода Значение введите число, которое вы хотите увидеть в ячейке, указанной в поле Установить в ячейке.
-
В поле ввода Изменяя значение ячейки введите адрес или просто щелкните на ячейке, содержащей числовое значение, которое вы хотите определить. Формула в ячейке, указанная в поле Установить в ячейке, обязательно должна прямо или опосредованно (через другие формулы) ссылаться на ячейку, которую вы указали в поле Изменяя значение ячейки.
Заполнив все три поля ввода диалогового окна Подбор параметра, для начала работы данного средства щелкните в этом окне на кнопке ОК. После этого появится диалоговое окно Результат подбора параметра, которое сообщит, что решение найдено. Обратите внимание на два числа, отображаемые в этом окне как Подбираемое значение и Текущее значение. Подбираемое значение, - это то значение, которое вы указали в поле Значение диалогового окна Подбор параметра, а Текущее значение — то значение, которое Excel смогла добиться от формулы (указанной в поле Установить в ячейке диалогового окна Подбор параметра) при подборе параметра, заданного в поле Изменяя значение ячейки того же окна Подбор параметра. Если числа Подбираемое значение и Текущее значение совпадают, это означает, что Excel действительно нашла решение задачи.
Для примера рассмотрим рабочий лист, показанный на рис. 1.5, где в ячейке А1 содержится значение градусов по Фаренгейту, а в ячейке А2 записана формула =ПPEOБP(A1;"F";"C"), преобразующая значение градусов по Фаренгейту в значение градусов по Цельсию. Введите значение 100 в ячейку А1 и вы получите значение 37,8 в ячейке А2. Допустим, теперь вы хотите узнать, сколько градусов по Фаренгейту составляют 20 градусов по Цельсию.
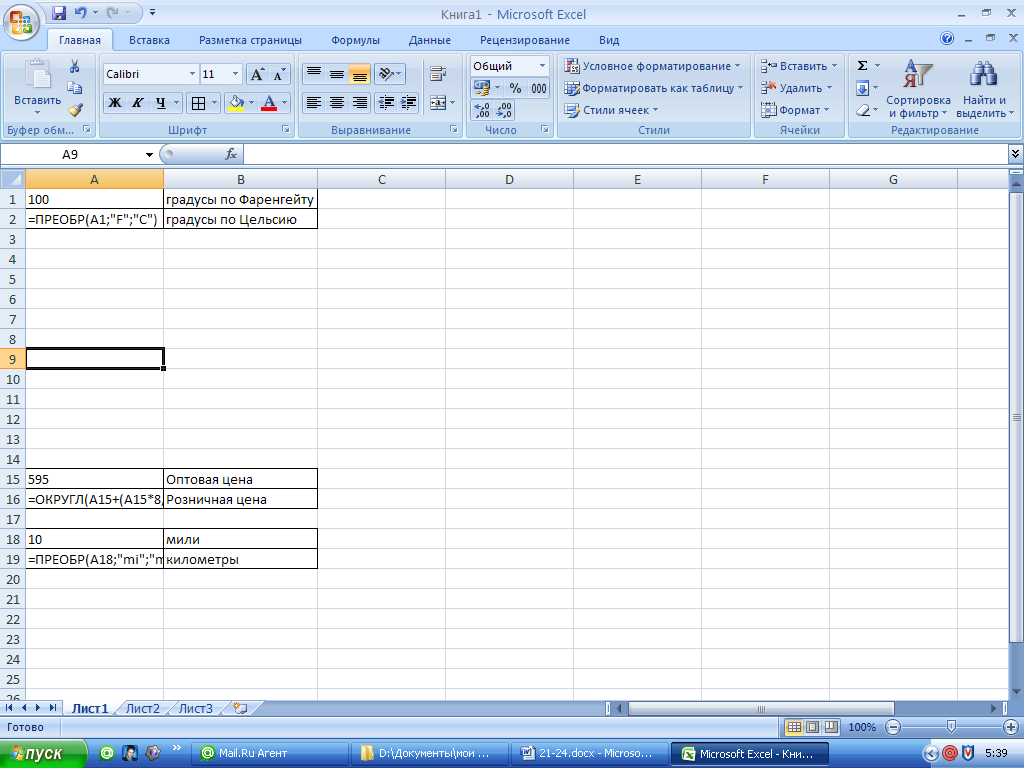

Рис. 1.5. Преобразование значения температуры по Фаренгейту в значение температуры по Цельсию
Чтобы удовлетворить свое любопытство, вы должны выполнить такие действия.
-
Откройте диалоговое окно Подбор параметра.
-
В поле ввода Установить в ячейке введите А2 или щелкните на ячейке А2.
-
В поле ввода Значение введите число 20.
-
В поле ввода Изменяя значение ячейки введите А1 или щелкните на ячейке А1.
-
Щелкните на кнопке ОК.
После этих действий откроется диалоговое окно Результат подбора параметра, где оба значения, Подбираемое значение и Текущее значение
