
- •Введение
- •Порядок выполнения и защиты лабораторных работ
- •1. Выполнение лабораторной работы.
- •Лабораторная работа № 1. Подключение оборудования к системному блоку
- •Лабораторная работа № 2. Изучение содержимого системного блока
- •Лабораторная работа № 3. Изучение компонентов материнской платы
- •Лабораторная работа № 4. Исследование порядка запуска компьютера
- •Лабораторная работа № 5. Основные установки компьютера утилитой bios Setup
- •Лабораторная работа № 6 Установка ос семейства Windows
- •Подробно основные особенности интерфейса ос Windows 9х/Ме/nt/xp/2000/2003 приведены в прил.5. Основные этапы установки ос на примере Windows 9x приведены в прил. 6.
- •Лабораторная работа № 7. Установка и удаление дополнительного оборудования в ос Windows
- •Лабораторная работа № 8. Установка и настройка сетевой карты. Одноранговые лвс на базе Windows 9x.
- •1.Выполнить настройку компонентов сетевых средств Windows 9х.
- •2.Изучить возможности управления ресурсами лвс.
- •Установка протоколов
- •Удаление протоколов
- •Настройка сетевого протокола tcp/ip
- •Проверка настройки протокола
- •Лабораторная работа № 9 "Администрирование и управление ресурсами в Windows nt/2000/2003/xp"
- •Лабораторная работа № 10. Настройка параметров удаленного доступа к сети
- •Лабораторная работа 11. Настройка учетной записи электронной почты
- •Лабораторная работа № 12. Работа с почтовым клиентом Outlook Express
- •Лабораторная работа №13. Работа с браузером Microsoft Internet Explorer и Netscape Communicator
- •Приложения Приложение 1 Основные настройки Setup bios
- •Установка параметров для fpm dram, edo dram и Synchronous dram
- •Конфигурирование шин pci, agp, портов ввода/вывода и установка параметров ide контроллера
- •Раздел PnP/pci Configuration Setup
- •Приложение 2 Аварийные звуковые сигналы, выдаваемые ami bios при загрузке
- •Приложение 3 Сообщения об ошибках
- •Приложение 4 Сообщения об ошибках
- •Приложение 5 Основные особенности интерфейса ос семейства Windows
- •5.2. Технология "перетащил и бросил" ('drag-and -drop')
- •5.3. Правило 2-х кнопок и контекстное меню.
- •5.4. Глобальная для всей ос связь данные-приложение
- •5.5. Технология ole , использование буфера обмена (clipboard) данными между приложениями,
- •5.6. Приложения как конверторы, окна импорта-экспорта.
- •Приложение 6 Примерный процесс установки на отдельный компьютер ос семейства Windows 9x
- •Приложение 7 Пример установки и настройки модема в ос Windows 2000
- •Приложение 8 Описание Создания удаленного соединения для Windows xp
- •Приложение 9 Электронная почта : Изменение параметров и правильные настройки Outlook Express
- •Приложение 10 Установка альтернативного почтового клиента The_Bat 1.53
- •Список литературы
Лабораторная работа № 7. Установка и удаление дополнительного оборудования в ос Windows
Цель: уяснить порядок установки и удаления устройств в операционной системе Windows.
Оборудование: компьютер в сборе, или испытательный стенд.
Место проведения: компьютерный класс.
Время: 2 часа.
Базовые сведения:
Plug And Play - "вставь и играйся". Обозначает технологию, которая сводит к минимуму усилия по подключению новой аппаратуры. PnP-карты не имеют перемычек конфигурации или особых программ настройки; вместо этого общий для компьтера PnP-диспетчер (отдельная программа либо часть BIOS или ОС) сам находит каждую из них и настраивает на соответствующие адреса, линии IRQ, DMA, области памяти, предотвращая совпадения и конфликты.
PnP BIOS обычно обозначает BIOS с поддержкой такой настройки, однако настройка карт на различных шинах различается, и PnP BIOS на плате с шинами ISA/PCI, может уметь настраивать только PCI-карты, а для ISA потребуется поддержка со стороны ОС или отдельный настройщик (например, ISA PnP Configuration Manager от Intel).
PnP Manager записывает параметры конфигурации в ESCD (Extended System Configuration Data - данные расширенной системной конфигурации). Внешний PnP Manager использует для данных файл на диске, а PnP BIOS - собственное Flash-ПЗУ. Если в процессе конфигурации PnP-устройств обнаружены изменения - выдается сообщение "Updating ESCD..." и делается попытка записать изменения в ПЗУ. В случае успеха выдается сообщение "Success", отсутствие которого означает невозможность перепрограммирования Flash-ПЗУ (не установлена перемычка, стоит ПЗУ обычного типа или неисправны цепи программирования Flash-ПЗУ на системной плате).
Общий порядок установки и удаления периферийного оборудования ПЭВМ. Перед началом установки периферийного оборудования или плат необходимо выключить и обесточить компьютер. При необходимости отвинчивается и снимается защитный кожух системного блока. Выбранное устройство устанавливается в слот расширения, соответствующий интерфейсу устройства, или (если устройство внешнее), подключается к порту, соответствующему интерфейсу устройства (COM, LPT и др.). После этого компьютер включается и выполняется процесс установки драйверов. Если устройства поддерживают интерфейс Plug&Play, программа установки драйверов инициализируется во время запуска операционной системы. В противном случае запускается диалоговое окно Установка оборудования. После установки драйверов нового оборудования возможно возникнет необходимость перезагрузки компьютера, о чем операционная система предупредит при выходе из программы установки драйверов.
Удаление драйверов устройств производится вручную. После удаления драйвера устройства необходимо выключить системный блок, обесточить его, после чего выбранное устройство извлекается из слота, или (если устройство внешнее), отключается от порта (COM, LPT и др.).
Достоинства Windows® XP Professional при использовании современного оборудования и устройств. В операционной системе Windows® XP Professional упрощены процессы установки и использования новых устройств благодаря поддержке новейших технологических стандартов современного оборудования. Пользователь может больше внимания уделять своей основной работе и затрачивать меньше усилий на настройку и устранение неполадок при установке нового оборудования. Функции Windows XP, упрощающие установку устройств:
Самонастройка устройств (Plug and Play), имеющаяся в операционной системе Windows XP, используется для поиска нового оборудования и установки соответствующего драйвера. В Windows XP включены драйверы для значительно большего количества устройств, чем в Windows 2000 Professional и Windows ранних версий.
С помощью функции автозапуска Windows XP определяется вид содержимого, хранящегося на новых устройствах, и тип носителя (например, Zip-диски или компакт-диски). В зависимости от вида содержимого — графика, музыка или видео — функция автозапуска открывает программу, предназначенную для работы с соответствующим типом файлов.
Поддержка большего числа устройств и технологий в Windows XP позволяет:
- наиболее полно использовать потенциальные возможности DVD и компакт-дисков благодаря имеющейся в Windows XP собственной поддержке чтения и записи дисков DVD-RAM и чтения новейшего стандарта Universal Disk Format (UDF) 2.01 для DVD;
- записывать компакт-диски с помощью устройство записи, не прибегая к помощи программного обеспечения независимых производителей, а используя процедуру перетаскивания и соответствующие мастеры;
Использовать расширенные клавиатуры PS/2 и USB-устройства ручного ввода, имеющие дополнительные клавиши для функций работы с мультимедиа, просмотра веб-страниц, управления электропитанием и других функций;
- применять беспроводные сетевые устройства, избавляющие от необходимости создавать сети сложной конфигурации;
- работать с многофункциональными устройствами, объединяющими в себе возможности, например, сканера, факса и принтера.
Кроме того, в операционной системе Windows XP поддерживаются широко известные, надежные стандарты оборудования, такие как IrDA (Infrared Data Association), USB (Universal Serial Bus) и высокоскоростная шина IEEE 1394.
В отличие от Windows Windows 2000 и Windows XP позволяют существенно сократить количество ситуаций, в которых после внесения конфигурационных изменений требуется выполнять перезагрузку компьютера. Ниже перечислены ситуации, в которых при работе с прежними версиями требовалась перезагрузка компьютера, а новая версия позволяет обойтись без перезагрузки: изменение сетевой конфигурации, например, модификация IP-адресов, добавление или удаление сетевых протоколов, добавление или удаление периферийных устройств, включая аудио- и видеоадаптеры и их драйверы, добавление, удаление и переконфигурирование многих периферийных устройств, включая жесткие диски, сетевые адаптеры и устройства CD-ROM.
Установка и конфигурирование аппаратных средств. Все задачи, связанные с настройкой аппаратных средств, выполняются с использованием мастера аппаратных средств Мастера оборудования (Hardware Wizard), вызываемого из панели управления. Для этой цели раскройте окно Панель управления и выполните двойной щелчок мышью на значке Установка оборудования (Add/Remove Hardware). С помощью мастера оборудования можно устанавливать новые аппаратные устройства, осуществлять диагностику аппаратных конфликтов, задавать свойства устройств, отключать устройства и запускать Диспетчер устройств (Device Manager). Например, чтобы установить набор свойств PC-карты, следует вызвать мастер оборудования. Можно также непосредственно обратиться к Диспетчеру устройств (для этого откройте в панели управления окно Администрирование (Administrative Tools), выберите оснастку Управление компьютером (Computer Management), а в ней — узел Диспетчер устройств). В состав мастера оборудования и Диспетчера устройств были перемещены многие административные утилиты Windows NT 4.0, существовавшие в этой операцией- ной системе как самостоятельные опции панели управления, в том числе Устройства (Devices), PC-порты (PC Card Ports), Ленты (Таре Devices), SCSI-адаптеры (SCSI Adapters).
Опции мультимедийных устройств. Для установки и конфигурирования свойств мультимедийных устройств Используется утилита Звук и мультимедиа (Sounds and Multimedia). Она объединяет в своем составе функциональные возможности утилит Звук (Sounds) и Мультимедиа (Multimedia), существовавших в Windows ранних версий как самостоятельные утилиты.
Параметры телефона и модема (Phone and Modems Options). Эта утилита в Windows 2000 и Windows XP осуществляет конфигурирование правил набора номера (dialing rules) и параметров настройки модемов. Она заменяет собой утилиты Модемы (Modems) и Телефоны (Telephony), имевшиеся в составе панели управления в Windows ранних версий.
Порядок выполнения:
-
Включите компьютер выключателями находящимися на системном блоке.
-
Включите монитор (если монитор компьютера имеет питание, отдельное от системного блока).
-
Нажмите кнопку Пуск на панели задач. Выберете пункт Настройка -> Панель Управления (Рис 6).
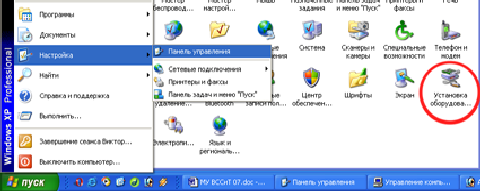
Рис. 6. Установка оборудования.
-
Откройте объект Установка оборудования (появится диалоговое окно Установка оборудования). Прочитайте и законспектируйте сообщение. Нажмите кнопку Далее >.
-
Прочитайте и законспектируйте сообщение. На вопрос Повести автоматический поиск новых устройств? выбором соответствующего переключателя ответьте Да (рекомендуется). Нажмите кнопку Далее >.
-
Прочитайте и законспектируйте сообщение. Нажмите кнопку Далее >.
-
Компьютер начнет поиск вновь установленных устройств. Прочитайте и законспектируйте сообщения. Если компьютер обнаружил новые устройства, вы увидите кнопку Сведения:
-
Нажмите кнопку Сведения:, чтобы ознакомиться со списком обнаруженных устройств. Нажмите кнопку Далее >. Если кнопка Сведения: отсутствует, нажмите кнопку Далее >.
-
Прочитайте и законспектируйте сообщение. Выберите необходимый тип устройства: Modem. Нажмите кнопку Далее >.
-
Прочитайте и законспектируйте сообщение. Установите флажок Не определять тип модема (выбор из списка). Нажмите кнопку Далее >. (рис 7).
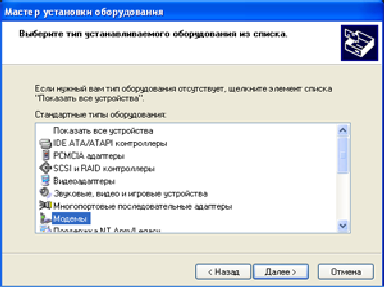
Рис. 7. Выбор типа устанавливаемого оборудования
-
Прочитайте и законспектируйте сообщение. Выберите соответствующие пункты в окнах Изготовители: (Standard Modem Types) и Модели: Standard 28800 bps Modem. Нажмите кнопку Далее >. (рис 8)
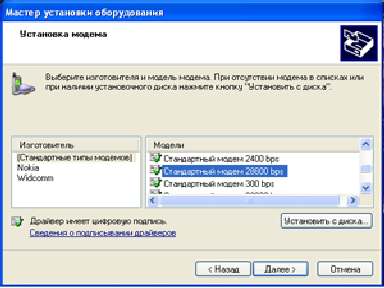
Рис. 8. Выбор стандартного модема из приведенного списка
-
Прочитайте и законспектируйте сообщение. В окне Укажите порт, к которому он присоединен: укажите Последовательный порт (COM2). Нажмите кнопку Далее >.
-
Прочитайте и законспектируйте сообщение. Подождите, пока идет установка модема. По завершении нажмите кнопку Готово.
-
Откройте объект Система в окне Панель управления. На вкладке Устройства проконтролируйте наличие установленного устройства в пункте Модемы (нажмите + слева от данного пункта), отсутствие конфликтов (нет желтого флажка на иконке устройства), просмотрите его свойства двойным нажатием на иконку устройства Standard 28800 bps Modem. Нажмите кнопку ОК. Закройте окно Свойства: система нажатием кнопки OK. При необходимости (если система запросит), перезагрузите систему.
-
Откройте объект Система в окне Панель управления. На вкладке Устройства найдите в пункте Модемы устройство Standard 28800 bps Modem. Выберете данное устройство и нажмите кнопку Удалить. Подтвердите удаление нажатием ОК в появившемся окне. При необходимости (если система запросит), перезагрузите систему.
-
Дождавшись окончания запуска операционной системы, выясните у преподавателя порядок завершения работы с компьютером. Приведите компьютер в исходное состояние.
Вопросы к защите:
-
Возможности мастера оборудования (Hardware Wizard) и Диспетчера устройств (Device Manager) по упрощению установки новых устройств.
-
Быстрый доступ к панели управления
-
Изменения в панели управления по сравнению с предыдущими версиями Windows.
-
Способы решения задач по конфигурированию системы в Windows XP.
-
Стандартные типы оборудования в мастере установки и диагностики оборудования Windows XP.
-
Возможности оснастки «Управление компьютером» (Computer Management).
-
Возможности оснастки «Службы компонентов».
-
Возможности оснастки «Производительность».
-
Возможности утилиты «Игровые устройства».
-
Возможности утилиты «Клавиатура».
-
Возможности утилиты «Мышь».
-
Возможности утилиты «Принтеры и факсы».
-
Возможности утилиты «Сканеры и камеры».
-
Возможности утилиты «Телефон и модем».
-
Возможности утилиты «Экран».
-
Возможности утилиты «Электропитание».
-
Дополнительные возможности панели «Свойства системы» по повышению производительности и быстродействия компьютера.
-
Установка Windows 2000 Server. Варианты установки, выбор параметров, возможные проблемы и меры по их предотвращению.
-
Этапы процедуры установки 200 Server. Последовательность действий и конфигурирование компонентов в процессе установки.
-
Состав системного меню. Назначение и основные возможности программ групп Administrative Tools.
-
Средства настройки системы, входящие в Control Panel: Network, Services, Servers, Devices, Console.
