
- •Оглавление
- •Лабораторная работа № 5. Операции со страницами. Колонтитулы. Подготовка документа к печати
- •Операции со страницами
- •Нумерация страниц
- •Начало новой страницы
- •Удаление принудительного разрыва
- •Изменение ориентации страницы
- •Колонтитулы
- •Создание колонтитулов
- •Изменение колонтитулов
- •Создание разных колонтитулов
- •Отличающиеся колонтитулы для различных разделов документа
- •Печать документов
- •Предварительный просмотр
- •Печать документа
- •Контрольные вопросы.
-
Печать документов
-
Предварительный просмотр
-
Перед тем
как печатать любой документ, было бы
хорошо посмотреть, как он будет выглядеть
в отпечатанном виде. Для этого выполните
команду Файл/Предварительный
просмотр или щелкните по инструменту
Предварительный просмотр
![]() .
Word отобразит ваш документ в режиме
Предварительный просмотр со
своей панелью инструментов (Рис. 5 .6).
.
Word отобразит ваш документ в режиме
Предварительный просмотр со
своей панелью инструментов (Рис. 5 .6).

Рис. 5.6. Отображение документа таким, каким он будет выглядеть в распечатанном виде
На этой панели (Рис. 5 .7) расположены следующие кнопки:
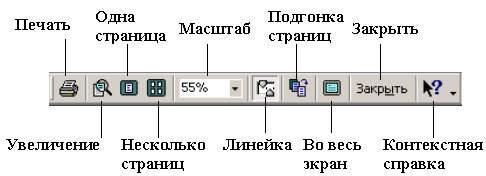
Рис. 5.7. Панель инструментов Предварительный просмотр
|
Печать |
Распечатывает текущий документ, используя установки принтера, заданные по умолчанию. |
|
Увеличение |
Переключатель между режимами Увеличение и Редактирование. В режиме Увеличение курсор превращается в маленькую лупу со знаком + на стекле. Щелчок лупой по текущей странице (она в синей рамке) увеличивает её размер, при этом + изменяется на –. Повторный щелчок возвращает её к прежним размерам. В этом режиме документ можно только просматривать. Для редактирования текста или изменения его макета отключите режим Увеличение. |
|
Одна страница |
На экране отображается только одна страница. |
|
Несколько страниц |
На экране отображается несколько страниц. Количество страниц и способ их расположения (в строку или столбец, квадратом или прямоугольником) задается в окне-таблице, которое появляется после щелчка по этой кнопке. Чтобы задать большее количество страниц, щелкните мышкой по правой нижней ячейке таблицы и, не отпуская её, перетащите ячейку вниз или вправо. |
|
Масштаб |
Задает масштаб отображения документа на экране. |
|
Линейка |
Отображает или скрывает горизонтальную и вертикальную линейки. |
|
Подгонка страниц |
Пытается уместить документ на меньшем количестве страниц. Полезно в том случае, если одна-две строки не поместились на последней странице. |
|
Во весь экран |
Максимально увеличивает изображение на экране, удаляя меню, строку состояния, полосы прокрутки и т.д. |
|
Закрыть |
Выход из режима Предварительный просмотр и возврат в прежний режим просмотра. |
|
Контекстная справка |
«Приклеивает» к курсору знак вопроса, после чего щелчок по любому элементу вызывает о нём справку. Если вы освоите этот инструмент, то этот текст можно было и не читать. |
Задание: откройте файл Word-лаб.4.doc в режиме предварительного просмотра и опробуйте работу вышеназванных инструментов (за исключением печати).
-
Печать документа
После того как вы проверили документ в режиме Предварительный просмотр, его можно печатать.
Существует два способа печати документа:
-
с помощью инструмента Печать
 ;
;
-
командой Файл/Печать.
В первом случае текущий документ распечатывается с параметрами печати, установленными по умолчанию: распечатывается один экземпляр всего документа, в порядке следования номеров страниц, на принтере, выбранном в настоящий момент.
Во втором случае можно задавать различные параметры печати. Выполните команду Файл/Печать, – на экране появится диалоговое окно, показанное на Рис. 5 .8.

Рис. 5.8. Диалоговое окно Печать
-
В поле Имя (область Принтер) выберите принтер, на котором будете печатать ваш документ.
-
В области Страницы с помощью кнопок-переключателей укажите те страницы, которые необходимо вывести на печать. Включите:
-
Все, если вы хотите распечатать весь документ,
-
Текущая, если хотите распечатать страницу, на которой находится курсор ввода,
-
Номера – для печати отдельных страниц. Используйте запятые для разделения номеров страниц и дефис для указания диапазонов. Например, строка 1,2,5-7,10 задает печать первых двух страниц, страниц с пятой по седьмую и десятую.
Для печати с определенной страницы и до конца документа введите её номер, а затем дефис (например, 15-).
-
Выделенный фрагмент, если вы хотите распечатать только часть документа (в этом случае её предварительно необходимо было выделить).
-
Помимо самого документа, на печать можно выводить примечания, сведения, стили, элементы автотекста и сочетания клавиш. Для этого выберите в списке Напечатать нужный вам элемент.
-
Для печати четных или нечетных страниц воспользуйтесь командами списка Вывести на печать. Это может быть полезно для печати двухсторонних документов.
-
В поле Число копий (область Копии) установите количество копий документа.
-
Включите флажок Разобрать по копиям, чтобы Word печатал ваш документ комплектами. В противном случае Word напечатает все копии страницы 1, затем все копии страницы 2 и т.д.
-
В области Масштаб вы можете «сказать» редактору, как масштабировать многостраничный документ, чтобы заданное количество его страниц поместилось на одном листе бумаги. Для этого в списке Число страниц на листе укажите нужное количество страниц, а размер бумаги выберите в списке По размеру страницы.
-
После того как сделаны все установки, щелкните по кнопке ОК. Если принтер включен, ваш документ начнет распечатываться.
