
- •Список практических работ.
- •Практическая работа № 1 Знакомство с ms Word 2007.
- •Интерфейс Microsoft Word 2007 Интерфейс Microsoft Word 2007 кардинально отличается от предыдущих версий программы.
- •Запуск приложение Word 2007
- •1.2. Работа с документами Word 2007
- •Шаблоны в Word 2007
- •Дополнительное задание.
- •Практическая работа № 2 Создание резюме
- •Задание.
- •Практическая работа № 3 Операционная система Windows задание.
- •Практическая работа № 4 Колонки
- •Практическая работа № 5 Колонтитулы и нумерация страниц Word 2007
- •2.2. Выделение текста.
- •2.3. Основные команды редактирования.
- •Задание 4. Проверьте различные способы Отмены и возврата действий Практическая работа № 6 Создание таблиц.
- •Практическая работа № 7 Создание формул
- •4.1.Встроенные шаблоны.
- •4.2.Вставка символов и операторов
- •4.3. Редактирование формулы.
- •4.3.1.Изменение отдельных символов
- •4.3.1.Изменение параметров шрифта
- •4.3.2.Установка границ и заливки
- •4.3.3.Расположение формулы на странице
- •4.3.9.Матрицы.
- •Практическая работа 8 Создание бланка предприятия с эмблемой
- •Задание.
- •Практическая работа № 9 Пробное использование бланка предприятия задание.
- •Практическая работа № 10 Создание рекламного плаката задание.
- •Практическая работа № 11 Оформление объяснительной записки Задание.
- •15.09.10 _______/Иванова и. И./
- •Практическая работа № 12 Создание приказов
- •Задание.
- •Приказ о переводе
- •Приказ об увольнении
- •Приказ о подготовке к ежегодному семинару
- •Приказ о добавлении новой должности в штатное расписание
- •Практическая работа № 13 Создание конвертов
- •Практическая работа № 14 Создание визиток задание.
- •Практическая работа № 15 Оформление реферата
- •Темы рефератов.
- •Практическая работа № 16 Оформление информационного стенда
- •Практическая работа № 17 Использование электронных таблиц Excel как формы для ведения отчетности.
- •Дополнительное задание
- •Практическая работа № 18. Создание диаграмм в табличном редакторе
- •Практическая работа № 19 Статистическая обработка данных.
- •Практическая работа № 21 Создание презентации с помощью шаблонов оформления задание.
- •Практическая работа № 22 Создание обучающей презентации задание.
- •Поиск по рубрикатору поисковой системы
- •Задание
- •Поиск по ключевым словам
- •Правила формирования запроса в поисковой системе Яндекс
- •Задание
- •Практическая работа № 25 Пересылка сообщений по электронной почте
- •Задание
- •Практическая работа № 26 Планирование работы с помощью Microsoft Outlook
- •Обращение с почтовыми сообщениями задание
- •Текущий контроль
- •Тест по теме «состав и работа компьютерной системы»
- •1 Вариант
- •2 Вариант
- •Самостоятельные работы по теме «Текстовый процессор Microsoft Word» Самостоятельная работа № 1: набор, редактирование и форматирование текста, создание списков, вставка символов.
- •Мы работаем по всей россии Условия поставки
- •Самостоятельная работа по теме «Сравнительная характеристика текстовых редакторов» Заполните таблицу
- •Самостоятельная работа по теме «Адрес ячеек в электронных таблицах»
- •1 Вариант
- •Вариант
- •3 Вариант
- •Тестирование по теме: "Электронная таблица Microsoft Excel".
- •I вариант
- •II вариант
- •Самостоятельная работа по теме «Базы данных» Вариант 1
- •Вариант 2
- •Вариант 3
- •2 Вариант
- •Итоговый контроль Вопросы к зачету.
- •Теоретическая часть.
- •Практическая часть.
Задание 4. Проверьте различные способы Отмены и возврата действий Практическая работа № 6 Создание таблиц.
Таблица 1
Сегментация товаров производственного назначения
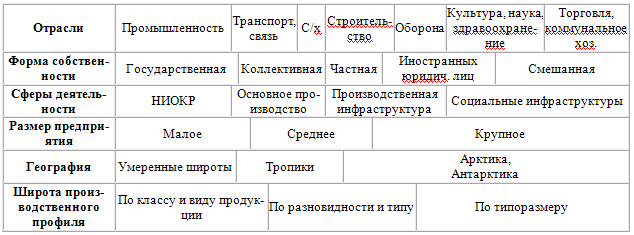
Таблица 2
Классификация услуг и их реципиентов
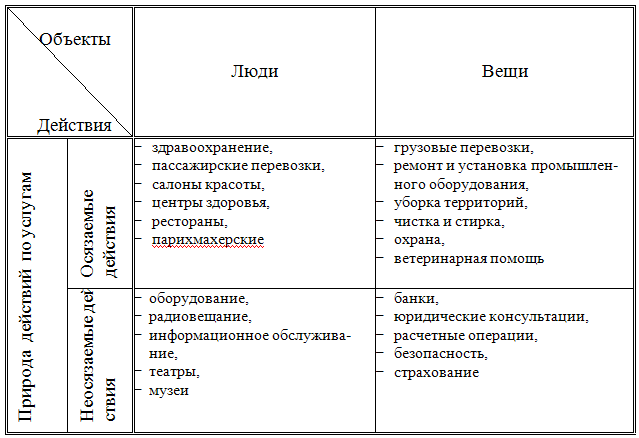
Создать маркированные списки, изменить направление текста.
Таблица 3
Книга приобретений

Создать строку с автоматической нумерацией в последней строке, используя маркированный список.
-
Создать таблицу с возможностью переноса ее на другую страницу с сохранением нумерации полей. Приблизительный вид таблицы.
-
№ п.п
Наименование поля
Идентификатор
Свойства
2
…
…
…
На другой странице
-
1
2
3
4
…
…
…
…
-
Создать таблицу для расчета поля Продажа и подсчетом итоговой суммы
Практическая работа № 7 Создание формул
Вставка поля для формулы
В документ можно вставлять различные математические формулы, являющиеся фрагментом текста, и не предназначена для выполнения вычислений.
Для вставки формулы:
●Вкладка Вставка →Группа Символы →ЛКМ кнопку Формула или (ЛКМ по стрелке рядом с кнопкой Формула → в появившемся меню ЛКМ команду Вставить новую формулу .
В
документе появится элемент управления
содержимым, в котором следует вводить
формулу
![]() Для ввода формулы можно пользоваться
клавиатурой и элементами контекстной
вкладки Конструктор,
включающую в себя инструменты
редактирования,
которые сгруппированы в три группы:
сервис,
символы
и структуры.
Для ввода формулы можно пользоваться
клавиатурой и элементами контекстной
вкладки Конструктор,
включающую в себя инструменты
редактирования,
которые сгруппированы в три группы:
сервис,
символы
и структуры.
4.1.Встроенные шаблоны.
● В первой группе, которая называется Сервис, находится кнопка выбора встроенных шаблонов
Эти шаблоны можно использовать в Word 2007 в качестве основы редактируемой формулы
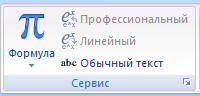 Задание
1.●ЛКМ стрелочку
под
Формула
ознакомьтесь с предлагаемыми шаблонами.
Задание
1.●ЛКМ стрелочку
под
Формула
ознакомьтесь с предлагаемыми шаблонами.
4.2.Вставка символов и операторов
Для ввода символов можно воспользоваться галереей символов вкладки Конструктор в группе
Символы и операторы можно вводить с клавиатуры или воспользоваться возможностями вставки специальных символов с помощью диалогового окна Символы (рис.1).
 Рис.1
Рис.1
Перед нами откроется галерея символов Word 2007, которые употребляют чаще, чем остальные. Чтобы добавить необходимый символ в документ Word 2007, нужно ЛКМ по символу. Для добавления следующего символа повторяете эту процедуру.
Если нужного символа нет в галерее символов Word 2007 на ленте, то можно воспользоваться другими символами из Группы Символы во Вкладке Вставка.:
Задание 2. ●ЛКМ стрелочки вверх и вниз в верхней части Группы Символы, ознакомьтесь с наиболее употребляемыми символами .
Задание 3. ●ЛКМ стрелочку вниз в нижней части Группы Символы (Дополнительные параметры галереи символов, рис.2) → ЛКМ стрелочку в верхней части открытой галереи(рис.3) и выберите требуемый набор символов (ознакомьтесь с галереей символов),
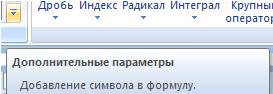 Рис.2
Рис.2
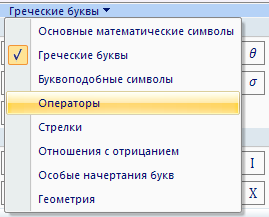 Рис.3
Рис.3
Задание 4. ●ЛКМ Вкладка Вставка→Группа символы →Кнопка Символ→ в открывшемся диалоговом окне другие символы (ознакомьтесь с дополнительными символами).
4.2.
Вставка элементов структуры формулы
В процессе ввода может потребоваться
вставить структурный элемент, например
дробь, степень, радикал, интеграл, знак
сумм или произведения, логарифмы и т.д.
(рис.4) Рис.4
Рис.4
● В
контекстной вкладке Работа
с формулами/Конструктор
→
Группа Структуры
ЛКМ
Кнопку требуемого элемента структуры
и выберите нужный вариант.
Так для написания
формулы![]() необходимо выполнить следующие
действия:
●ЛКМ
место
вставки формулы→
ЛКМ
кнопку Формула
→
ЛКМ стрелочку под
функция
→
ЛКМ tan
→
ЛКМ в квадратик
→
ЛКМ стрелочку под
дробь
→
ЛКМ первый
вариант
→
квадратики заносите необходимую
информацию
необходимо выполнить следующие
действия:
●ЛКМ
место
вставки формулы→
ЛКМ
кнопку Формула
→
ЛКМ стрелочку под
функция
→
ЛКМ tan
→
ЛКМ в квадратик
→
ЛКМ стрелочку под
дробь
→
ЛКМ первый
вариант
→
квадратики заносите необходимую
информацию
Задание 5. Запишите выше приведенную формулу.→ПКМ по области формулы и ознакомьтесь с меню.
Задание6..На основании шаблона квадратное уравнение и структуры индекс
запишите
следующую формулу ![]()
Задание 7. Используя возможности редактора, запишите следующую формулу, скопируйте ее два раза, используя Группу Сервис создайте вид формулы: Профессиональный, Линейный, Обычный текст
Профессиональный

Линейный
![]()
Не каждую формулу можно корректно преобразовать в линейный вид
Обычный текст
![]()
Совет: содержание по группе индекс заполняйте в последнюю очередь
Чтобы выйти из режима редактирования формулы
●ЛКМ вне прямоугольника, ограничивающего формулу. Возможно, Редактор формул спросит вас, хотите ли вы сохранить сделанные изменения. В этом случае нажмите «Да».
