
- •Список практических работ.
- •Практическая работа № 1 Знакомство с ms Word 2007.
- •Интерфейс Microsoft Word 2007 Интерфейс Microsoft Word 2007 кардинально отличается от предыдущих версий программы.
- •Запуск приложение Word 2007
- •1.2. Работа с документами Word 2007
- •Шаблоны в Word 2007
- •Дополнительное задание.
- •Практическая работа № 2 Создание резюме
- •Задание.
- •Практическая работа № 3 Операционная система Windows задание.
- •Практическая работа № 4 Колонки
- •Практическая работа № 5 Колонтитулы и нумерация страниц Word 2007
- •2.2. Выделение текста.
- •2.3. Основные команды редактирования.
- •Задание 4. Проверьте различные способы Отмены и возврата действий Практическая работа № 6 Создание таблиц.
- •Практическая работа № 7 Создание формул
- •4.1.Встроенные шаблоны.
- •4.2.Вставка символов и операторов
- •4.3. Редактирование формулы.
- •4.3.1.Изменение отдельных символов
- •4.3.1.Изменение параметров шрифта
- •4.3.2.Установка границ и заливки
- •4.3.3.Расположение формулы на странице
- •4.3.9.Матрицы.
- •Практическая работа 8 Создание бланка предприятия с эмблемой
- •Задание.
- •Практическая работа № 9 Пробное использование бланка предприятия задание.
- •Практическая работа № 10 Создание рекламного плаката задание.
- •Практическая работа № 11 Оформление объяснительной записки Задание.
- •15.09.10 _______/Иванова и. И./
- •Практическая работа № 12 Создание приказов
- •Задание.
- •Приказ о переводе
- •Приказ об увольнении
- •Приказ о подготовке к ежегодному семинару
- •Приказ о добавлении новой должности в штатное расписание
- •Практическая работа № 13 Создание конвертов
- •Практическая работа № 14 Создание визиток задание.
- •Практическая работа № 15 Оформление реферата
- •Темы рефератов.
- •Практическая работа № 16 Оформление информационного стенда
- •Практическая работа № 17 Использование электронных таблиц Excel как формы для ведения отчетности.
- •Дополнительное задание
- •Практическая работа № 18. Создание диаграмм в табличном редакторе
- •Практическая работа № 19 Статистическая обработка данных.
- •Практическая работа № 21 Создание презентации с помощью шаблонов оформления задание.
- •Практическая работа № 22 Создание обучающей презентации задание.
- •Поиск по рубрикатору поисковой системы
- •Задание
- •Поиск по ключевым словам
- •Правила формирования запроса в поисковой системе Яндекс
- •Задание
- •Практическая работа № 25 Пересылка сообщений по электронной почте
- •Задание
- •Практическая работа № 26 Планирование работы с помощью Microsoft Outlook
- •Обращение с почтовыми сообщениями задание
- •Текущий контроль
- •Тест по теме «состав и работа компьютерной системы»
- •1 Вариант
- •2 Вариант
- •Самостоятельные работы по теме «Текстовый процессор Microsoft Word» Самостоятельная работа № 1: набор, редактирование и форматирование текста, создание списков, вставка символов.
- •Мы работаем по всей россии Условия поставки
- •Самостоятельная работа по теме «Сравнительная характеристика текстовых редакторов» Заполните таблицу
- •Самостоятельная работа по теме «Адрес ячеек в электронных таблицах»
- •1 Вариант
- •Вариант
- •3 Вариант
- •Тестирование по теме: "Электронная таблица Microsoft Excel".
- •I вариант
- •II вариант
- •Самостоятельная работа по теме «Базы данных» Вариант 1
- •Вариант 2
- •Вариант 3
- •2 Вариант
- •Итоговый контроль Вопросы к зачету.
- •Теоретическая часть.
- •Практическая часть.
Практическая работа № 26 Планирование работы с помощью Microsoft Outlook
Система планирования дел и ведения переписки Microsoft Outlook позволяет организовать:
-
Обмен сообщениями электронной почты, хранение и поиск нужных сообщений, вывод сообщений на печать;
-
Передачу файлов, созданных в других приложениях, и сопровождающих их пояснительных записок или сообщений;
-
Ведение электронного календаря, позволяющего планировать дела и представлять нужные данные в наиболее удобной форме – ежедневника, понедельного или помесячного планирования;
-
Ведение списка контактов, позволяющего хранить адреса, телефоны и иную информацию о лицах, с которыми вы работаете;
-
Ведение журнала, в котором в хронологическом порядке автоматически фиксируются документы офиса, что позволяет отыскивать их не по названию и местоположению, а по времени работы;
-
Создание заметок, которыми можно пользоваться так же, как и обычной бумагой для заметок.
Обращение с почтовыми сообщениями задание
-
Запустите программу Microsoft Outlook (ПУСК → Программы → Microsoft Outlook или Outlook Express).
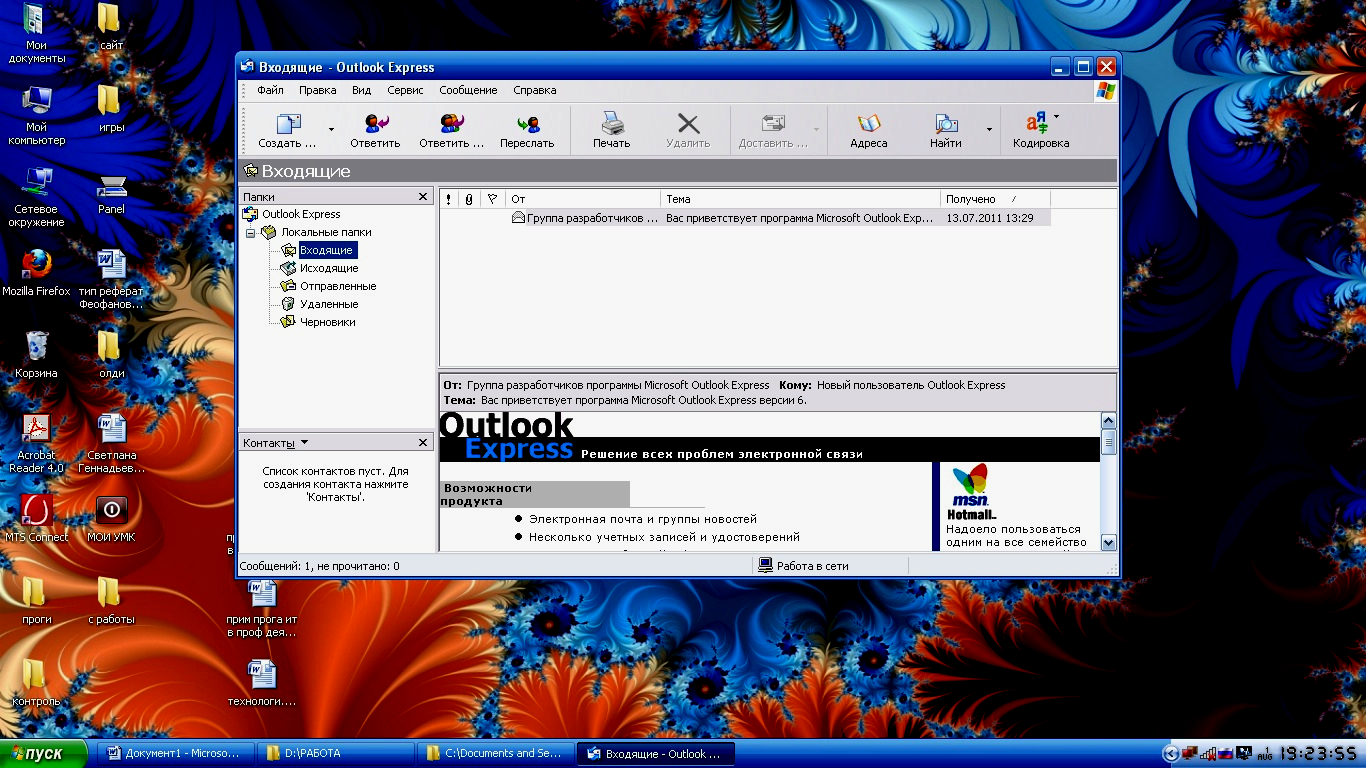
-
Отправьте письмо самому себе:
-
щелкните по кнопке Создать сообщение;
-
в поле "Кому" введите ваш адрес электронной почты;
-
в поле "Тема" введите "Проверка связи";
-
в поле письма напишите Проверка прохождения почты;
-
установите связь с вашим провайдером
Примечание. Для экономии времени нахождения в сети соединение с провайдером рекомендуется устанавливать непосредственно перед отправкой письма.
-
отправьте сообщение, щелкнув по кнопке Отправить.
-
Для получения своего сообщения и его просмотра:
-
щелкните по пункту Входящие в окне программы Outlook Express:,
-
щелкните по кнопке <Доставить почту>. В окне для входящих писем должно появиться ваше письмо;
Примечание. Письмо может появиться не сразу, а через несколько минут, хотя в большинстве случаев для пересылки вашего письма вам же затрачиваются секунды.
-
просмотрите полученное письмо, щелкнув по нему. Если щелкнуть по письму два раза, то оно откроется в новом окне.
-
Для записи в адресную книгу адреса электронной почты вашего абонента:
-
откройте адресную книгу, щелкнув по кнопке Адресная книга на панели инструментов или выполнив команду Сервис → Адресная книга;
-
щелкните по кнопке Создать адрес;
-
введите в соответствующие поля имя, отчество и фамилию вашего адресата;
-
в поле "Вид" запишите то, как вы будете обращаться к адресату (в строке К КОМУ), например, К СЕРГЕЮ ИВАНОВУ;
-
в поле "Адрес электронной почты" введите соответствующий адрес электронной почты (например, ggg@peterlink.ru. Этого адреса не существует, и приведен он лишь в качестве примера вида адреса);
-
щелкните по кнопке Добавить, а затем по кнопке ОК;
-
закройте адресную книгу.
-
Для создания сообщения вашему абоненту:
-
щелкните по кнопке Создать сообщение;
-
щелкните по пиктограмме письма справа от слова КОМУ (выбор получателей из списка);
-
в появившемся окне выделите строку с нужным вам адресатом и щелкните по кнопке Кому (сообщение можно направить нескольким адресатам), а затем по кнопке ОК;
-
в поле "Тема" введите сообщение: "Проверка связи";
-
в поле для информации наберите небольшое сообщение с просьбой подтвердить прием сообщения, послав ответное письмо.
-
Для присоединения к письму графического файла:
-
создайте (в графическом редакторе Paint или в любом другом графическом редакторе) небольшой графический файл, например веселую рожицу;
-
присоедините созданный графический файл к сообщению с помощью кнопки Скрепка или выполнив команду Вставка → Вложение файла;
-
отправьте сообщение, щелкнув по кнопке Отправить.
-
Для приема ответного сообщения от вашего абонента:
-
через некоторое время просмотрите принятое сообщение .в папке Входящие, нажав кнопку Доставить почту;
Примечание. Для ускорения процесса обмена письмами в первый раз желательно предупредить вашего абонента, чтобы в это время он был в режиме on-line и периодически проверял почту, а также сразу отправил вам ответ.
Создание списка контактов и работа с ним
ЗАДАНИЕ
-
Создайте список контактов (5 – 7 человек) следующим образом:

-
Покажите результат преподавателю.
-
Удалите все сообщения и контакты.
-
Закройте программу.
Образцы контроля
-
Текущий контроль
-
Итоговый контроль
