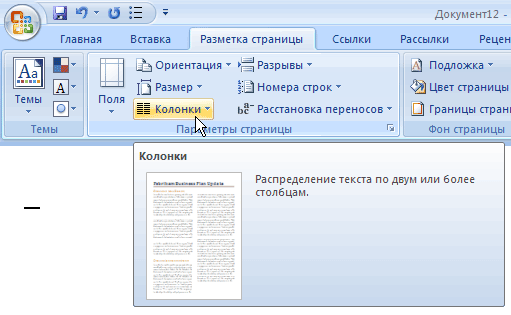- •Список практических работ.
- •Практическая работа № 1 Знакомство с ms Word 2007.
- •Интерфейс Microsoft Word 2007 Интерфейс Microsoft Word 2007 кардинально отличается от предыдущих версий программы.
- •Запуск приложение Word 2007
- •1.2. Работа с документами Word 2007
- •Шаблоны в Word 2007
- •Дополнительное задание.
- •Практическая работа № 2 Создание резюме
- •Задание.
- •Практическая работа № 3 Операционная система Windows задание.
- •Практическая работа № 4 Колонки
- •Практическая работа № 5 Колонтитулы и нумерация страниц Word 2007
- •2.2. Выделение текста.
- •2.3. Основные команды редактирования.
- •Задание 4. Проверьте различные способы Отмены и возврата действий Практическая работа № 6 Создание таблиц.
- •Практическая работа № 7 Создание формул
- •4.1.Встроенные шаблоны.
- •4.2.Вставка символов и операторов
- •4.3. Редактирование формулы.
- •4.3.1.Изменение отдельных символов
- •4.3.1.Изменение параметров шрифта
- •4.3.2.Установка границ и заливки
- •4.3.3.Расположение формулы на странице
- •4.3.9.Матрицы.
- •Практическая работа 8 Создание бланка предприятия с эмблемой
- •Задание.
- •Практическая работа № 9 Пробное использование бланка предприятия задание.
- •Практическая работа № 10 Создание рекламного плаката задание.
- •Практическая работа № 11 Оформление объяснительной записки Задание.
- •15.09.10 _______/Иванова и. И./
- •Практическая работа № 12 Создание приказов
- •Задание.
- •Приказ о переводе
- •Приказ об увольнении
- •Приказ о подготовке к ежегодному семинару
- •Приказ о добавлении новой должности в штатное расписание
- •Практическая работа № 13 Создание конвертов
- •Практическая работа № 14 Создание визиток задание.
- •Практическая работа № 15 Оформление реферата
- •Темы рефератов.
- •Практическая работа № 16 Оформление информационного стенда
- •Практическая работа № 17 Использование электронных таблиц Excel как формы для ведения отчетности.
- •Дополнительное задание
- •Практическая работа № 18. Создание диаграмм в табличном редакторе
- •Практическая работа № 19 Статистическая обработка данных.
- •Практическая работа № 21 Создание презентации с помощью шаблонов оформления задание.
- •Практическая работа № 22 Создание обучающей презентации задание.
- •Поиск по рубрикатору поисковой системы
- •Задание
- •Поиск по ключевым словам
- •Правила формирования запроса в поисковой системе Яндекс
- •Задание
- •Практическая работа № 25 Пересылка сообщений по электронной почте
- •Задание
- •Практическая работа № 26 Планирование работы с помощью Microsoft Outlook
- •Обращение с почтовыми сообщениями задание
- •Текущий контроль
- •Тест по теме «состав и работа компьютерной системы»
- •1 Вариант
- •2 Вариант
- •Самостоятельные работы по теме «Текстовый процессор Microsoft Word» Самостоятельная работа № 1: набор, редактирование и форматирование текста, создание списков, вставка символов.
- •Мы работаем по всей россии Условия поставки
- •Самостоятельная работа по теме «Сравнительная характеристика текстовых редакторов» Заполните таблицу
- •Самостоятельная работа по теме «Адрес ячеек в электронных таблицах»
- •1 Вариант
- •Вариант
- •3 Вариант
- •Тестирование по теме: "Электронная таблица Microsoft Excel".
- •I вариант
- •II вариант
- •Самостоятельная работа по теме «Базы данных» Вариант 1
- •Вариант 2
- •Вариант 3
- •2 Вариант
- •Итоговый контроль Вопросы к зачету.
- •Теоретическая часть.
- •Практическая часть.
Практическая работа № 4 Колонки
Колонки
Кроме обычного расположения текста на бумаге, Microsoft Word дает возможность оформлять текст в виде колонок. При таком расположении текст читается сверху вниз, а затем зигзагообразно, переходя на следующую колонку. Подобный способ отображения текста широко используется в газетных и журнальных статьях и др.
|
Текст в колонках форматируется точно так же, как обычный. Однако, в отличие от обычного текста, в котором объектом редактирования является весь текст (или его выделенный участок), при редактировании текста в колонках объектом форматирования может служить одна колонка. Колонки можно создать при помощи диалогового окна Колонки или одноименной кнопки в группе Параметры страницы на вкладке Разметка страницы на ленте. |
|
Для создания колонок сделайте следующее.
|
|
Е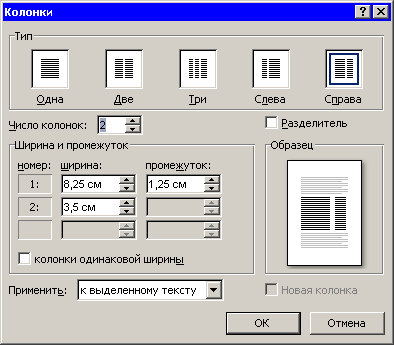 сли
среди предложенных вариантов не оказалось
нужного вам, выберите команду Другие
колонки. В диалоговом окне Колонки
выберите один из вариантов в разделе
Тип или введите нужное количество
колонок в поле Число колонок. В области
Образец вы увидите, как будет выглядеть
документ после преобразования в колонки
сли
среди предложенных вариантов не оказалось
нужного вам, выберите команду Другие
колонки. В диалоговом окне Колонки
выберите один из вариантов в разделе
Тип или введите нужное количество
колонок в поле Число колонок. В области
Образец вы увидите, как будет выглядеть
документ после преобразования в колонки
При необходимости вы можете установить ширину каждой колонки. Для этого снимите флажок колонки одинаковой ширины, после чего задайте значения ширины каждой колонки и расстояния между ними.
Задание
Создать текст в колонках с помощью кнопки Колонки
Для создания колонок выделите весь документ или ту его часть, которую требуется преобразовать в колонки. Нажмите кнопку Колонки и, удерживая кнопку мыши, выберите нужное количество колонок. Можно создать до трех колонок.
При необходимости измените ширину колонок при помощи маркеров на горизонтальной линейке.
Практическая работа № 5 Колонтитулы и нумерация страниц Word 2007
Колонтитулы представляют собой области, расположенные на верхнем и нижнем полях страниц документа. В колонтитулах, как правило, размещается такая информация, как название документа, тема, имя автора, номера страниц или дата и т.д. Для работы с колонтитулами необходимо
●Вкладка
Вставка
→Группа Колонтитулы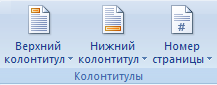 →
→
Последовательно ЛКМ (Верхний колонтитул, Нижний колонтитул, Номер страницы) и ознакомьтесь с соответствующими меню
Задание 1. Создать верхний колонтитул с номерами страниц по всему тексту и названием работы на первой странице. Для этого:
● Выделите весь текст с помощью Сtrl+A→Вкладка Вставка →Кнопка Номер страницы→Вверху страницы→Простой номер 3 → в Конструкторе Установите флажки, как показано на рис.2→Закройте окно колонтитулов ( рис.3)→Вернитесь на первую страницу Ctrl+Home → Вкладка Вставка →ЛКМ Верхний колонтитул→ ЛКМ Алфавит → Введите текст: Лабораторная работа №2 → Закройте окно колонтитулов ( рис.3)
 Рис.2
Рис.2 Рис.3
Рис.3
Задание 2. Создать нижний колонтитул с текущей датой.
●Вкладка Вставка →Группа Колонтитулы→ Нижний колонтитул→Пустой→ Вкладка Вставка →В Группе Текст ЛКМ Кнопку Дата и время→ В открывшемся меню выберите нужный вариант записи даты, можно также выбрать язык и возможность ежедневного обновления → ОК→Конструктор→ в Конструкторе Установите флажки месторасположения даты (например, на первой страниц)→Закрыть окно
Удаление нумерации
Независимо от способа вставки номеров страниц, для удаления всех номеров необходимо:
●ЛКМ в любом месте текста, в котором указаны страницы → Вкладка Вставка→В группе Колонтитулы ЛКМ Кнопку Номер страницы→В появившемся меню ЛКМ команду Удалить номера страниц. Аналогично можно удалить нижний колонтитул или верхний колонтитул.
Если при работе с колонтитулами были установлены различные колонтитулы для четных и нечетных страниц, удалять номера страниц надо отдельно на четных и нечетных страницах.