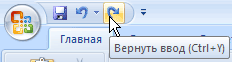- •Список практических работ.
- •Практическая работа № 1 Знакомство с ms Word 2007.
- •Интерфейс Microsoft Word 2007 Интерфейс Microsoft Word 2007 кардинально отличается от предыдущих версий программы.
- •Запуск приложение Word 2007
- •1.2. Работа с документами Word 2007
- •Шаблоны в Word 2007
- •Дополнительное задание.
- •Практическая работа № 2 Создание резюме
- •Задание.
- •Практическая работа № 3 Операционная система Windows задание.
- •Практическая работа № 4 Колонки
- •Практическая работа № 5 Колонтитулы и нумерация страниц Word 2007
- •2.2. Выделение текста.
- •2.3. Основные команды редактирования.
- •Задание 4. Проверьте различные способы Отмены и возврата действий Практическая работа № 6 Создание таблиц.
- •Практическая работа № 7 Создание формул
- •4.1.Встроенные шаблоны.
- •4.2.Вставка символов и операторов
- •4.3. Редактирование формулы.
- •4.3.1.Изменение отдельных символов
- •4.3.1.Изменение параметров шрифта
- •4.3.2.Установка границ и заливки
- •4.3.3.Расположение формулы на странице
- •4.3.9.Матрицы.
- •Практическая работа 8 Создание бланка предприятия с эмблемой
- •Задание.
- •Практическая работа № 9 Пробное использование бланка предприятия задание.
- •Практическая работа № 10 Создание рекламного плаката задание.
- •Практическая работа № 11 Оформление объяснительной записки Задание.
- •15.09.10 _______/Иванова и. И./
- •Практическая работа № 12 Создание приказов
- •Задание.
- •Приказ о переводе
- •Приказ об увольнении
- •Приказ о подготовке к ежегодному семинару
- •Приказ о добавлении новой должности в штатное расписание
- •Практическая работа № 13 Создание конвертов
- •Практическая работа № 14 Создание визиток задание.
- •Практическая работа № 15 Оформление реферата
- •Темы рефератов.
- •Практическая работа № 16 Оформление информационного стенда
- •Практическая работа № 17 Использование электронных таблиц Excel как формы для ведения отчетности.
- •Дополнительное задание
- •Практическая работа № 18. Создание диаграмм в табличном редакторе
- •Практическая работа № 19 Статистическая обработка данных.
- •Практическая работа № 21 Создание презентации с помощью шаблонов оформления задание.
- •Практическая работа № 22 Создание обучающей презентации задание.
- •Поиск по рубрикатору поисковой системы
- •Задание
- •Поиск по ключевым словам
- •Правила формирования запроса в поисковой системе Яндекс
- •Задание
- •Практическая работа № 25 Пересылка сообщений по электронной почте
- •Задание
- •Практическая работа № 26 Планирование работы с помощью Microsoft Outlook
- •Обращение с почтовыми сообщениями задание
- •Текущий контроль
- •Тест по теме «состав и работа компьютерной системы»
- •1 Вариант
- •2 Вариант
- •Самостоятельные работы по теме «Текстовый процессор Microsoft Word» Самостоятельная работа № 1: набор, редактирование и форматирование текста, создание списков, вставка символов.
- •Мы работаем по всей россии Условия поставки
- •Самостоятельная работа по теме «Сравнительная характеристика текстовых редакторов» Заполните таблицу
- •Самостоятельная работа по теме «Адрес ячеек в электронных таблицах»
- •1 Вариант
- •Вариант
- •3 Вариант
- •Тестирование по теме: "Электронная таблица Microsoft Excel".
- •I вариант
- •II вариант
- •Самостоятельная работа по теме «Базы данных» Вариант 1
- •Вариант 2
- •Вариант 3
- •2 Вариант
- •Итоговый контроль Вопросы к зачету.
- •Теоретическая часть.
- •Практическая часть.
2.2. Выделение текста.
Чтобы выполнить многие операции редактирования (копирование, перемещение, удаление и т. д.), необходимо сначала выделить нужный участок текста.
Для выделения текста используется как мышь, так и клавиатура. Установив курсор в требуемом месте и удерживая левую кнопку мыши нажатой, можно выделять неограниченный участок текста .Помимо мыши, для выделения фрагментов текста часто используют клавиатуру. Установив курсор в требуемом месте и удерживая нажатой клавишу Shift, можно выделять текст при помощи мыши или клавиш управления курсором. Кроме указанного выше, в Word выполнять выделение следующими способами:
|
Для выделения |
Действия |
|
слова |
●ЛКМ на нем два раза мышью |
|
предложения |
●ЛКМ на любом его слове при нажатой клавише Ctrl |
|
одной строки |
●поместить указатель мыши на левое поле страницы ЛКМ щелкнуть один раз |
|
текущего абзаца |
●ЛКМ три раза левой кнопкой мыши |
|
всего текста |
●поместить указатель мыши на левое поле страницы и →ЛКМ три раза или ●нажать сочетание клавиш Ctrl+A; нажать кнопку |
Задание 1. Создайте документ Microsoft Word →наберите текст раздела 2.1. → потренируйтесь выполнять выделение разными способами.
2.3. Основные команды редактирования.
Обычно при редактировании следующие последовательности команд::
:Выделить→ Копировать→Вставить или Выделить → Вырезать→Вставить. При вырезании или копировании содержимое выделенного фрагмента (или объекта) помещается в буфер обмена и становится доступным не только для работы в Word. гиперссылкам и т. д. Буфер обмена в Microsoft Word 2007 позволяет хранить 24 объекта.
Если вы работаете в обычном режиме, то в буфере сохраняются только последние скопированные данные. В расширенном же режиме можно работать одновременно с 24 фрагментами данных.
-
●ПКМ на тексте появляется контекстное меню

-
●С помощью следующих сочетаний клавиш:
|
Ctrl+X |
вырезать |
|
Ctrl+C |
копировать |
|
Ctrl+V |
вставить |
обмена
на вкладке Главная
Чтобы активизировать расширенный режим, нужно ●ЛКМ Вкладку Главная →●ЛКМ Кнопку в виде стрелки справа от Буфера обмена Копировать или перемещать текст можно несколькими способами: В области задач Буфера обмена вы увидите первые слова текстовых фрагментов и уменьшенные изображения графических объектов, ранее вырезанных или копируемых в процессе работы. Чтобы пользователю было легче, возле каждого объекта есть пиктограмма, показывающая тип объекта (документ Word, таблица Excel и др.). области. По умолчанию при выполнении команды Вставить Word вставляет объект, занесенный в буфер последним, причем вставляет в то место документа, в котором установлен курсор. Область задач Буфера обмена позволяет пользователю выбрать объект вставки. Одновременно в буфере обмена может храниться 24 участка информации. Если их будет больше, то новые данные будут вытеснять старые. Поэтому, собирая данные в буфер обмена, следите за их количеством: информация о скопированных участках текста содержится в заголовке области задач. В случае необходимости вставьте данные, очистите буфер, а затем вернитесь к основному документу.
Чтобы вставить объект из буфера обмена: ●ЛКМ в место вставки→ ЛКМ на фрагмент из буфера Чтобы отключить расширенный режим работы с буфером обмена ●ЛКМ крестик
Для очистки всего содержимого Буфера обмена ●ЛКМ
Для вставки в документ всего содержимого Буфера обмена ●ЛКМ
Если вы ошиблись и ввели ненужный фрагмент в Буфер обмена, то для его удаления необходимо: ●Подведите указатель мыши к его изображению в буфере обмена→ ЛКМ на стрелке → ЛКМ Команду Удалить в появившемся меню Задание 2. Использование буфера обмена На основании раздела 2.1. создать документ только с правилами без рисунков и комментариев С использованием буфера обмена. Рассмотрим пример работы буфера обмена с несколькими фрагментами данных. Допустим, имеется некоторый текст, в котором имеются правила с объяснениями и их необходимо выписать. Для этого необходимо выполнить следующие действия: ● Откройте документ, из которого нужно выписать правила→.ЛКМ Вкладку Главная →●ЛКМ Кнопку в виде стрелки справа от Буфера обмена →Очистить все → Скопируйте в буфер обмена все необходимые правили. После каждого копирования слова следите за тем, чтобы оно было помещено в буфер → Если вы ошиблись и ввели ненужный фрагмент данных, то подведите указатель мыши к его изображению в буфере обмена → ЛКМ на стрелке и в появившемся меню → ЛКМ команду Удалить
После добавления в буфер обмена всех необходимых правил ●Создайте новый документ или откройте файл, в который необходимо вставить список правил→ЛКМ кнопку Вставить все в области задач Буфера обмена, убедитесь, что все данные вставлены из буфера обмена
|
|
|
|
Для перемещения фрагмента текста мышью необходимо: ● Выделите фрагмент→Удерживайте ЛКМ, перетаскивая при этом выделенный фрагмент. Для копирования фрагмента: ● Выделите фрагмент→Удерживайте ЛКМ (дополнительно нажать и удерживать клавишу Ctrl), перетаскивая при этом выделенный фрагмент. Текст, перемещенный или скопированный из одного места документа в другое при помощи мыши, в буфер обмена не заносится. Задание 3 Потренируйтесь копировать различными способами. Отмена и возврат действий В процессе редактирования (как и выполнения любой другой работы в Word) никто не застрахован от ошибок. Можно ошибиться и при перемещении текста, и при выборе размера шрифта, и во многом другом. Для исправления ошибок в программе предусмотрена возможность отмены выполненных действий. Последнее действие можно отменить одним из следующих способов: ● ЛКМ сочетание клавиш Ctrl+Z; ● ЛКМ
кнопку Отменить на панели
быстрого доступа
Обратите внимание, что отменить можно не только последнее действие, но и несколько действий. Отменять действия можно только последовательно. Чтобы отменить несколько действий, используйте один из следующих способов: ● ЛКМ сочетание клавиш Ctrl+Z столько раз, сколько действий вы хотите отменить; ● ЛКМ на стрелке, расположенной справа от кнопки Отменить и выберите количество отменяемых действий ,например, 13
Для пользователей, которые ошибаются даже при исправлении ошибок, предусмотрена команда Вернуть, позволяющая после отмены действий выполнить операцию возврата. Для этого сделайте следующее: ● ЛКМ кнопку Вернуть на панели быстрого доступа
● ЛКМ сочетание клавиш Ctrl+Y. Чтобы вернуть несколько действий, выполните одно из следующих действий: ● ЛКМ сочетание клавиш Ctrl+Y столько раз, сколько действий вы хотите вернуть; ● ЛКМ на кнопке Вернуть несколько раз.
|