
- •Раздел 1
- •Предложение
- •Основные операции с документами
- •Операции с символами
- •Операции со словами
- •Операции с предложениями
- •Операции с абзацами
- •Табулирование текстовой информации
- •Вставка нестандартных и специальных символов
- •Использование средства Автозамена и Автотекст для ускорения ввода текстовой информации
- •Генеральный директор
- •Поиск и замена текстовой информации
- •Вывод документа на печать и предварительный просмотр
- •Основные виды инфляции
- •Раздел I
- •Карточка сотрудника
- •Личная карточка
- •1.Общие сведения
- •Калиниградский государственный технический университет кафедра «системы управления и вычислительная техника» дипломный проект
- •1. Создание структуры таблицы
- •2. Перемещение курсора ввода по таблице, выделение ячеек
- •3. Заполнение созданной структуры текстовой информацией
- •4. Форматирование таблицы
- •5. Вставка и удаление строк/столбцов таблицы
- •6. Копирование, перемещение строк/столбцов таблицы
- •7. Использование(проведение расчетов) формул в тексте и таблицах
- •8. Нумерация и именование таблиц
- •Выполнение плана по производству продукции
- •9. Вложенные таблицы: создание и использование
- •Особые случаи при работе с таблицами в тексте
- •Перемещение таблиц с помощью мыши
- •Общие требования к оформлению табличной информации в тексте
- •Табель учета рабочего времени за март 2007 г.
- •Перемещение курсора по формуле с помощью клавиатуры
- •Изменение шрифтового оформления формул
- •Изменение размеров шрифтов формул
- •Расположение формул в тексте
- •Особенности вставки формулы в текст
- •4. Расположение формул подряд
- •Свойства частости
- •Обоснование формулы условной вероятности в общем случае
- •Вероятностные характеристики дискретных случайных величин
- •Расчет тарифов на электроэнергию, дифференцированных по зонам суток
- •2. Расчет тарифной ставки на электроэнергию, потребляемую в ночное время по классам напряжения:
- •Создание объектов (рисование)
- •Выделение объектов
- •Изменение объектов
- •Изменение формы автофигуры
- •Изменение формы линий
- •Перемещение объектов
- •Занятие 4. Встроенная графика. Построение блок-схем Копирование объектов
- •Удаление объектов
- •Группировка объектов
- •Использование слоев
- •Размещение объектов встроенной графики в тексте
- •Использование стандартной библиотеки картинок
- •Оформление основного текста
- •Оформление заголовков
- •Оформление таблиц с использованием стилей
- •Создание подписей под рисунками и иллюстрациями
- •Использования Режима структуры при работе с документом
- •Перемещение и копирование блоков информации
- •Изменение уровней заголовков документа
- •Работа со вложенными документами
- •1. Описание объекта
- •Глава 1. Маркетинговые исследования и их виды
- •Глава 2. Порядок проведения маркетинговых исследований
- •Глава 3. Организация маркетинговых исследований
- •Реклама и рекламная политика фирмы План
- •Создание оглавления документа
- •Создание предметного указателя
- •Создание списка иллюстраций и таблиц документа
- •Вставка ссылок на блоки текстовой информации
- •Глава 1. Анализ управления на предприятиях
- •1.1 Организационная структура различных предприятий
- •Глава 2. Применение электронных таблиц ms excel для создания электронной модели.
- •Введение
- •Принятие решения в организации
- •Мотивация в менеджменте
- •Глава 1. Понятие заработной платы
- •Глава 2. Определение заработной платы на различных рынках труда
- •Модель конкуренции
- •Модель монопсонии
- •Глава 3. Дифференциация ставок заработной платы
- •Глава 1. Анализ платежеспособности и ликвидности предприятия
- •1.2. Внутренний анализ состояния активов
- •1.3. Внутренний анализ краткосрочной задолженности
- •Глава 2. Анализ структуры источников средств и их использования
- •Глава 1. Организация производственной базы цеха, участка
- •Вопросы теста
- •Раздел 2
- •1. Ввод и редактирование данных
- •2. Ввод формул
- •3. Выделение ячеек
- •4. Копирование и перемещение ячеек листа
- •5. Удаление ячеек и данных в ячейках
- •6. Заполнение ячеек
- •7. Форматирование ячеек
- •8. Копирование форматирования ячеек
- •9. Скрытие и отображение строк и столбцов
- •10. Работа с блоками информации (массивами, именованными диапазонами)
- •11. Контроль ввода данных в ячейки
- •12. Поиск и замена информации
- •Поиск информации
- •Сумм(число1; число2; …),
- •Табель учета рабочего времени за март 2001 г. Цех переработки нефти.
- •1. Ввод и редактирование данных
- •2. Присвоение списку определенного имени
- •3. Сортировка (упорядочивание) записей таблицы.
- •4. Фильтрация (отбор) записей в списках
- •5. Подведение итогов в отфильтрованном списке
- •Промежуточные.Итоги (Номер функции; Ссылка1; Ссылка2;…)
- •6. Получение итоговых накопительных ведомостей
- •Функции работы с списками (базами данных)
- •Бдсумм(База_Данных; Поле; Критерий)
- •Другие встроенные функции работы с базами данных
- •Дмакс(База_Данных; Поле; Критерий)
- •Производство готовой продукции
- •За период с «___» __________ 200__г. По «___» __________ 200__г.
- •Отчет по поступлению строительных материалов за период с «___» __________ 200__г. По «___» __________ 200__г.
- •Отчет по показателям за период с «___» __________ 200__г. По «___» __________ 200__г.
- •Затраты на производство продукции
- •Поступление денежных средств от покупателей
- •1. Создание источника данных и заполнение его данными
- •2. Создание формы подстановки данных
- •3. Подстановка данных в форму (слияние с источником данных)
- •Уважаемый Иванов Иван Иванович!
- •«Информационные технологии XXI».
- •Формирование заголовка отчета
- •Оборотно-сальдовая ведомость по движению _________________________
- •Оборотно-сальдовая ведомость по движению материалов на складе
- •Оборотно-сальдовая ведомость по движению материалов на складе
- •Формулы массивов
- •(ПриходТовар – РасходТовар)
- •Формирование оборотной ведомости средствами ms Excel
- •Запасы товаров на складах, ед.
- •Стоимость доставки товаров в город n из других городов, ден. Ед.
- •Параметры распределения марсиан и венерианцев по росту
- •Новые случаи спиДа
- •Критерии оценки
- •Тестовые вопросы
- •Раздел 1. Информационные технологии обработки текстовой информации 7
- •Раздел 2. Информационные технологии обработки табличной информации на базе ms excel 215
-
Размещение объектов встроенной графики в тексте
При размещении графического объекта в основном тексте документа первым возникает вопрос как изменится ход текста при вставке графического объекта. Способ изменения размещения текстовой информации при вставке объектов называется обтеканием объекта. Обтекание – обязательное свойство любого объекта вставляемого в текст.
Объект встроенной графики может размещаться в основном тексте документа следующими способами (варианты обтекания объекта):
-
в тексте (при этом графический объект вставляется в текст абзаца как символ, и становится необъемлемой частью этого абзаца);
-
вокруг рамки (в этом случае обтекание текста производится по воображаемой прямоугольной рамке вокруг объекта);
-
по контуру (обтекание производится по контуру объекта);
-
за текстом (объект помещается на задний план, при этом обтекание объекта текстом не производится – текст идет поверх объекта);
-
перед текстом (объект помещается на передний план но обтекание объекта текстом не производится – объект закрывает текст, находящийся под ним);
Настройка обтекания объекта производится с помощью контекстного меню «Формат автофигуры» (вкладка «Положение»)
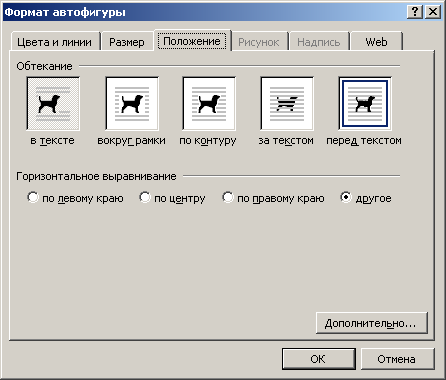
или через Действия Обтекание текстом ….
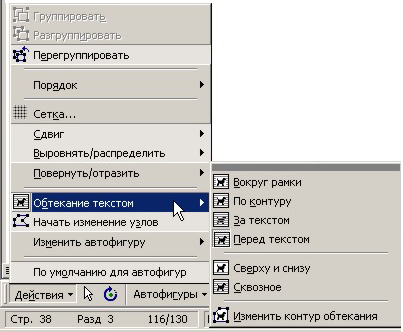
Кроме установки обтекания объекта текстом существует еще один вопрос: как должен реагировать объект при смещении основного текста.
Решением данного вопроса является установка привязки объекта к тексту какого-либо абзаца. Для этого необходимо:
-
выделить объект;
-
в

 ыключить
режим отображения непечатаемых знаков
кнопкой «Непечатаемые знаки»
панели инструментов «Стандартная»
(слева от объекта появится маркер
привязки объекта к абзацу в форме якоря
);
ыключить
режим отображения непечатаемых знаков
кнопкой «Непечатаемые знаки»
панели инструментов «Стандартная»
(слева от объекта появится маркер
привязки объекта к абзацу в форме якоря
);
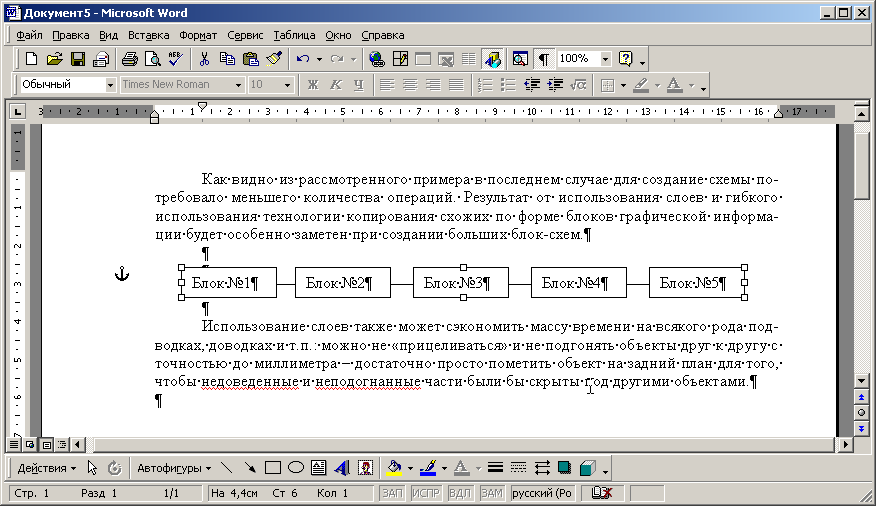

Маркер привязки определяет при смещении какого абзаца смещать сам объект по полосе набора текста. В данном случае необходимо, чтобы смещение производилось при смещении первого абзаца.
-
перетащить маркер привязки к первому абзацу текста.


Теперь, блок-схема будет смещаться только при смещении первого абзаца, в остальных случаях она будет оставаться на месте.
Внимание! Для того, чтобы правильно провести привязку группы объектов к тексту абзаца, необходимо чтобы группа объектов была предварительно объединена в один объект (сгруппирована) как это уже было рассмотрено выше.
-
Использование стандартной библиотеки картинок
Стандартная библиотека картинок (СlipArt) представляет собой набор изображений, поставляемых вместе с пакетом Microsoft Office, в состав которого входит Microsoft Word.
Вставка рисунка производится следующим образом:
1. Выполните команду меню Вставка Рисунок Картинки …
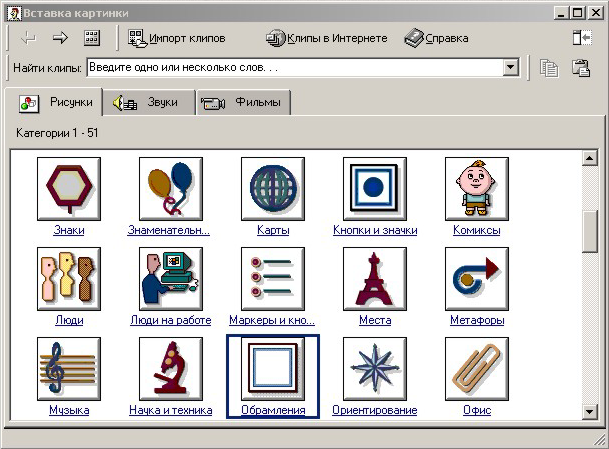
2. Выберите вкладку «Рисунки».
3. Выберите категорию рисунка.
4. Выберите рисунок.
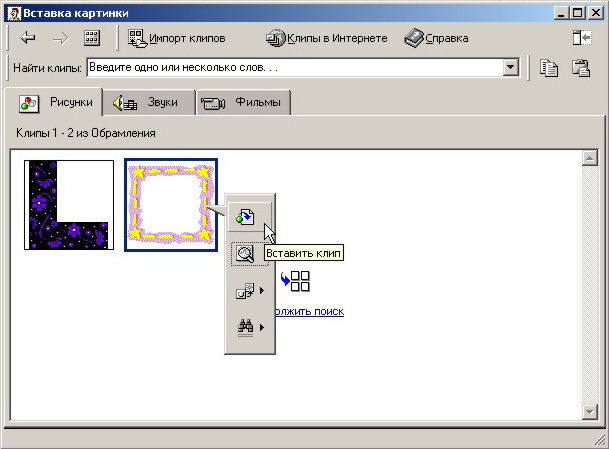

С выбранной картинкой можно выполнить следующие действия
-![]() Вставить клип - вставка картинки
в документ;
Вставить клип - вставка картинки
в документ;
-![]() Предварительный просмотр клипа
- предварительный просмотр картинки
в отдельном окне;
Предварительный просмотр клипа
- предварительный просмотр картинки
в отдельном окне;
-![]() Добавить клип в категорию «Избранное»
или другую категорию – добавить
выбранную картинку в определенную
категорию с целью более быстрого ее
поиска в дальнейшем;
Добавить клип в категорию «Избранное»
или другую категорию – добавить
выбранную картинку в определенную
категорию с целью более быстрого ее
поиска в дальнейшем;
-![]() Найти похожие клипы - найти
похожие рисунки с такими же или с
определенными параметрами выбранной
картинки.
Найти похожие клипы - найти
похожие рисунки с такими же или с
определенными параметрами выбранной
картинки.
1![]() .
Нажать кнопку Вставить клип для
вставки картинки в документ
.
Нажать кнопку Вставить клип для
вставки картинки в документ
2. Закрыть диалог вставки картинки.
В связи с тем, что рисунок из библиотеки также является объектом, то способы работы с ним во многом будут аналогичны рассмотренным для автофигур. Это относиться к размещению объекта в тексте (обтекание текстом), перемещению и копированию объекта, изменению его размеров.
По умолчанию картинка вставляется как элемент текста, но при необходимости это можно изменить через контекстное меню:
-
вызвать контекстное меню щелчком правой кнопки мыши по рисунку в документе;
-
выбрать пункт Формат рисунка для вызова диалога изменения параметров рисунка;
-
в диалоге Формат рисунка выбрать вкладку «Положение».
-
выбрать необходимое положение рисунка в документе.
Пример рисунка, вставленного в документ из библиотеки картинок приведен ниже:
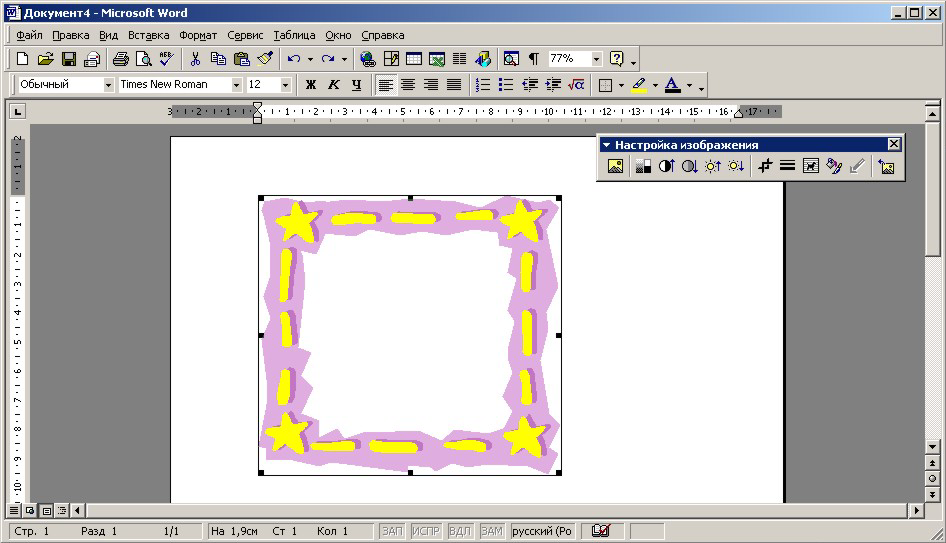

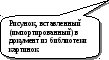
После вставки рисунка на экране появляется панель инструментов Настройка изображения, предназначенная для изменения различных параметров изображения
![]()
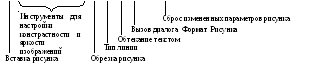
|
|
Порядок выполнения работы |
1. Изучение теоретического материала.
2. Выполнение вариантов заданий с помощью рассмотренных инструментов, средств, приемов и технологий
3. Составление отчета о проделанной работе. Отчет должен содержать следующие разделы:
-
наименование работы;
-
цель работы;
-
пошаговое последовательное описание процесса выполнения варианта задания по видам выполняемых действий.
4. Результат выполнения варианта задания должен быть сохранен под именем ФИО_Работа№_Вариант№ (например, «ИвановНН_Работа4 _Вариант1.doc») на жесткий диск в папку «Мои документы\ИТ в экономике» и на дискету – в двух копиях (две копии одной и той же информации в разных папках на дискете).
5. Представление результатов выполнения работы (отчета и файлов на дискете) для проверки преподавателю.
6. Защита выполненной работы: ответ на контрольные вопросы к теоретическому материалу занятия и ответ на замечания преподавателя по выполненной работе.
7. Оценка преподавателем выполненной работы.
|
|
Контрольные вопросы |
1. Что такое встроенная графика? Для чего применяется встроенная графика в текстовом документе?
2. Какие средства существуют в Word для работы создания встроенной графики?
3. Опишите панель инструментов «Рисование».
4. Опишите процесс создания объекта встроенной графики с помощью панели инструментов «Рисование».
5. Как производится снятия выделения с объекта или группы объектов встроенной графики?
6. Опишите процесс перемещения объектов? Как производится перемещение под углом 90 и 180 градусов?
7. Как производится перемещение объектов с помощью клавиатуры? Что такое сетка, шаг сетки и привязка объектов к сетке? Для чего нужна сетка?
8. Опишите известные Вам способы копирования объектов.
9. Как удалить объект или группу объектов?
10. Как производится группировка объектов и для чего она требуется?
11. Как произвести смещение объекта на передний или задний план?
12. Почему использование слоев может существенно ускорить работу при создании блок-схем?
13. Что такое обтекание объекта текстом? Как его установить? Какие существуют виды обтекания объекта текстом?
14. Что такое привязка объекта к тексту? Опишите порядок привязки объекта к тексту.
15. Что такое библиотека стандартных картинок? Как производится вставка картинок из библиотеки?
16. Опишите порядок выполнения работы. Как должна быть оформлена работа? Как необходимо представлять результаты проделанной работы?
|
|
Варианты заданий |
|
Вариант 1 |
|
20 - 30 мин. |
Используя встроенные средства Word создать следующую блок-схему:
УЧАСТНИКИ РЫНКА
Продавцы
Покупатели
Товаропроизводители
Предприятия, фирмы
Потребители
Домашние хозяйства
Взаимоотношения
Что?
Как?
Для кого?
Предприятия, фирмы
Домашние хозяйства
доходы
Товары и услуги
Ресурсы, факторы
производства





















|
Вариант 2 |
|
20 - 30 мин. |
Используя встроенные средства Word создать следующую блок-схему:
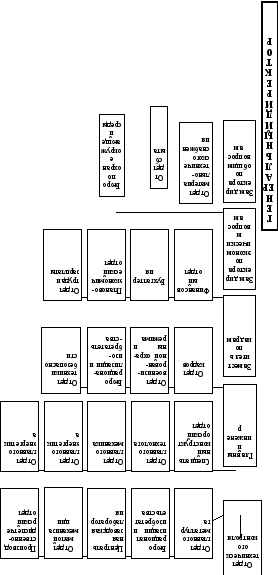
|
Вариант 3 |
|
40 - 80 мин. |
Используя встроенные средства Word создать следующую блок-схему:
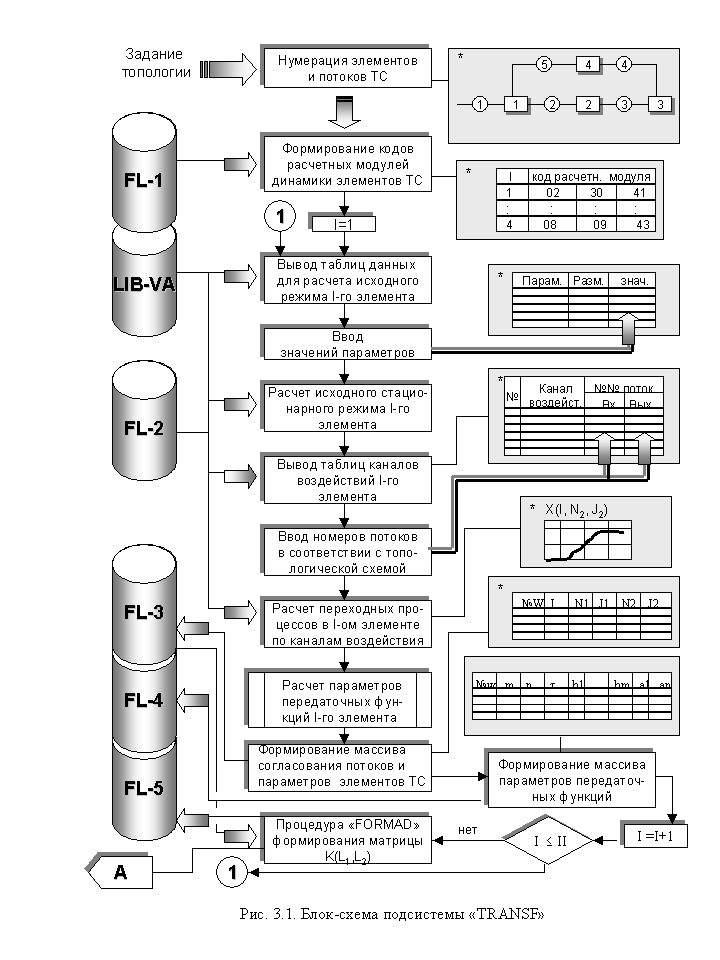
|
Вариант 4 |
|
40 - 80 мин. |
Используя встроенные средства Word создать следующую блок-схему:
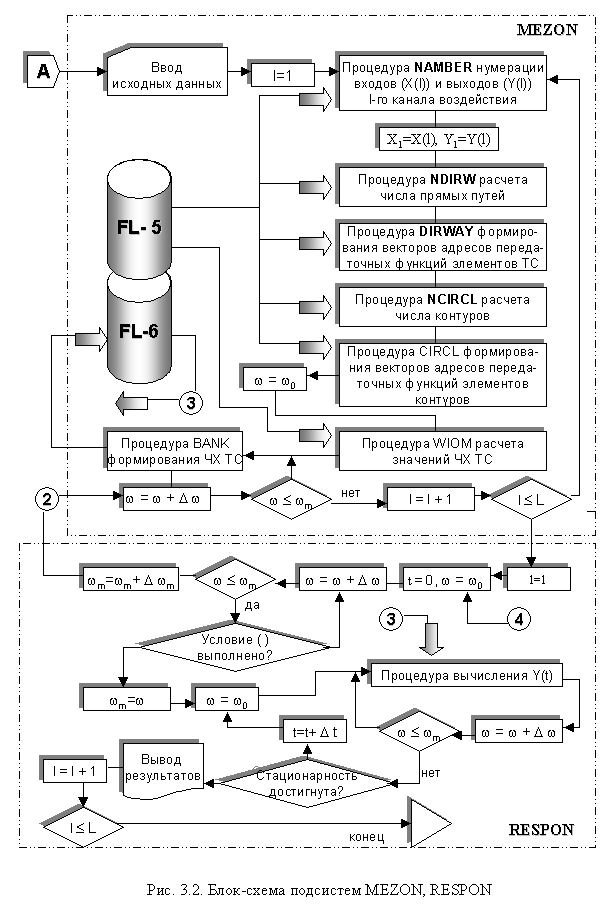
|
Вариант 5 |
|
30 - 80 мин. |
Используя встроенные средства Word создать следующую блок-схему:
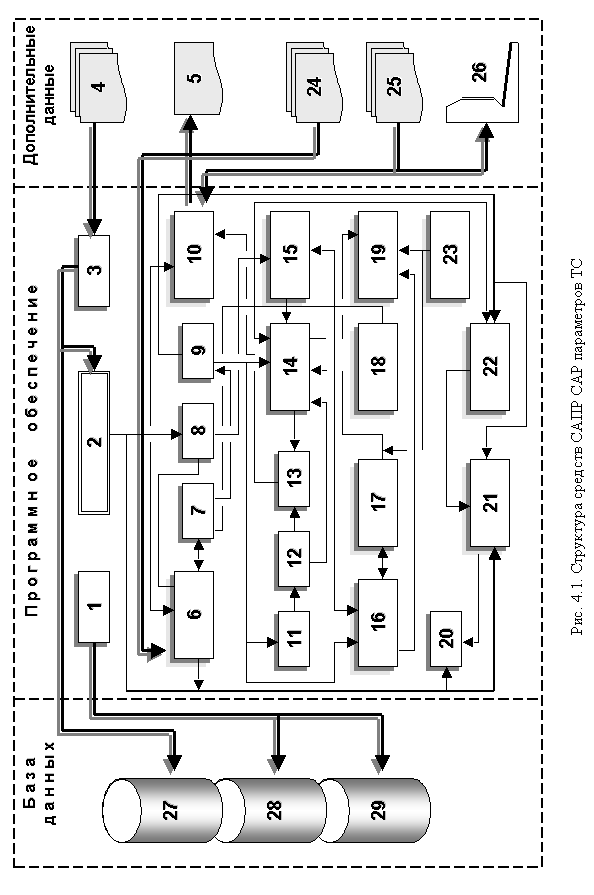
|
Вариант 6 |
|
30 - 80 мин. |
Используя встроенные средства Word создать следующую блок-схему:

|
Вариант 7 |
|
30 - 80 мин. |
Используя встроенные средства Word создать следующую блок-схему:
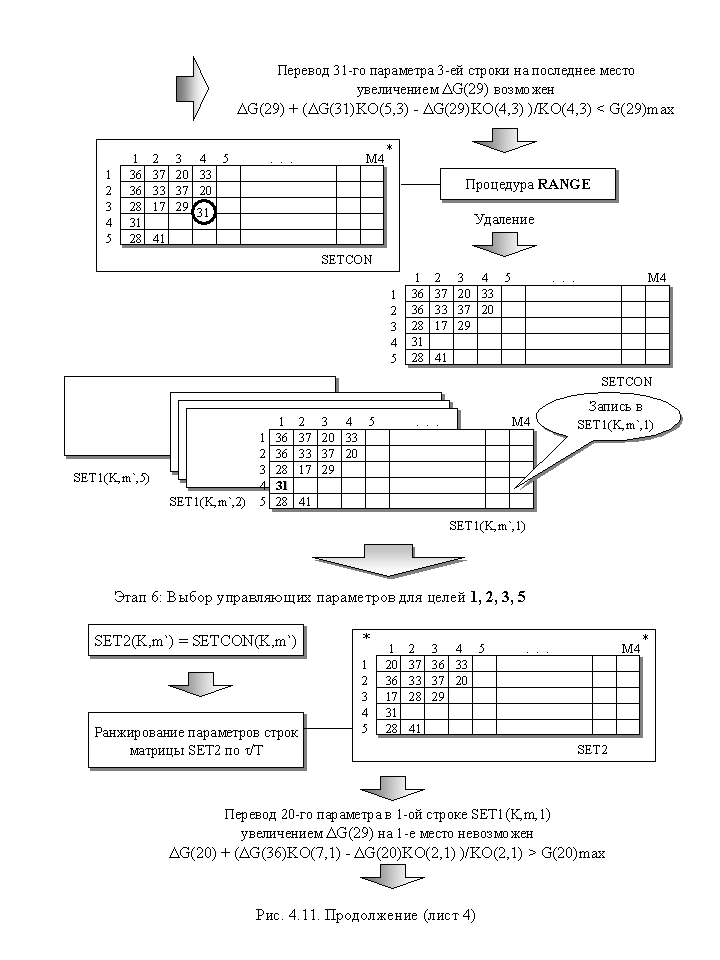
|
Занятие №5 |
Форматирование стилями. Работа со структурой документа. Большие документы. |
|
|
Цель работы |
Закрепить и развить навыки обработки больших текстовых материалов, со вложенной графикой, таблицами и формулами. Изучить технологию форматирования текстовой информации с помощью стилей.
|
|
Теоретический материал |
Стиль текста – совокупность настроек форматирования текстовой информации. Выделяют стили символов и стили абзацев.
Стиль символа – совокупность настроек шрифта, применяемых для форматирования групп символов.
Стиль абзаца - совокупность настроек шрифта, параметров абзаца для форматирования, применяемых для форматирования различных абзацев текстовой информации.
Каждый стиль имеет свое имя. Для форматирования текста стилем абзаца необходимо выбрать имя стиля из откидывающегося списка стилей на панели инструментов Форматирование.


В результате к тексту текущего абзаца или тексту выделенных абзацев будет применено форматирование, закрепленное за данным стилем.

