
- •2. Задание
- •3. Метод решения
- •4. Порядок выполнения работы
- •5. Контрольные вопросы
- •2. Характеристики основных файловых систем
- •3. Операции с файловой структурой
- •3.1. Проводник
- •3.2. Файловый менеджер
- •4. Задание
- •5. Порядок выполнения работы
- •6. Контрольные вопросы
- •Лабораторная работа №3 Архивирование данных
- •1. Общие сведения об архивировании данных
- •2. Архивирование данных с помощью программы WinRar
- •3. Задание
- •2. Форматы текстовых файлов
- •3. Текстовый редактор Блокнот (NotePad)
- •4. Текстовый редактор WordPad
- •5. Задание
- •6. Порядок выполнения работы
- •7. Контрольные вопросы
- •Лабораторная работа №5 Разработка текстовых документов в процессоре Microsoft Word
- •1. Общие сведения о процессоре Microsoft Word
- •2. Приемы работы с текстами в процессоре Microsoft Word
- •2.1. Создание документа
- •2.2. Ввод текста
- •2.3. Форматирование текста
- •3. Сохранение документа
- •4. Приемы и средства автоматизации разработки документов
- •4.1. Работа со стилями
- •4.2. Шаблоны
- •5. Внедрение объектов, созданных другими приложениями
- •6. Задание
- •7. Порядок выполнения работы
- •8. Контрольные вопросы
- •2. Графический редактор Paint
- •2.1. Окно программы Paint
- •2.2. Задание размера рабочей области
- •2.3. Основные чертежно-графические инструменты
- •2.4. Трансформация изображений
- •2.5. Ввод текста
- •3. Встроенный графический редактор Microsoft Word
- •4. Порядок выполнения работы
- •5. Контрольные вопросы
- •6. Варианты заданий
- •3. Блок схема алгоритма
- •4. Реализация алгоритма в среде Delphi
- •5. Результаты счета
- •6. Порядок выполнения работы
- •7. Контрольные вопросы
- •8. Варианты заданий
- •3. Блок-схема алгоритма
- •4. Реализация алгоритма в среде Delphi
- •5. Результаты счета
- •5. Порядок выполнения работы
- •6. Контрольные вопросы
- •7. Варианты заданий
- •Лабораторная работа №9 Составление программ поиска, сортировки и накапливания результата
- •1. Задача поиска
- •2.Реализация алгоритма поиска максимального элемента в среде Delphi
- •3. Сортировка и упорядочение массива.
- •4. Накапливание результата
- •5. Вычисление математического ожидания случайной дискретной величины
- •6. Порядок выполнения работы
- •7. Контрольные вопросы
- •8. Варианты заданий
- •Список литературы
- •Приложение 1. Варианты контрольных заданий
- •Приложение 2. Требования к оформлению отчета по лабораторным работам
- •1. Объем и содержание отчета
- •2. Оформление отчета
- •Приложение 3. Титульный лист к отчету
- •Приложение 4 Блок-схемы алгоритмов к лабораторной работе № 6
- •Приложение 5 Текст программы на языке Паскаль для вычисления корней квадратного уравнения
- •Приложение 6 Текст программы на языке с для вычисления корней квадратного уравнения
- •Приложение 7 Текст программы на языке Паскаль для вычисления приближенного значения экспоненциальной функции
- •Приложение 8 Текст программы на языке c для вычисления приближенного значения экспоненциальной функции
- •Ответственный за выпуск ________________
- •420111, Казань, к.Маркса, 10
4. Текстовый редактор WordPad
При помощи текстового редактора WordPad (рис. 4.2) можно создавать и редактировать как простые текстовые документы, так и документы со сложным форматированием и рисунками. Имеется возможность связывать или внедрять данные из других документов в документ WordPad. Файлы WordPad могут сохраняться как текстовые документы, файлы в формате RTF, текстовые документы MS-DOS или документы в формате Юникод. Эти форматы обеспечивают большую гибкость при работе с другими приложениями. Документы, содержащие несколько языков, должны сохраняться в формате RTF.
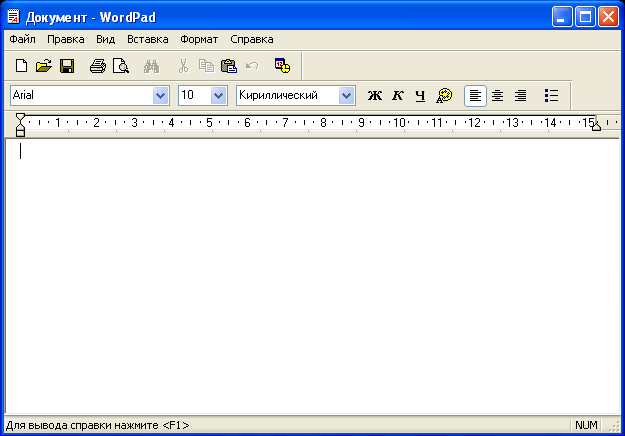
Рис. 4.2. Окно текстового редактора WordPad
Для запуска WordPad необходимо нажать кнопку Пуск и перейти в меню Программы>Стандартные>WordPad. Для создания нового документа в меню Файл выберите команду Создать. Выберите тип документа, который требуется создать, нажмите кнопку OK, а затем начните ввод текста. Также в документ можно вставить текущую дату и время. Установите указатель в том месте, куда следует вставить дату и время, и нажмите кнопку мыши. В меню Вставка выберите команду Дата и время. Выберите нужный формат даты и времени.
Чтобы открыть существующий документ в меню Файл выберите команду Открыть. В поле со списком Папка выберите диск, содержащий документ, который следует открыть. Найдите документ, выберите его и нажмите кнопку Открыть. Если вы не видите нужный документ, попробуйте выбрать другой тип документов в поле со списком Тип файлов. Например, выберите Текстовый Документ в Юникоде, чтобы в списке отображались только документы в кодировке Юникод. Чтобы открыть один из недавно открывавшихся документов, выберите его имя в меню Файл.
Для сохранения отредактированного текста в файле в меню Файл выберите команду Сохранить. Чтобы сохранить файл с новым именем, выберите в меню Файл команду Сохранить как, введите другое имя в поле Имя файла и нажмите кнопку Сохранить. Документы, содержащие несколько языков, должны сохраняться в формате RTF. WordPad автоматически сохраняет документы в формате RTF, но вы можете изменить тип файла по умолчанию в любое время. В меню Файл выберите команду Сохранить как. В поле со списком Тип файла выберите формат документа, который будет использоваться по умолчанию. Например, чтобы документы сохранялись по умолчанию как текстовые файлы, выберите Текстовый документ. Установите флажок По умолчанию сохранять в этом формате и нажмите кнопку Сохранить. После этого текущий документ будет сохранен в выбранном формате, и в будущем этот формат будет использоваться по умолчанию при сохранении документов.
WordPad представляет большие возможности для редактирования текста. Чтобы перенести фрагмент текста, выделите его и в меню Правка выберите пункт Вырезать (комбинация клавиш CTRL+X). Чтобы скопировать фрагмент текста в другое место, выделите текст и в меню Правка выберите пункт Копировать (CTRL+C). Чтобы вставить скопированный или удаленный в буфер фрагмент текста, поместите курсор в место вставки и в меню Правка выберите команду Вставить (CTRL+V). Чтобы удалить текст, выделите его и в меню Правка выберите пункт Очистить (Del). Для отмены последнего действия выберите в меню Правка команду Отменить (CTRL+Z). Чтобы выделить весь текст сразу, выберите в меню Правка команду Выделить все (CTRL+A).
Имеется возможность поиска слов и знаков в документе. Также допускается поиск и замена слов или символов указанным текстом. Для поиска в меню Правка выберите команду Найти. В поле Что введите фрагмент текста для поиска и нажмите кнопку Найти далее. Чтобы найти следующие вхождения искомого текста, нажимайте кнопку Найти далее. Чтобы продолжить поиск того же текста после закрытия диалогового окна Найти, нажмите клавишу F3.
Для поиска и замены текста в меню Правка выберите команду Заменить. В поле Что введите фрагмент текста, который требуется найти. В поле Чем введите новый текст. Нажмите кнопку Найти далее, а затем кнопку Заменить. Для того чтобы заменить все вхождения указанного текста, нажмите кнопку Заменить все.
Чтобы создать маркированный список:
-
щелкните место в документе, с которого следует начать маркированный список;
-
в меню Формат выберите команду Маркер, а затем введите текст. При каждом нажатии клавиши ENTER на следующей строке будет появляться новый маркер;
-
чтобы завершить маркированный список, в меню Формат выберите команду Маркер еще раз.
Чтобы изменить шрифт, начертание или размер символов выделите текст, который следует изменить, в меню Формат выберите команду Шрифт, выберите нужные параметры. Чтобы задать шрифт для оформления нового текста, измените его до начала ввода текста. Чтобы выделить весь текст сразу, выберите в меню Правка команду Выделить все.
Есть возможности для определения параметров оформления абзацев. Чтобы определить отступ для абзаца щелкните в любом месте абзаца, который требуется отформатировать, в меню Формат выберите команду Абзац, в группе Отступ введите размеры отступа для абзаца. Имеется возможность установить отступ для всех абзацев нового документа до начала ввода текста.
Чтобы установить или снять позиции табуляции в абзацах выделите абзацы, для которых следует изменить позиции табуляции, в меню Формат выберите команду Табуляция, выполните следующие действия в диалоговом окне Табуляция:
-
чтобы установить позицию табуляции, введите нужное значение в поле Позиции табуляции, а затем нажмите кнопку Установить;
-
чтобы удалить позицию табуляции, выберите ее в списке и нажмите кнопку Очистить;
-
чтобы удалить все позиции табуляции в выделенном абзаце, нажмите кнопку Очистить все.
Чтобы изменить выравнивание абзаца щелкните в любом месте абзаца, который требуется отформатировать, выберите в меню Формат команду Абзац, в поле со списком Выравнивание выберите нужную позицию.
WordPad поддерживает внедрение или связывание объекта в создаваемых текстовых файлах. Связывание и внедрение может использоваться для обмена сведениями между документами, созданными в разных программах. Внедрение означает вставку сведений, например текста или рисунков, в другой документ или программу. Внедренные сведения или объекты становятся частью нового документа. Связывание означает вставку сведений, например данных электронной таблицы, поддерживающих связь со сведениями, хранимыми в другом файле. Связывание используется для динамического обновления данных при изменении данных в исходном файле.
Чтобы внедрить или связать объект в документ WordPad:
-
в меню Вставка выберите команду Объект;
-
выберите параметр Создать из файла и введите путь и имя файла или перейдите к нему в поле Файл;
-
чтобы внедрить или связать объект, выполните одно из следующих действий:
-
для внедрения объекта флажок Связь должен быть снят,
-
чтобы связать объект, установите флажок Связь.
-
Объект из другого документа может быть внедрен или связан также при помощи команд Копировать и Вставить или Копировать и Специальная вставка, в зависимости от задачи. Чтобы создать новый объект, нажмите кнопку Создать новый, а затем выберите тип объекта. Закончив создание объекта, щелкните любое место вне объекта, чтобы вернуться в документ WordPad.
