
- •2. Задание
- •3. Метод решения
- •4. Порядок выполнения работы
- •5. Контрольные вопросы
- •2. Характеристики основных файловых систем
- •3. Операции с файловой структурой
- •3.1. Проводник
- •3.2. Файловый менеджер
- •4. Задание
- •5. Порядок выполнения работы
- •6. Контрольные вопросы
- •Лабораторная работа №3 Архивирование данных
- •1. Общие сведения об архивировании данных
- •2. Архивирование данных с помощью программы WinRar
- •3. Задание
- •2. Форматы текстовых файлов
- •3. Текстовый редактор Блокнот (NotePad)
- •4. Текстовый редактор WordPad
- •5. Задание
- •6. Порядок выполнения работы
- •7. Контрольные вопросы
- •Лабораторная работа №5 Разработка текстовых документов в процессоре Microsoft Word
- •1. Общие сведения о процессоре Microsoft Word
- •2. Приемы работы с текстами в процессоре Microsoft Word
- •2.1. Создание документа
- •2.2. Ввод текста
- •2.3. Форматирование текста
- •3. Сохранение документа
- •4. Приемы и средства автоматизации разработки документов
- •4.1. Работа со стилями
- •4.2. Шаблоны
- •5. Внедрение объектов, созданных другими приложениями
- •6. Задание
- •7. Порядок выполнения работы
- •8. Контрольные вопросы
- •2. Графический редактор Paint
- •2.1. Окно программы Paint
- •2.2. Задание размера рабочей области
- •2.3. Основные чертежно-графические инструменты
- •2.4. Трансформация изображений
- •2.5. Ввод текста
- •3. Встроенный графический редактор Microsoft Word
- •4. Порядок выполнения работы
- •5. Контрольные вопросы
- •6. Варианты заданий
- •3. Блок схема алгоритма
- •4. Реализация алгоритма в среде Delphi
- •5. Результаты счета
- •6. Порядок выполнения работы
- •7. Контрольные вопросы
- •8. Варианты заданий
- •3. Блок-схема алгоритма
- •4. Реализация алгоритма в среде Delphi
- •5. Результаты счета
- •5. Порядок выполнения работы
- •6. Контрольные вопросы
- •7. Варианты заданий
- •Лабораторная работа №9 Составление программ поиска, сортировки и накапливания результата
- •1. Задача поиска
- •2.Реализация алгоритма поиска максимального элемента в среде Delphi
- •3. Сортировка и упорядочение массива.
- •4. Накапливание результата
- •5. Вычисление математического ожидания случайной дискретной величины
- •6. Порядок выполнения работы
- •7. Контрольные вопросы
- •8. Варианты заданий
- •Список литературы
- •Приложение 1. Варианты контрольных заданий
- •Приложение 2. Требования к оформлению отчета по лабораторным работам
- •1. Объем и содержание отчета
- •2. Оформление отчета
- •Приложение 3. Титульный лист к отчету
- •Приложение 4 Блок-схемы алгоритмов к лабораторной работе № 6
- •Приложение 5 Текст программы на языке Паскаль для вычисления корней квадратного уравнения
- •Приложение 6 Текст программы на языке с для вычисления корней квадратного уравнения
- •Приложение 7 Текст программы на языке Паскаль для вычисления приближенного значения экспоненциальной функции
- •Приложение 8 Текст программы на языке c для вычисления приближенного значения экспоненциальной функции
- •Ответственный за выпуск ________________
- •420111, Казань, к.Маркса, 10
3.2. Файловый менеджер
При всех возможностях, предоставляемых операционной системой для работы с файловой структурой, зачастую гораздо удобнее использовать специализированные приложения – файловые менеджеры. Одним из первых менеджеров был Norton Commander, предоставивший альтернативу командной строке и тем самым намного облегчивший работу в системе MS-DOS. Современные менеджеры имеют намного больше возможностей, но сохранили идеологию и основные принципы работы. Рассмотрим кратко на примере Total Commander версии 6.xx основные функции и команды работы с файловой структурой, практически идентичные для многих менеджеров.
Внешний вид приложения показан на рис. 2.3. Окно делится на две панели, отображающие объекты файловой структуры: папки (каталоги) и файлы (документы). Любая панель может состоять из нескольких вкладок, ускоряющих переход в нужное место файловой структуры. Кроме названия объекта также отображаются его иконка и основные атрибуты: тип файла, размер, дата создания, свойства (скрытый, только для чтения, системный, сжатый). Выделенный файл подсвечивается прямоугольным курсором. Панель, на которой располагается курсор, в данный момент времени является активной. Перемещение по панели осуществляется клавишами со стрелками клавиатуры или курсором мыши.
Ниже панелей располагается строка выделенных файлов, показывающая общий размер папки или диска, число файлов в папке, а также число и общий размер выделенных (выбранных) файлов. Под ней располагается командная строка, позволяющая вручную вводить все команды операционной системы. Она организована таким образом, что, нажав на стрелку справа (или комбинацией клавиш ALT-F8), можно получить доступ к списку последних введенных команд.
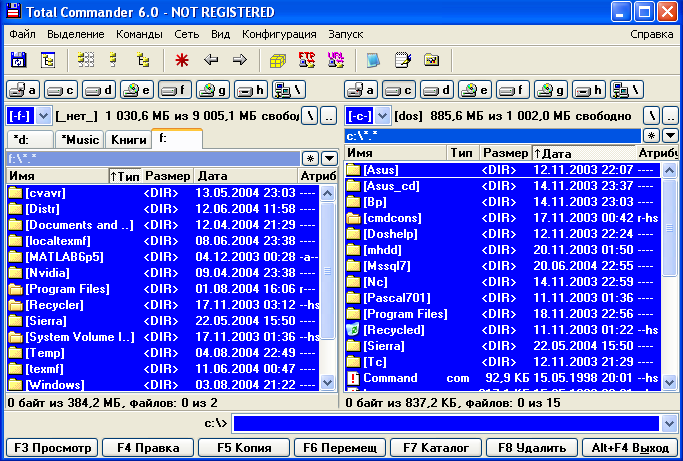
Рис. 2.3. Окно файлового менеджера Total Commander
В самом низу окна располагается панель подсказки функциональных клавиш. Стоит отметить, что большим плюсом файловых менеджеров является использование функциональных клавиш для быстрого вызова команд манипулирования объектами файловой структуры. Ниже приведен список таких клавиш и соответствующих им команд:
-
F1 – справка о Total Commander;
-
CTRL+F1 – переключение способа отображения активной панели на Краткий вид, в некоторых файловых менеджерах эта комбинация клавиш включает/выключает левую панель;
-
CTRL+F2 – переключение способа отображения активной панели на Подробный вид, в некоторых файловых менеджерах эта комбинация клавиш включает/выключает правую панель;
-
ALT+F1 – вызов меню выбора диска для отображения в левой панели;
-
F2 – в Total Commander не используется; в других менеджерах вызов меню пользователя (можно создать списки команд операционной системы, которые будут выполняться при нажатии этой клавиши);
-
ALT+F2 - вызов меню выбора диска для отображения в правой панели;
-
F3 – просмотр текущего файла с помощью утилиты Lister менеджера;
-
SHIFT+F3 – просмотр файла, имя которого будет указано дополнительно;
-
F4 – редактирование текущего файла при помощи Блокнота;
-
ALT+F4 – завершение работы программы;
-
SHIFT+F4 – редактирование файла, имя которого будет указано дополнительно;
-
F5 – копирование текущего файла в другую панель;
-
ALT+F5 – архивирование выбранных объектов;
-
SHIFT+F5 – копирование файла, имя которого будет указано дополнительно;
-
F6 – переименование и перемещение текущего файла в другую панель;
-
SHIFT+F6 – переименование файла или папки без перемещения;
-
F7 – создание папки;
-
ALT+F7 – поиск файла или папки;
-
F8 – удаление текущего файла или папки в Корзину;
-
ALT+F8 – история команд;
-
SHIFT+F8 – удаление файла или папки без помещения в Корзину;
-
F9 и F10 – переход в верхнее меню;
-
ALT+F9 – разархивирование выбранного архива;
-
SHIFT+F9 – вызов контекстного меню для выбранного объекта;
-
ALT+F10 – вывод дерева каталогов.
Все перечисленные команды доступны также в меню, располагаемом над панелями. Кроме того, есть панель инструментов, на которой в виде пиктограмм отображены функции и команды (состав и вид панели инструментов настраивается пользователем). Приложение имеет развитую систему помощи (меню Справка), а также большое число настроек и возможностей.
