
- •2. Задание
- •3. Метод решения
- •4. Порядок выполнения работы
- •5. Контрольные вопросы
- •2. Характеристики основных файловых систем
- •3. Операции с файловой структурой
- •3.1. Проводник
- •3.2. Файловый менеджер
- •4. Задание
- •5. Порядок выполнения работы
- •6. Контрольные вопросы
- •Лабораторная работа №3 Архивирование данных
- •1. Общие сведения об архивировании данных
- •2. Архивирование данных с помощью программы WinRar
- •3. Задание
- •2. Форматы текстовых файлов
- •3. Текстовый редактор Блокнот (NotePad)
- •4. Текстовый редактор WordPad
- •5. Задание
- •6. Порядок выполнения работы
- •7. Контрольные вопросы
- •Лабораторная работа №5 Разработка текстовых документов в процессоре Microsoft Word
- •1. Общие сведения о процессоре Microsoft Word
- •2. Приемы работы с текстами в процессоре Microsoft Word
- •2.1. Создание документа
- •2.2. Ввод текста
- •2.3. Форматирование текста
- •3. Сохранение документа
- •4. Приемы и средства автоматизации разработки документов
- •4.1. Работа со стилями
- •4.2. Шаблоны
- •5. Внедрение объектов, созданных другими приложениями
- •6. Задание
- •7. Порядок выполнения работы
- •8. Контрольные вопросы
- •2. Графический редактор Paint
- •2.1. Окно программы Paint
- •2.2. Задание размера рабочей области
- •2.3. Основные чертежно-графические инструменты
- •2.4. Трансформация изображений
- •2.5. Ввод текста
- •3. Встроенный графический редактор Microsoft Word
- •4. Порядок выполнения работы
- •5. Контрольные вопросы
- •6. Варианты заданий
- •3. Блок схема алгоритма
- •4. Реализация алгоритма в среде Delphi
- •5. Результаты счета
- •6. Порядок выполнения работы
- •7. Контрольные вопросы
- •8. Варианты заданий
- •3. Блок-схема алгоритма
- •4. Реализация алгоритма в среде Delphi
- •5. Результаты счета
- •5. Порядок выполнения работы
- •6. Контрольные вопросы
- •7. Варианты заданий
- •Лабораторная работа №9 Составление программ поиска, сортировки и накапливания результата
- •1. Задача поиска
- •2.Реализация алгоритма поиска максимального элемента в среде Delphi
- •3. Сортировка и упорядочение массива.
- •4. Накапливание результата
- •5. Вычисление математического ожидания случайной дискретной величины
- •6. Порядок выполнения работы
- •7. Контрольные вопросы
- •8. Варианты заданий
- •Список литературы
- •Приложение 1. Варианты контрольных заданий
- •Приложение 2. Требования к оформлению отчета по лабораторным работам
- •1. Объем и содержание отчета
- •2. Оформление отчета
- •Приложение 3. Титульный лист к отчету
- •Приложение 4 Блок-схемы алгоритмов к лабораторной работе № 6
- •Приложение 5 Текст программы на языке Паскаль для вычисления корней квадратного уравнения
- •Приложение 6 Текст программы на языке с для вычисления корней квадратного уравнения
- •Приложение 7 Текст программы на языке Паскаль для вычисления приближенного значения экспоненциальной функции
- •Приложение 8 Текст программы на языке c для вычисления приближенного значения экспоненциальной функции
- •Ответственный за выпуск ________________
- •420111, Казань, к.Маркса, 10
2.4. Трансформация изображений
Трансформациями называют автоматические изменения формы, расположения или размеров графических объектов. В программе Paint не слишком много инструментов трансформации, но все-таки они есть. Их можно найти в меню Рисунок.
Команда
Рисунок>Отразить/повернуть вызывает
диалоговое окно Отражение и поворот,
содержащее элементы управления для
симметричного отображения рисунка
относительно вертикальной или
горизонтальной оси симметрии, а также
для поворота на фиксированный угол,
кратный
![]() .
.
Команда Рисунок > Растянуть/наклонить вызывает диалоговое окно Растяжение и наклон. Его элементы управления позволяют растянуть рисунок по горизонтали и вертикали или наклонить относительно горизонтальной или вертикальной оси. Параметры растяжения задают в процентах, а параметры наклона – в угловых градусах.
Команда Рисунок>Обратить цвета действует как переключатель. При использовании этой команды цвет каждой точки изображения меняется на «противоположный». В данном случае мы назвали «противоположным» тот цвет, который дополняет данный цвет до белого.
2.5. Ввод текста
Программа Paint – графический редактор и не предназначена для работы с текстом. Поэтому ввод текста в этой программе является исключением, а не правилом. Поскольку редактор относится к растровым, он строит изображение по точкам, следовательно, текст после ввода станет «рисунком» и будет состоять из достаточно крупных точек растра. Поэтому избегайте использования мелких символов, которые смотрятся весьма неопрятно. Рассматривайте режим работы с текстом в программе Paint только для создания кратких и крупных заголовков, не забывая, конечно, о том, что размер заголовка должен быть согласован с размером самого изображения.
Д![]() ля
ввода текста используют инструмент
Надпись. Выбрав инструмент, щелкните
на рисунке примерно там, где надпись
должна начинаться, – на рисунке откроется
поле ввода. В это поле вводится текст с
клавиатуры. О типе шрифта, его размере
и начертании заботиться пока не надо –
главное набрать текст без ошибок, а
остальное все можно изменить позже.
Размер поля ввода можно изменить, потянув
за маркеры области ввода – небольшие
прямоугольные метки, расположенные по
сторонам и углам области ввода. Разрешается
переместить поле ввода текста, осторожно
взявшись за пунктирную границу.
ля
ввода текста используют инструмент
Надпись. Выбрав инструмент, щелкните
на рисунке примерно там, где надпись
должна начинаться, – на рисунке откроется
поле ввода. В это поле вводится текст с
клавиатуры. О типе шрифта, его размере
и начертании заботиться пока не надо –
главное набрать текст без ошибок, а
остальное все можно изменить позже.
Размер поля ввода можно изменить, потянув
за маркеры области ввода – небольшие
прямоугольные метки, расположенные по
сторонам и углам области ввода. Разрешается
переместить поле ввода текста, осторожно
взявшись за пунктирную границу.
Закончив ввод текста, вызовите панель атрибутов текста – это делается командой Вид>Панель атрибутов текста. Элементами управления этой панели можно выбрать форму шрифта, его начертание и размер.
Как только текст зафиксируется, а это происходит при смене инструмента или щелчке по рабочему листу, работа с ним становится невозможной. Войти в поле ввода этого текста уже нельзя.
3. Встроенный графический редактор Microsoft Word
Ч![]() тобы
отобразить панель инструментов Рисование
(рис. 6.2), нужно в стандартной панели
инструментов щелкнуть на кнопке
Рисование, либо открыть меню Вид>Панели
инструментов, выбрать из списка Рисование.
тобы
отобразить панель инструментов Рисование
(рис. 6.2), нужно в стандартной панели
инструментов щелкнуть на кнопке
Рисование, либо открыть меню Вид>Панели
инструментов, выбрать из списка Рисование.
Рис. 6.2. Панель
инструментов Рисование в MS
Word![]()
И![]() нструмент
Линия позволяет рисовать прямые линии
протягиванием мыши с нажатой левой
кнопкой. Если держать нажатой клавишу
SНIFT, то линия рисуется строго вертикальная,
горизонталь
нструмент
Линия позволяет рисовать прямые линии
протягиванием мыши с нажатой левой
кнопкой. Если держать нажатой клавишу
SНIFT, то линия рисуется строго вертикальная,
горизонталь
ная
или под правильным углом (![]() ).
По умолчанию линия идет с шагом 2 мм, но
если вы будете рисовать ее с нажатой
клавишей ALT, то шаг будет отключен. Если
требуется нарисовать несколько линий,
нужно дважды щелкнуть на кнопке Линия,
чтобы режим рисования линий оставался
включенным после рисования очередного
отрезка. Чтобы выйти из этого режима,
нужно снова щелкнуть на кнопке Линия
или на любой другой кнопке. Эти замечания
относятся также и к рисованию других
фигур.
).
По умолчанию линия идет с шагом 2 мм, но
если вы будете рисовать ее с нажатой
клавишей ALT, то шаг будет отключен. Если
требуется нарисовать несколько линий,
нужно дважды щелкнуть на кнопке Линия,
чтобы режим рисования линий оставался
включенным после рисования очередного
отрезка. Чтобы выйти из этого режима,
нужно снова щелкнуть на кнопке Линия
или на любой другой кнопке. Эти замечания
относятся также и к рисованию других
фигур.
Чтобы изменить цвет, толщину линии, и тип штриха можно воспользоваться следующими кнопками:
Ц![]()
![]()
![]() вет,
Толщина линии, Тип штриха.
вет,
Толщина линии, Тип штриха.
Для этого нужно выделить объект щелчком левой кнопки мыши, вызвать меню и выбрать нужный тип.
К![]() нопка
Стрелка служит для рисования стрелок.
нопка
Стрелка служит для рисования стрелок.
И![]() зменить
направление и тип стрелки можно,
воспользовавшись меню Стрелки.
зменить
направление и тип стрелки можно,
воспользовавшись меню Стрелки.
К![]() нопка
Прямоугольник позволяет нарисовать
прямоугольник. Для этого нужно щелкнуть
левой кнопкой мыши в месте одного из
углов будущей фигуры и вести мышь по
диагонали по направлению к противоположному
углу прямоугольника. Если держать
нажатой клавишу Shift, получится квадрат.
нопка
Прямоугольник позволяет нарисовать
прямоугольник. Для этого нужно щелкнуть
левой кнопкой мыши в месте одного из
углов будущей фигуры и вести мышь по
диагонали по направлению к противоположному
углу прямоугольника. Если держать
нажатой клавишу Shift, получится квадрат.
Ч![]() тобы
нарисовать окружность или эллипс следует
воспользоваться кнопкой Овал. Щелкнув
левой кнопкой мыши, нужно вести мышь в
нужном направлении в зависимости от
формы эллипса. Окружность рисуется с
нажатой клавишей Shift.
тобы
нарисовать окружность или эллипс следует
воспользоваться кнопкой Овал. Щелкнув
левой кнопкой мыши, нужно вести мышь в
нужном направлении в зависимости от
формы эллипса. Окружность рисуется с
нажатой клавишей Shift.
Можно рисовать и другие фигуры: линии, фигурные стрелки, элементы блок-схемы, звезды, ленты, выносные линии и т.д. Список имеющихся фигур выводится щелчком на кнопке Автофигуры (рис. 6.3).
Д![]()
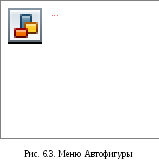 ля
всех фигур, помимо вида и цвета линии,
можно задать также цвет заливки. Если
выбрать в списке, который открывает нам
эта кнопка, строку Другие способы
заливки, то, кроме плоского цвета, вы
получите возможность закрашивать фигуры
с переходами цветов (градиентная
заливка), а также текстурами, узорами и
рисунками.
ля
всех фигур, помимо вида и цвета линии,
можно задать также цвет заливки. Если
выбрать в списке, который открывает нам
эта кнопка, строку Другие способы
заливки, то, кроме плоского цвета, вы
получите возможность закрашивать фигуры
с переходами цветов (градиентная
заливка), а также текстурами, узорами и
рисунками.
Одно из существенных преимуществ векторных графических редакторов перед Paint состоит в том, что каждый элемент в любое время доступен изменению, удалению, перетаскиванию, повороту, уменьшению, увеличению и т.д.
Для изменения размера фигуры в двух направлениях достаточно выделить фигуру, щелкнув левой кнопкой мыши, и потянуть за угловой размерный маркер. Размер будет изменяться строго пропорционально, если при этом держать нажатой клавишу SHIFT. Чтобы изменить размер в одном направлении, нужно потянуть за размерный маркер, расположенный на одной из четырех сторон контура выделения.
Чтобы перемещать графический объект по листу, следует выделенный объект тащить мышью (взявшись за контур, а не за размерные маркеры) в нужном направлении. Шаг передвижения по умолчанию – 2 мм, но его можно отключить, если держать нажатой клавишу SHIFT.
Г![]() рафический
объект может состоять из одной простой
фигуры или нескольких. Для того, чтобы
объект, состоящий из нескольких фигур,
стал единым целым, нужно сгруппировать
фигуры. Для этого следует последовательно
выделить все фигуры щелчками мышью,
держа нажатой клавишу Shift. Есть и другой
способ, когда элементов много. Следует
нажать на кнопку Выбор объектов, растянуть
прямоугольную рамочку левой кнопкой
мыши из одного угла в другой
(противоположный). Все рисованные
объекты, которые попадут в рамочку
целиком, выделятся. Затем щелкнуть на
кнопке Действия (в Word 2003
– Рисование) и выбрать из списка
Группировать (рис. 6.4). Благодаря этому,
можно будет передвигать по листу сложный
рисунок, поворачивать, деформировать,
копировать, вставлять и т.д. Обратное
действие можно произвести, выделив
сгруппированную фигуру, нажав Действия
и выбрав Разгруппировать.
рафический
объект может состоять из одной простой
фигуры или нескольких. Для того, чтобы
объект, состоящий из нескольких фигур,
стал единым целым, нужно сгруппировать
фигуры. Для этого следует последовательно
выделить все фигуры щелчками мышью,
держа нажатой клавишу Shift. Есть и другой
способ, когда элементов много. Следует
нажать на кнопку Выбор объектов, растянуть
прямоугольную рамочку левой кнопкой
мыши из одного угла в другой
(противоположный). Все рисованные
объекты, которые попадут в рамочку
целиком, выделятся. Затем щелкнуть на
кнопке Действия (в Word 2003
– Рисование) и выбрать из списка
Группировать (рис. 6.4). Благодаря этому,
можно будет передвигать по листу сложный
рисунок, поворачивать, деформировать,
копировать, вставлять и т.д. Обратное
действие можно произвести, выделив
сгруппированную фигуру, нажав Действия
и выбрав Разгруппировать.
Р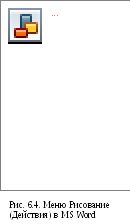 азрешена
также многоуровневая группировка.
Например, сначала можно сгруппировать
один вид элементов, затем – другой, а
после этого объединить эти две группы
в единый рисунок. Тогда команда
Разгруппировать разобьет рисунок
сначала на две группы, а затем – на
отдельные элементы.
азрешена
также многоуровневая группировка.
Например, сначала можно сгруппировать
один вид элементов, затем – другой, а
после этого объединить эти две группы
в единый рисунок. Тогда команда
Разгруппировать разобьет рисунок
сначала на две группы, а затем – на
отдельные элементы.
Чтобы снять выделение с элемента, нужно щелкнуть мышью где-нибудь в стороне от него. Чтобы снять выделение с одного из выделенных объектов, следует щелкнуть по нему с клавишей CTRL.
Следующее подменю в меню Действия называется Порядок. Имеется в виду порядок расположения фигур относительно друг друга и относительно текста. Команды На передний план, На задний план, Переместить вперед, Переместить назад и т.д. позволят все это определить, создавая объекты довольно сложной формы.
Для вращения, поворота графического объекта и других операций можно также воспользоваться кнопкой Действия, выбрав соответствующую операцию.
Например, кнопка Свободное вращение позволит повернуть выделенную фигуру на произвольный угол. Есть возможность задать угол поворота точно. Нужно открыть в строке меню Формат>Автофигура. На странице Размер есть для этого строка Поворот.
Команда Сетка в меню Действия предназначена для тонких работ. Открыв эту команду, можно сделать сетку видимой, задать свои параметры – шаг, привязку и т.д.
Э![]() та
кнопка на панели инструментов называется
Добавить объект WordArt. С ее помощью на
страницу вставляется фигурный текст.
та
кнопка на панели инструментов называется
Добавить объект WordArt. С ее помощью на
страницу вставляется фигурный текст.
С ледующие
две кнопки предназначены для вставки
картинок из коллекции клипов и рисунков
(сканированных или выполненных в других
графических редакторах).
ледующие
две кнопки предназначены для вставки
картинок из коллекции клипов и рисунков
(сканированных или выполненных в других
графических редакторах).
Н![]()
 арисованный,
а также вставленный готовый графический
объект можно оформить текстовыми
пояснениями. Кнопка Надпись ставит на
странице рамочку, в которую можно вводить
текст. Для надписи можно задать любое
форматирование, а для самой рамочки –
вид, толщину и цвет линии и заливку.
арисованный,
а также вставленный готовый графический
объект можно оформить текстовыми
пояснениями. Кнопка Надпись ставит на
странице рамочку, в которую можно вводить
текст. Для надписи можно задать любое
форматирование, а для самой рамочки –
вид, толщину и цвет линии и заливку.
У всех линий и фигур есть контекстное меню (рис. 6.5). Многие операции по их изменению, в том числе и перечисленные выше, можно производить, пользуясь правой кнопкой мыши. Так открывается контекстное меню. В нем можно найти такие команды, как Вырезать, Копировать, Вставить, Группировать, Порядок, Формат автофигуры и т.д.
В частности, команда Формат автофигуры или Формат рисунка (если рисунок вставлен из другого редактора) позволяет помимо выбора цвета, толщины и вида линии еще и правильно расположить рисунок на странице с текстом. В открывающемся окне этой команды на странице Положение можно выбрать вид расположения рисунка: В тексте, Вокруг рамки, По контуру, За текстом, Перед текстом; а также выравнивание относительно текста: По центру, По правому или левому краю. В нижней части окна имеется кнопка Дополнительно. В открывающемся окне Дополнительная разметка есть две страницы – Положение рисунка и Обтекание текстом, которые позволяют более точно расположить рисунок (рис. 6.6).
Н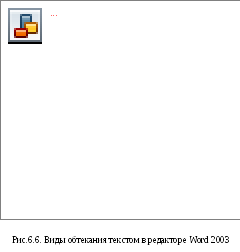 а
странице Обтекание текстом можно цифрами
задать размер полей вокруг рисунка, а
также выбрать, каким способом текст
будет обтекать рисунок.
а
странице Обтекание текстом можно цифрами
задать размер полей вокруг рисунка, а
также выбрать, каким способом текст
будет обтекать рисунок.
