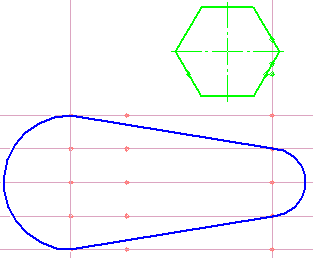- •Часть 1
- •1 Графический редактор компас-график
- •1.1 Вход в компас-график и выход из него
- •1.2 Помощь при работе
- •1.3 Рабочий экран компас-график
- •1.4 Строка меню и строки атрибутов объекта
- •1.5 Панель управления
- •1.6 Панели инструментов
- •1.7 Управление экраном
- •1.7.1 Управление окнами документа
- •1.7.2 Управление изображением в окне
- •1.8 Настройка под конкретного пользователя
- •1.8.1 Выбор формата и основной надписи
- •1.8.2 Единицы измерений
- •1.8.3 Толщина и цвет линий
- •1.9 Компоновка
- •1.10 Слои
- •1.11 Системы координат
- •2 Геометрические примитивы и работа с ними
- •2.1 Команда Ввод точки
- •2.2 Команда Ввод вспомогательной прямой
- •2.3 Команда Ввод отрезка
- •2.4 Команды Ввод многоугольника и прямоугольника
- •2.5 Команда Ввод окружности
- •2.6 Команда Ввод дуги
- •2.7 Команда Ввод эллипса
- •2.8 Лекальные кривые
- •2.9 Команда Непрерывный ввод объектов
- •3 Редактирование чертежа
- •3.1 Редактор
- •3.2 Команды выделения
- •3.3 Команды удаления
- •3.4 Операции
- •3.4.1 Сдвиг
- •3.4.2 Поворот
- •3.4.3 Симметрия
- •3.4.4 Масштабирование
- •3.4.5 Команды копирования
- •3.4.6 Команды деформации
- •3.4.7 Команда Разрушить
- •3.4.8 Команда объединить в макроэлемент
- •3.5 Привязки
- •3.5.1 Локальные привязки
- •3.5.2 Установка глобальных привязок
- •3.6 Команды конструирования объектов
- •3.6.1 Фаска
- •3.6.2 Скругление
- •3.6.3 Геометрический калькулятор
- •3.6.4 Штриховка
- •3.7 Измерения на чертеже и расчет мцх
- •3.7.1 Измерения расстояний, длин, углов и площадей
- •3.7.2 Вычисление массоцентровочных характеристик тел
- •3.8 Оформление чертежа
- •3.8.1 Размеры и технологические обозначения
- •3.8.2 Использование прикладных библиотек
- •3.8.3 Текст на чертеже
- •3.8.4 Основная надпись
- •3.8.5 Технические требования
- •3.8.6 Вывод документов на печать
- •4 Практическая работа
- •4.1 Пример создания и сохранения документа (чертежа)
- •4.2 Пример работы с панелями инструментов
- •4.3 Упражнение работа с видами
- •4.4 Упражнение создание лск
- •4.5 Упражнение создание фигур
- •4.6 Выполнение чертежа с использованием привязок
- •4.7 Команды конструирования объектов
- •4.8 Чертёж фланца с одним отверстием
- •4.9 Преобразование чертежа Вала
- •4.10 Оформление чертежа
- •4.11 Клапан впускной
4.3 Упражнение работа с видами
Задача: Создать новый вид.
1. Откройте файл с именем Чертеж1.
2. Создайте новый вид, для этого:
а) выполните команду меню Вставка/Вид;
б) в строке параметров объекта Параметры вида задайте, например:
1) номер – 1;
2) масштаб – 1:2;
3) поворот (градуса) – 30;
4) имя – Главный вид. ОК.
в) на экране появится маркер с обозначением осей координат;
г) для точной установки осей координат в правой части строки текущего стояния в Поле координат назначьте значения Х = 80, Y = 100. Поместите курсор в полс X, дважды щелкните кнопкой мыши и наберите с клавиатуры значение координаты; переместите курсор в поле Y задайте его значение, дважды нажмите клавишу Enter.
3. Погасить системный (нулевой) вид:
а) на
панели управления выбрать кнопку
![]() Состояние
вида;
Состояние
вида;
б) сделать активной строку с системным видом (щелкнуть на ней мышью), щелкнуть на флажке в строке Погасить;
в) вновь сделать активной строку Главный вид и щелкнуть ОК: Главный вид станет активным и обозначится рамкой.
Примечание. Размер рамки зависит от размеров погашенного (перекрытого) изображения на системном виде.
4.4 Упражнение создание лск
Задача: Создать чертеж, используя локальную систему координат.
1. Открыть предыдущий файл. Создать локальную систему координат:
а)
Вставка/Локальная
СК
или кнопка
![]() на инструментальной панели;
на инструментальной панели;
б) относительно системы координат (0,0) вида1 Главный вид установите локальную систему с координатами (50, 100), углом поворота 0°, с именем А:
1) в поле Имя присвойте имя ЛСК – А;
2) в поле (координата X) строки параметров объекта дважды щелкните мышью (появится синий фон), введите с клавиатуры 50. Enter;
3) координате Y присвойте значение 100;
4) в поле угол поворота ЛСК введите нулевое значение;
|
5)
щелкните в области задач кнопку
|
|
3. Создать заготовку чертежа:
а) проведите вертикальный отрезок через точки с координатами (0, 7) и (0, –7), порядок ввода координат аналогичен вышеописанному, отличие заключается лишь в том, что здесь надо ввести обе координаты точки, а затем нажать Enter;
б) проведите горизонтальный отрезок через точки с координатами (0, 0) и (55, 0);
в) проведите вертикальные отрезки через точки с координатами (15, 10) и (15, –10), а затем (50, 10) и (50, –10);
|
г) таким же образом проведите горизонтальные прямые в соответствии с рисунком, учитывая, что это будущий чертеж вала с диаметрами 14 и 20мм. 4. Закрыть файл и выйти из системы. |
|
4.5 Упражнение создание фигур
Задача: Выполнить построения в соответствии с рис. 4.1.
|
1. Открыть файл чертежа Чертёж1 и сразу же, не выполняя каких-либо действий сохранить его под именем Чертёж2 в папке Чертежи. При этом первоначальные построения будут храниться в файле Черт-1 и к ним всегда можно будет вернуться в случае потери текущей информации. 2. Начертить правильный шестиугольник с заданными параметрами, используя команду Ввод Многоугольника: |
Рис. 4.1. Построение фигур. |
– откроите системный вид и выделите все объекты на чертеже: Выделить/Все, клавишей Delete сотрите все изображения;
– на
инструментальной панели Геометрии
щелкните на кнопке
![]() Многоугольника;
Многоугольника;
– в поле строки параметров объектов установите счетчиком численное значение величины n – количества вершин многоугольника = 6;
– в поля координат центра введите (120, 160) появится фантом шестиугольника, центр которого находится в точке с указанными координатами;
– в
строке параметров объектов кнопкой
![]() Способ
построения
выберите способ построения многоугольника
– вписанной
окружности;
Способ
построения
выберите способ построения многоугольника
– вписанной
окружности;
– с
помощью кнопки
![]() Простановка
осей
установите оси для шестиугольника;
Простановка
осей
установите оси для шестиугольника;
– в поле с именем Диаметр введите с клавиатуры значение радиуса вписанной окружности 40мм, и нажмите Enter (фантом шестиугольника приобретет заданные размеры, но будет вращаться вокруг центральной точки);
– в поле с именем Угол введите значение угла 90°, и нажмите Enter (положение шестиугольника будет зафиксировано).
3. Построить замкнутый контур, используя кнопки: Вспомогательная прямая, Отрезок и Дуга:
– начертите
вспомогательную горизонтальную прямую,
используя кнопку
![]() Горизонтальная
прямая
с координатами точки, через которую
должна проходить эта линия (160, 150);
Горизонтальная
прямая
с координатами точки, через которую
должна проходить эта линия (160, 150);
– выберите
кнопку
![]() Параллельная
прямая
и укажите курсором на первую линию (цвет
линии должен измениться);
Параллельная
прямая
и укажите курсором на первую линию (цвет
линии должен измениться);
– назначьте
в строке параметров объектов расстояние
между линиями по 15мм (в поле Расстояние
введите 15) и щелкните на кнопке
![]() ;
;
– зафиксируйте
обе линии, щелкнув дважды на кнопке
![]() Создать
объект;
Создать
объект;
– не выходя из предыдущей команды, проведите еще две вспомогательных линии, теперь на расстоянии 30мм от первоначальной линии;
– выберите
кнопку
![]() и проведите вертикальную вспомогательную
линию через точку с координатами (40,
150);
и проведите вертикальную вспомогательную
линию через точку с координатами (40,
150);
– проведите линию, параллельную предыдущей, на расстоянии 90мм;
– в образовавшейся сетке начертите заданную фигуру.
4. Сохранить построения.