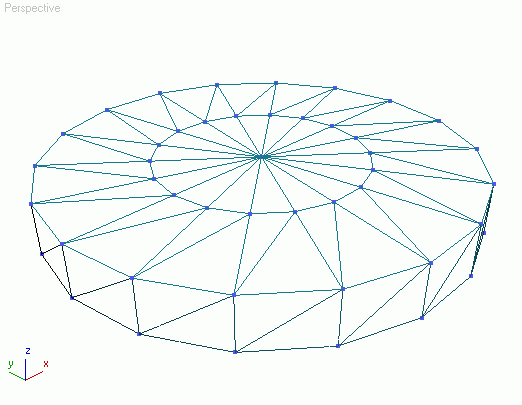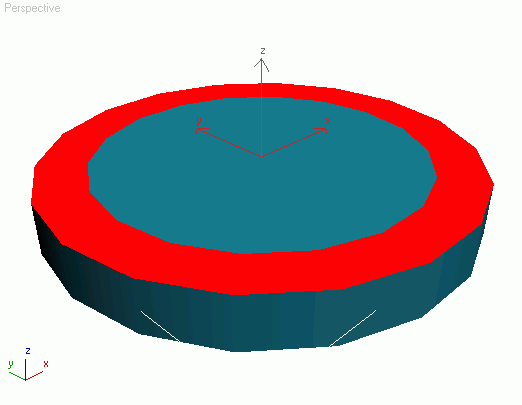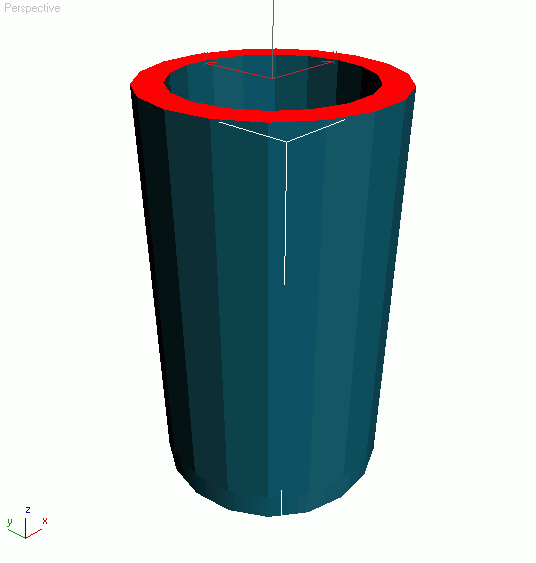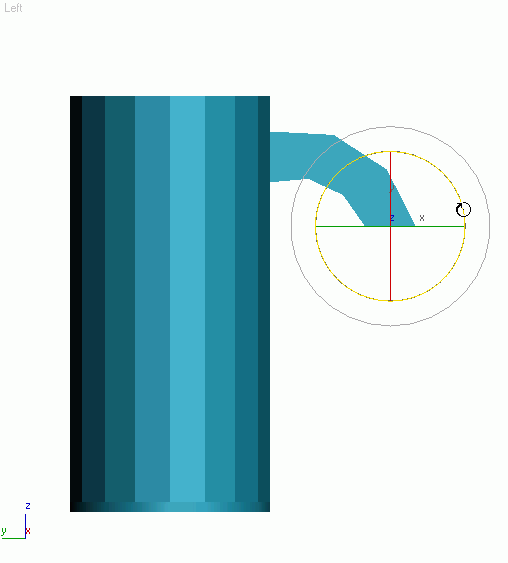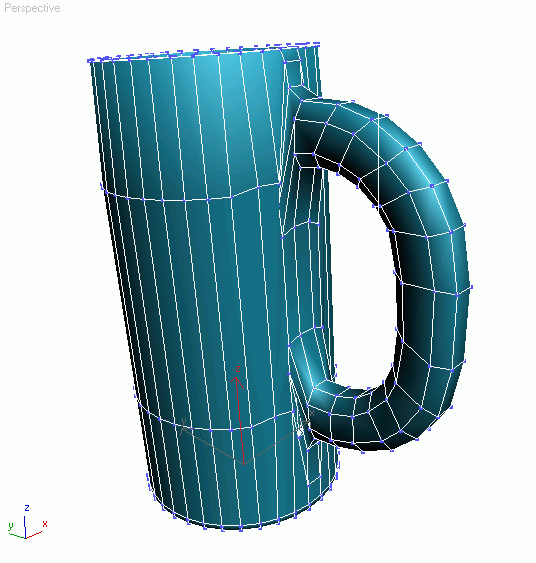- •Компьютерная графика
- •Содержание
- •Основы работы в среде AutoCad
- •Построение чертежа по 3d-технологии
- •Типовые соединения деталей
- •Относительные размеры и расчетные формулы для построения чертежа болтового соединения
- •Относительные размеры и расчетные формулы для построения чертежа шпилечного соединения
- •Виды изделий и конструкторских документов
- •Лабораторная работа №2
- •Объекты в 3ds Max
- •Методы преобразования геометрических объектов
- •Лабораторная работа №3
- •Лофтинговое моделирование
- •Деформация моделей, построенных методом лофтинга
- •Лабораторная работа №4
- •Сетчатые оболочки
- •Редактирование сетчатых оболочек
- •Лабораторная работа №5
- •Источники света
- •Съемочные Камеры
- •Материалы
- •Лабораторная работа №6
- •Анимация
- •Движение объектов по заданному пути
- •Лабораторная работа №7
- •Графическое программирование
- •Описание набора драйверов DirectX
- •Описание графической системы OpenGl
- •Основы OpenGl
- •Рисование геометрических объектов
- •Лабораторная работа №8
- •Список литературы
-
Редактирование сетчатых оболочек
Для редактирования сеточной оболочки ее необходимо выделить, перейти на командную панель «Modify» (Изменить, рис. 2.18) и выбрать в появившемся окне свиток «Editable Mesh» (Редактируемая сеть).
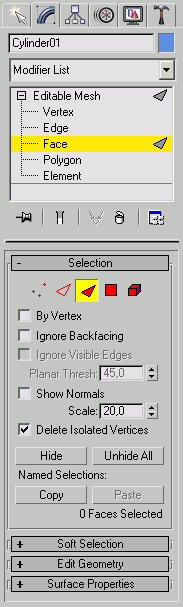
Рис. 2.18. Панель «Modify» для сеточных оболочек
Редактирование сетей на уровне объектов
После преобразования примитива в редактируемую сеть в свитке «Edit Geometry» (Редактирование геометрии, рис. 2.18) доступны основные команды редактирования сети. К примеру, кнопка «Attach» (Прикрепить) предназначена для объединения объектов – они станут одного цвета и будут рассматриваться командами стандартного преобразования (перемещение, поворот, масштабирование), как единый примитив.
Редактирование сетей на уровне вершин
Редактирование сетей на уровне вершин позволяет изменить свойства отдельных вершин или их групп и выполнить над ними ряд различных операций. К выделенным вершинам можно применять и стандартные преобразования с целью корректировки формы объекта. Рассмотрим основные команды редактирования:
-
Для слияния или разбиения вершин сети используются команды из группы «Weld» (Слить) свитка «Edit Geometry» (Редактируемая геометрия). После выделения вершины необходимо перетащить ее к другой вершине. Курсор при этом имеет вид курсора перемещения. В момент, когда курсор приблизится к другой вершине на расстояние, допускающее слияние - оно указано в счетчике Target (Порог выбора), он принимает вид креста. Если в этот момент отпустить кнопку мыши, произойдет слияние вершин.
-
Команда «Selected» (Выделенные) используется для слияния группы выделенных вершин, удаленных друг от друга на расстояние, меньшее указанного в счетчике «Weld Selected» (Порог слияния). При этом все сегменты освободившихся ребер соединятся с итоговой вершиной.
-
«Create» (Создать) — позволяет создать вершину в любой части пространства, относящегося к редактируемому объекту;
-
«Delete» (Удалить) — удаляет выделенную вершину или группу вершин. При удалении вершин все грани, которым она принадлежала, также удаляются;
-
«Collapse» (Свернуть) — свертывает группу выделенных вершин. При этом все сворачиваемые вершины сходятся в одну, которая размещается в центре выделенного набора вершин.
Редактирование граней
-
Выдавливание граней. Кнопка «Extrude» (Выдавливание) свитка «Edit Geometry» (Редактируемая геометрия) позволяет выдавливать выделенные грани. Глубина выдавливания задается в счетчике «Amount» (Глубина).
-
Разбиение граней. Выполняется с помощью кнопки «Tessellate» (Разбиение) в свитке «Edit Geometry» (Редактируемая геометрия) после предварительной установки одного из методов разбиения.
-
«Edge» (От ребра) — помещает дополнительные вершины в середину каждого из трех ребер грани и соединяет их отрезками, заменяя, таким образом, одну грань четырьмя новыми.
-
«Face-Center» (От центра) — помещает новую вершину в центр грани и соединяет ее линиями с существующими тремя вершинами, разбивая грань на три новых.
-
-
Взрыв граней. Опции группы, в которой размещена кнопка «Explode» (Взорвать) в свитке «Edit Geometry» (Редактируемая геометрия), предлагают несколько вариантов для отделения выделенных граней и превращения их в самостоятельные объекты. При анимации это производит впечатление взрыва объекта. Предварительно выберите один из переключателей:
-
«Objects» (Объекты) — позволяет установить, будут ли грани выделяться в самостоятельные объекты.
-
«Elements» (Элементы) — указывает, станут ли грани преобразовываться в элементы исходного объекта.
-
-
«Detach» (Отделить) — отделяет выделенные грани, превращая их в самостоятельный объект.
-
«Collapse» (Свернуть) — сворачивает выделенные грани, объединяя их вершины в одну центральную вершину;
-
«Make Planar» (Привести к плоскости) — превращает поверхность, состоящую из выделенных граней, в плоскость;
-
«Delete» (Удалить) — удаляет выделенные грани.
Редактирование ребер
Для применения преобразований требуется выделить редактируемые ребра. После выделения они будут помечены красным цветом. Число выделенных ребер указывается в низу свитка «Selection» (Выбор).
-
Для разрезания существующих и создания новых ребер вручную или по линии сечения объекта плоскостью перейдем к командам группы «Cut and Slice» (Разрезание и рассечение) в свитке «Edit Geometry» (Редактируемая геометрия). С помощью кнопок этой группы вызывается на экран плоскость сечения в виде прямоугольника желтого цвета, который можно масштабировать, перемещать и поворачивать, подбирая нужное положение линии сечения сети.
-
«Extrude» (Выдавливание) работает аналогично кнопке выдавливания для граней.
-
«Divide» (Разделить) — после нажатия этой кнопки ребро в указанной щелчком мыши точке разделится на два отдельных ребра;
-
«Turn» (Повернуть) — поворачивает выделенное ребро на 90°;
-
«Delete» (Удалить) — удаляет выделенное ребро;
-
«Collapse» (Свернуть) — удаляет выделенное ребро и соединяет воедино его концевые вершины;
-
«Create Shape» (Создать форму) — создает сплайн, повторяющий форму выделенных ребер;
-
«Select Open Edges» (Выделить открытые ребра) — выделяет все ребра, к которым примыкает только одна грань.
Пример создания объекта на основе сетчатых оболочек
|
|
|
|
|
|
|
|
|
|
||
Рис. 2.19. Пример создания объекта на основе сетчатых оболочек
Последовательность создания модели кружки:
-
Создание цилиндра и приведение его к типу «Сетчатая оболочка»;
-
Масштабирование положения внутренних вершин цилиндра для получения нужной толщины стенок кружки;
-
Выделение полигонов и применение к ним инструмента «Extrude»;
-
Создание ручки методом добавления ребер к основному объекту и последовательным применением инструмента «Extrude» и поворота полигона;
-
Сглаживание объекта (применение модификатора «MeshSmooth»).