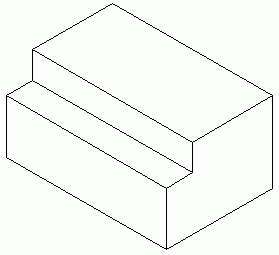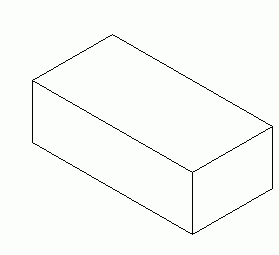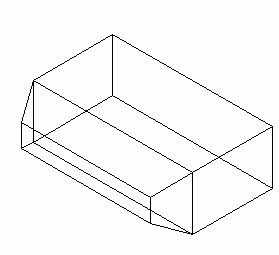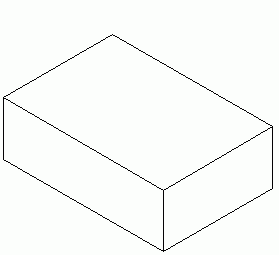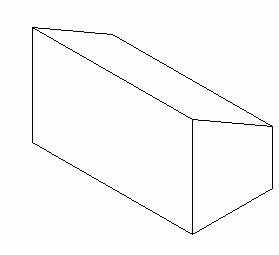- •Компьютерная графика
- •Содержание
- •Основы работы в среде AutoCad
- •Построение чертежа по 3d-технологии
- •Типовые соединения деталей
- •Относительные размеры и расчетные формулы для построения чертежа болтового соединения
- •Относительные размеры и расчетные формулы для построения чертежа шпилечного соединения
- •Виды изделий и конструкторских документов
- •Лабораторная работа №2
- •Объекты в 3ds Max
- •Методы преобразования геометрических объектов
- •Лабораторная работа №3
- •Лофтинговое моделирование
- •Деформация моделей, построенных методом лофтинга
- •Лабораторная работа №4
- •Сетчатые оболочки
- •Редактирование сетчатых оболочек
- •Лабораторная работа №5
- •Источники света
- •Съемочные Камеры
- •Материалы
- •Лабораторная работа №6
- •Анимация
- •Движение объектов по заданному пути
- •Лабораторная работа №7
- •Графическое программирование
- •Описание набора драйверов DirectX
- •Описание графической системы OpenGl
- •Основы OpenGl
- •Рисование геометрических объектов
- •Лабораторная работа №8
- •Список литературы
С АНКТ-ПЕТЕРБУРГСКИЙ
ГОСУДАРСТВЕННЫЙ ПОЛИТЕХНИЧЕСКИЙ
УНИВЕРСИТЕТ
АНКТ-ПЕТЕРБУРГСКИЙ
ГОСУДАРСТВЕННЫЙ ПОЛИТЕХНИЧЕСКИЙ
УНИВЕРСИТЕТ
ФАКУЛЬТЕТ ТЕХНИЧЕСКОЙ КИБЕРНЕТИКИ
М.В. Болсуновская, А.В. Лексашов
Компьютерная графика
Учебное пособие
Санкт-Петербург
2007
Содержание
-
AutoCAD
AutoCAD — наиболее распространенная в мире система автоматизированного проектирования и выпуска рабочей конструкторской и проектной документации. С его помощью создаются двумерные и трехмерные проекты различной степени сложности в области архитектуры и строительства, машиностроения, геодезии и т.д. Формат хранения данных AutoCAD де-факто признан международным стандартом хранения и передачи проектной документации.
Основным достоинством AutoCAD является доступность для создания на его базе мощных специализированных расчетно-графических пакетов. Autodesk выпускает две основных линейки продуктов, предназначенных для архитекторов (Autodesk Architectural Desktop) и машиностроителей (Autodesk Mechanical Desktop). Все эти продукты используют AutoCAD как основу.
Первая версия MicroCAD (прототипа AutoCAD) была выпущена 25 августа 1982 года. Этот день считается датой выхода первого продукта компании Autodesk.
-
Основы работы в среде AutoCad
Строка состояния
Строка состояния (рис. 1.1) отображает текущие координаты курсора и содержит кнопки включения/выключения режимов черчения:
-
SNAP - Snap Mode (Шаговая привязка) - включение и выключение шаговой привязки курсора;
-
GRID - Grid Display (Отображение сетки) - включение и выключение сетки;
-
ORTHO - Ortho Mode (Режим «Орто») - включение и выключение ортогонального режима;
-
POLAR - Polar Tracking (Полярное отслеживание) - включение и выключение режима полярного отслеживания;
-
OSNAP - Object Snap (Объектная привязка) - включение и выключение режимов объектной привязки;
-
OTRACK - Object Snap Tracking (Отслеживание при объектной привязке) - включение и выключение режима отслеживания при объектной привязке;
-
MODEL/PAPER - Model or Paper space (Пространство модели или листа) - переключение из пространства модели в пространство листа;
-
LWT - Show/Hide Lineweight (Отображение линий в соответствии с весами) - включение и выключение режима отображения линий в соответствии с весами (толщинами).
![]()
Рис. 1.1. Строка состояния
Использование объектной привязки позволяет сократить время работы над чертежом, так как в ряде случаев отпадает необходимости ручного ввода координат, необходимо лишь указать курсором на уже существующую точку, принадлежащую какому-либо объекту.
Окно командных строк
Окно «Command Line» (Командная строка, рис. 1.2) обычно расположено над строкой состояния и служит для ввода команд и вывода подсказок и сообщений AutoCAD. На рис. 1.2 приведен пример создания клина (инструмент «Wedge» панели инструментов «Solids») с помощью командной строки. Его можно задать путем указания двух противоположных вершин основания и высоты, либо одной вершины, длины, высоты и ширины (для клина, вписанного в куб, – вершины и значения стороны). При перечислении параметры задаются через запятую. Разделитель целой и дробной части – точка.

Рис. 1.2. Окно командных строк
Системы координат
В AutoCAD существуют две системы координат: мировая система координат World Coordinate System (WCS) и пользовательская система координат User Coordinate System (UCS). Активна только одна система координат, которую принято называть текущей. В ней координаты определяются любым доступным способом.
Основное отличие мировой системы координат от пользовательской заключается в том, что мировая система координат может быть только одна (для каждого пространства модели и листа), и она неподвижна. Применение пользовательской системы координат не имеет практически никаких ограничений. Она может быть расположена в любой точке пространства под любым углом к мировой системе координат. Это обусловлено тем, что проще выровнять систему координат с существующим геометрическим объектом, чем определять точное размещение точки в трехмерном пространстве.
Для работы с системами координат служит панель «UCS» (рис. 1.3). С ее помощью можно, к примеру, перейти от пользовательской системы координат к мировой (кнопка «World UCS») или выровнять систему координат по произвольному объекту (кнопка «Object UCS»).

Рис. 1.3. Панель инструментов «UCS»
Абсолютные и относительные координаты
В трехмерном и двумерном пространстве широко используются как абсолютные координаты (отсчитываемые от начала координат), так и относительные (отсчитываемые от последней указанной точки). Признаком относительных координат является символ @ перед координатами задаваемой точки: «@<число 1>,<число 2>,<число 3>».
Типовые виды на объекты
Для представления модели в различных видах служит панель инструментов «View» (Вид, рис. 1.4). Она позволяет представить модель как в шести стандартных видах, так и в четырех изометрических.

Рис. 1.4. Панель инструментов «View»
Создание трехмерных объектов
Добавление в модель трехмерных тел можно осуществить с помощью панели инструментов «Solids» (Тела, рис. 1.5).

Рис. 1.5. Панель «Solids»
Особо следует отметить, что объекты создаются относительно текущей системы координат, которая может изменяться в процессе работы в зависимости от текущего вида (панель инструментов «View»).
Редактирование трехмерных объектов
Для редактирования параметров трехмерных тел используется панель инструментов «Solids Editing» (Редактирование тел, рис. 1.6). Она предназначена для выполнения таких операций над объектами, как объединение, вычитание, пересечение.

Рис. 1.6. Панель «Solids Editing»
Также эта панель позволяет модифицировать параметры одиночных объектов. На рис. 1.7 приведены примеры результатов использования некоторых инструментов.
|
Extrude Faces |
Исходный объект |
Extrude Faces |
|
Move Faces |
Rotate Faces |
Рис. 1.7. Примеры обработки объекта с помощью инструментов панели «Solids Editing»
Проставление размеров детали
Указание размеров детали на чертеже можно осуществить с помощью панели инструментов «Dimension» (Размеры, рис. 1.8).

Рис. 1.8. Панель «Dimension»
Привести текст надписи объекта, созданного с помощью инструментов данной панели, к требуемому виду можно на вкладке «Text» его свойств. Для добавления к подписи размера специальных символов необходимо ввести в строке «Text override» их управляющие коды (табл. 1.1).
Таблица 1.1. Управляющие коды
|
Управляющий код |
Символ / эффект |
|
%%d |
Градус «°» |
|
%%c |
Диаметр «» |
|
%%p |
Допуск «» |
|
%%u |
Включение/отключение подчеркивания |
|
%%o |
Включение/отключение надчеркивания |
Определение размеров на чертеже
Панель инструментов «Inquiry» (Справка, рис. 1.9) предназначена для вывода сведений об объектах и содержит следующие инструменты:
-
Distance (Расстояние) – определение расстояния между двумя точками;
-
Area (Площадь) – вычисление площади объекта;
-
Region/Mass Properties (Область/Масса) – вывод сведений о размере, объеме, координатах;
-
List (Список) – вывод координат объекта;
-
Locate Point (Координаты) – определение координаты точки.
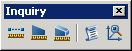
Рис. 1.9. Панель инструментов «Inquiry»
Панель свойств объектов
Панель «Properties» (Свойства, рис. 1.10) предназначена для установки параметров линий.

Рис. 1.10. Панель свойств объектов