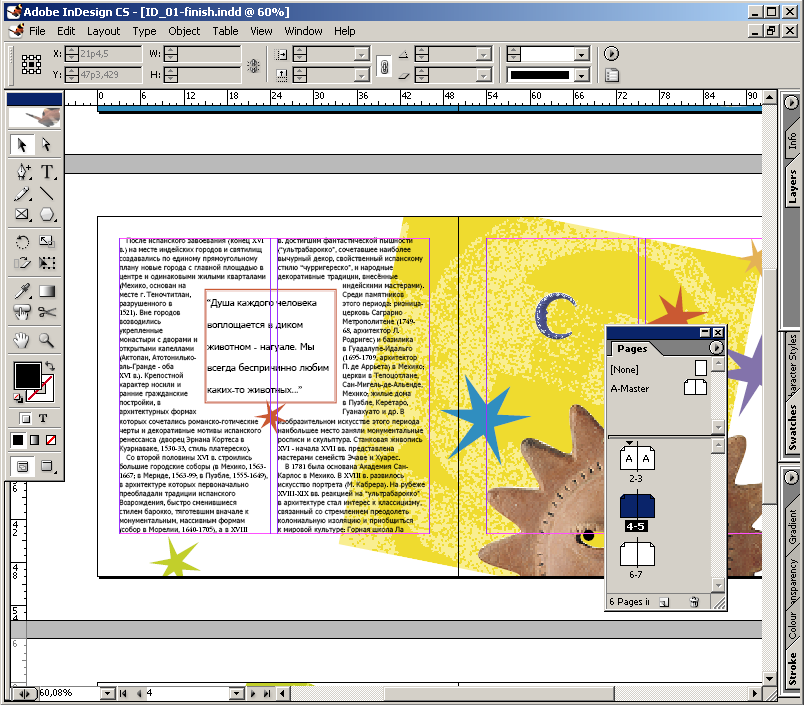- •9 Лабораторная работа № 1. Рабочее пространство программы InDesign Лабораторная работа № 1. Часть 1. Обзор программы InDesign
- •Ход работы
- •1. Обзор рабочего пространства
- •2. Окно документа, монтажный стол, палитры
- •3. Изменение масштаба отображения документа, перемещение по документу
- •4. Работа со слоями
- •6. Самостоятельная работа
- •Вопросы для повторения.
- •Лабораторная работа № 1. Часть 2. Рабочее пространство программы InDesign
- •Ход работы
- •1. Просмотр документа
- •2. Размещение текста
- •3. Добавление врезки
- •4. Регулировка размеров изображения
- •5. Работа со стилями
- •6. Работа с графикой
- •7. Выбор целевых слоев.
2. Размещение текста
Вернитесь к странице 3. Включите режим отображения направляющих (View – Show Guides). Используя инструмент ввода текста с панели инструментов в левой части экрана, создайте текстовый блок между двумя направляющими под словом Mexico в правой колонке на странице 3. Введите в текстовый блок строку "Народное искусство Мексики". Если текстовый блок не совмещен точно с направляющими, воспользуйтесь инструментом выделения (черная стрелочка), чтобы точно позиционировать блок-фрейм.
Выделите текстовый блок. Выберите команду меню Type – Character. Установите для текста гарнитуру Adobe Garamond Regular размером 18 пт. Проверьте на закладке абзаца (Paragraph) отсутствие отступов.
Убедитесь, что не были выделены другие объекты. Командой Поместить (File – Place) разместите на странице 3 текст из файла id-01.doc. Обратите внимание: курсор мыши примет форму загруженного текстового значка. В этом случае возможны несколько вариантов действий: вы можете расчертить мышкой и создать новый фрейм, щелчком ввести текст в уже существующий фрейм или щелчком на свободном месте создать новый фрейм стандартного размера. В данном случае текст нужно поместить в готовый фрейм, который начинается непосредственно под четвертой снизу направляющей относительно края страницы, на некотором расстоянии от слова Mexico. Обратите внимание: в правой нижней части фрейма виден красный плюсик в выходном порту фрейма, который свидетельствует о наличии избыточного текста в фрейме. Очевидно, необходимо или увеличить размер существующего фрейма, или включить перетекание текста в другой, связанный фрейм.
Выберите инструмент выделения. Щелкните по выходному порту переполненного фрейма. Указатель мыши снова примет вид загруженного значка текста. Расположите указатель непосредственно под четвертой снизу направляющей относительно края страницы в правой колонке и щелкните для заполнения второго фрейма. Операция щелканья на выходном порту для подключения нового фрейма называется связывание фреймов.
Перейдите на страницу 4 с помощью палитры страниц. Продолжите связывание фреймов в колонках, удерживая клавишу Alt, чтобы не нужно было каждый раз заново щелкать по выходному порту очередного фрейма. Удержание клавиши Shift позволит связать и заполнить все текстовые фреймы в документе, однако это не является целью нашего упражнения. Заполните текстом обе колонки на странице 4, а также две колонки на странице 7, пропустив страницы 5 и 6.
Сохраните файл.
3. Добавление врезки
В журнальных статьях часто используется прием врезки в текст небольшого текстового блока с важной цитатой.
Разверните страницу на весь экран. Перейдите к странице 4. Выделите текстовый фрейм на монтажном столе, который содержит цитату. Вызовите палитру Управление (Control) и установите значения Х = 4" (10.2 см или 24р0) и Y = 3" (7.6 см или 18р0). Теперь врезка должна находиться по центру между колонками текста на странице 4. Низ фрейма должен находиться на уровне середины красной звезды, при необходимости воспользуйтесь клавишами со стрелками, чтобы точно позиционировать фрейм.
Выделите фрейм врезки. Вызовите палитру обтекания текста в разделе Текста и таблиц (Window – Text & Tables – Text Wrap). Включите третий режим обтекания (вокруг объекта).
Вызовите палитру Образцов цвета (Swatches). Включите кнопку обводки в левом верхнем углу палитры и выберите цвет PANTONE Warm Red CVC. В контекстном меню фрейма врезки уточните толщину обводки: > 0.5 пт. Сохраните файл.
Текст, находящийся во фрейме врезки, расположен слишком близко к краю, что делает его трудночитаемым. С помощью палитры Управление (Control) выровняйте текст по центру, укажите тип обводки Thick-Thin толщиной 4 пт.