
- •9 Лабораторная работа № 1. Рабочее пространство программы InDesign Лабораторная работа № 1. Часть 1. Обзор программы InDesign
- •Ход работы
- •1. Обзор рабочего пространства
- •2. Окно документа, монтажный стол, палитры
- •3. Изменение масштаба отображения документа, перемещение по документу
- •4. Работа со слоями
- •6. Самостоятельная работа
- •Вопросы для повторения.
- •Лабораторная работа № 1. Часть 2. Рабочее пространство программы InDesign
- •Ход работы
- •1. Просмотр документа
- •2. Размещение текста
- •3. Добавление врезки
- •4. Регулировка размеров изображения
- •5. Работа со стилями
- •6. Работа с графикой
- •7. Выбор целевых слоев.
4. Регулировка размеров изображения
Используя палитру Управление (Control), измените масштаб изображения полумесяца на странице 5 по оси Х, установите его = 50%. Обратите внимание на связанное изменение масштаба изображения по оси Y.
5. Работа со стилями
Перейдите к странице 3. Выберите инструмент ввода текста и щелкните в любом месте в тексте, который вы ранее поместили на данную страницу. Командой меню Edit выделите весь текст.
Вызовите палитру стилей абзацев (Type – Paragraph Styles). Установите для выделенного текста стиль Body Text. Снимите выделение.
Щелкните мышкой в любом месте текста в пределах первого абзаца. Примените к тексту стиль Body Text/Drop Cap. Как и другие параметры палитр Абзац (Paragraph) и Символ (Symbol), буквицы также могут быть частью стиля.
Перейдите к странице 7. Вызовите палитру Символов (Symbol). Найдите в тексте ссылку на дату (например, 1929-33, архитектор Х. О’Горман), выделите её. Примените к выделенным символам курсивное начертание (Italic), кегль 11 пт.
Убедитесь, что только что отформатированный текст по-прежнему выделен. Создайте новый стиль символа кнопкой внизу палитры стилей с произвольным именем и форматированием выделенного текста (скорее всего, по умолчанию его имя будет Character Style1). Примените этот стиль к ссылкам на другие даты на этой же странице. Сохраните файл.
6. Работа с графикой
Как и в программе Macromedia Flash инструмент Выделение (черная стрелочка) используется для общих задач размещения, в то время, как Прямое выделение (белая стрелочка) служит для более точной работы с элементами выделенного фрейма или изображения.
Перейдите к странице 2. Выберите инструмент прямого выделения, щелкните по изображению красного солнца и, не отпуская мыши, перетащите его в центр фрейма.
Выберите инструмент выделения и увеличьте размер руки (синего цвета), так, чтобы рука была видна полностью.
Перейдите на страницу 5. Выделите черную звезду. Обратите внимание: звезда является частью группы. Для того чтобы выделить только звезду, необходимо воспользоваться инструментом прямого выделения. Измените цвет заливки звезды на фиолетовый (PANTONE 265), используя палитру образцов цвета Swatches.
Переключитесь на инструмент перо, выберите режим добавления точек привязки (Add Anchor Points). Для этого необходимо при выборе инструмента задержать нажатую кнопку мыши, чтобы раскрылись дополнительные инструменты. Добавьте две точки привязки на одной из граней звезды. Инструментом прямого выделения превратите звезду в шестилучевую.
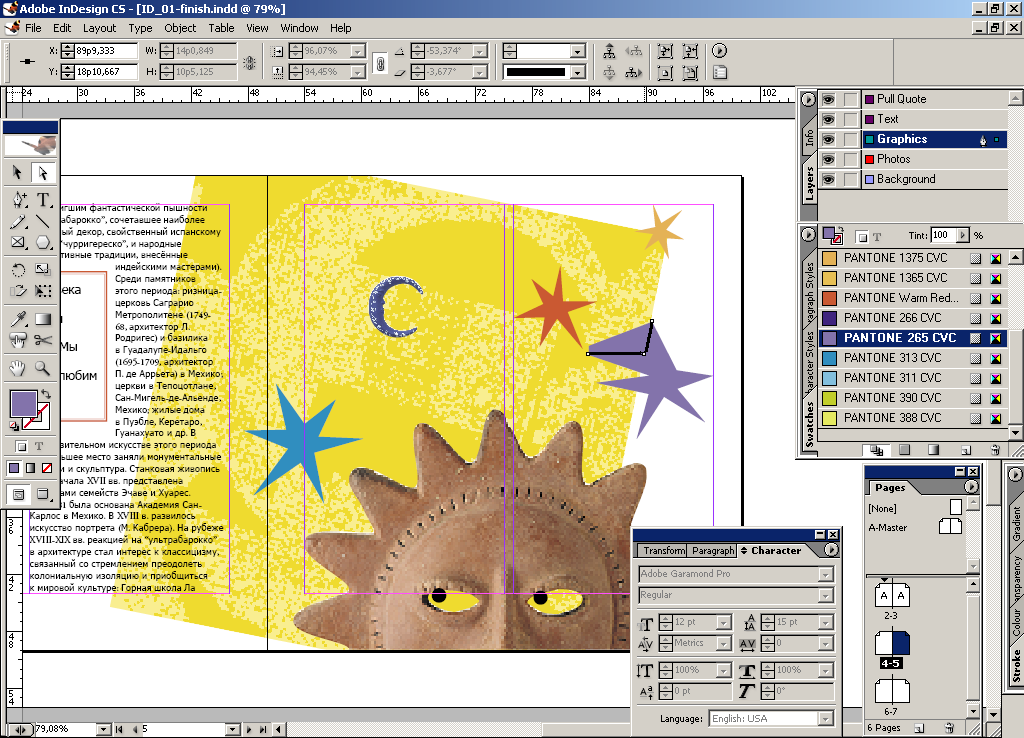
7. Выбор целевых слоев.
Перейдите к странице 3 в палитре страниц. Вызовите палитру слоев (Layers). Перейдите к слою Photos. С помощью команды Поместить (File – Place) поместите фотографию броненосца из файла id-01.tiff в верхнюю часть страницы. Обратите внимание: цвет границы фрейма изображения совпадает с цветом слоя в палитре слоев. Заблокируйте слой Text, чтобы случайно не повредить его.
Выделите фотографию броненосца, измените её размер и переместите изображение в правый верхний угол страницы. Обратите внимание: фотография находится под декоративной границей.
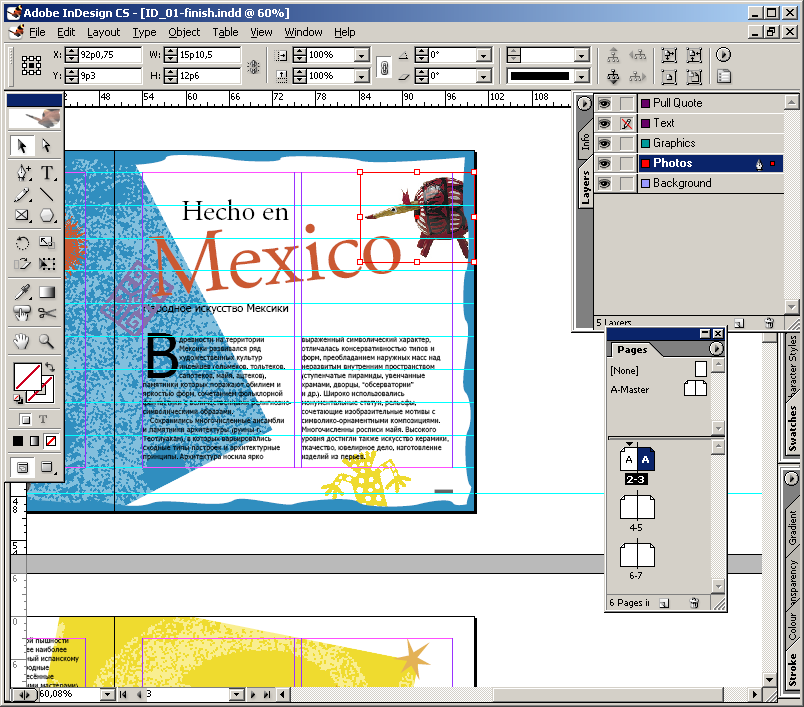
Состав документа: 6-страничная статья с текстом, врезкой, графикой, применением стилей и изменением форматирования.
