
- •9 Лабораторная работа № 1. Рабочее пространство программы InDesign Лабораторная работа № 1. Часть 1. Обзор программы InDesign
- •Ход работы
- •1. Обзор рабочего пространства
- •2. Окно документа, монтажный стол, палитры
- •3. Изменение масштаба отображения документа, перемещение по документу
- •4. Работа со слоями
- •6. Самостоятельная работа
- •Вопросы для повторения.
- •Лабораторная работа № 1. Часть 2. Рабочее пространство программы InDesign
- •Ход работы
- •1. Просмотр документа
- •2. Размещение текста
- •3. Добавление врезки
- •4. Регулировка размеров изображения
- •5. Работа со стилями
- •6. Работа с графикой
- •7. Выбор целевых слоев.
9 Лабораторная работа № 1. Рабочее пространство программы InDesign Лабораторная работа № 1. Часть 1. Обзор программы InDesign
Тема работы: Верстка 4-страничного рекламного бюллетеня для воображаемой студенческой библиотеки.
Цель работы: Отработать основные действия по работе с документами: выбор инструментов, изменение масштаба документа, управление палитрами, контекстными меню, слоями, изучить возможности монтажного стола, рабочего пространства, способы перемещения по документу.
Основные теоретические сведения: Понятие рабочего пространства, монтажного стола, используемых панелей и палитр.
Ход работы
1. Обзор рабочего пространства
Откройте подготовленный заранее файл id-01_pyc.indd.
Определите команду быстрого вызова инструмента выделения, задержав мышь над соответствующей кнопкой. Определите возможные режимы инструмента Перо (Pen), нажав и удерживая кнопку инструмента.
Выделите небольшое облако в левом верхнем углу документа на странице 1. В нижней половине панели инструментов выберите кнопку заливки, установите черную заливку облака. Переключитесь на градиентную заливку, примените черно-белый градиент. Отключите заливку.
Переключитесь на обводку облака. Установите градиентную обводку, затем верните исходную черную.
2. Окно документа, монтажный стол, палитры
Выберите в меню Окно команду компоновки окон Новое окно (Window – Arrange – New Window). Расположите окна мозаикой (Window – Arrange – Tile). Увеличьте инструментом масштабирования изображение динозавра в правом окне документа. Закройте окно второго документа.
Откройте все пространство рабочего стола соответствующей командой меню Вид (View – Entire Pasteboard). Обратите внимание на изображение книги, расположенное на монтажном столе для страницы 1. Это изображение было первоначально помещено в документ в предположении, что оно может пригодиться. Не пригодилось. Удалите его. Восстановите окно документа до предыдущего размера в одну страницу (View – Fit Page in Window).
Установите палитры в стандартное расположение (Window – Workspace – Default). Выведите на экран палитру слоев (Layers). Отделите эту палитру от остального блока.
Выведите на экран палитру абзацев (Type and Tables ‑ Paragraph). Перетаскиванием за заголовок палитры соедините её с палитрой слоев в единый блок. Минимизируйте палитру абзацев двойным щелчком по имени палитры.
Выведите на экран наиболее часто применяемые палитры: Страницы (Pages), Навигатор (Navigator), Изменения (Transform). Сохраните созданное рабочее пространство под произвольным именем (Window – Workspace – Save Workspace). Переключитесь на стандартное рабочее пространство (Default), проследите за тем, чтобы все палитры вернулись на свои места. Вызовите свое рабочее пространство.
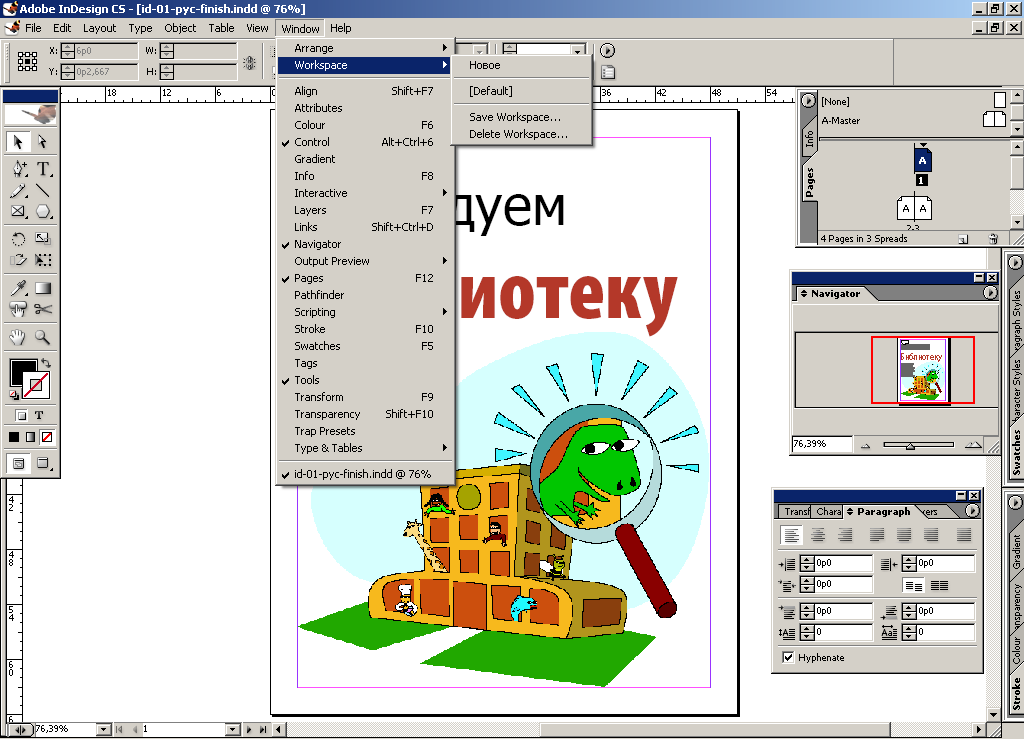
Вызовите палитру цветов Swatches. В меню палитры в верхнем правом углу палитры выберите команду "Небольшие имена" (Small Name). Верните прежний размер (Name).
3. Изменение масштаба отображения документа, перемещение по документу
Найдите окно масштаба отображения документа в левом нижнем углу окна документа. Установите 300%. Измените масштаб командами меню Вид ‑ Увеличить (Zoom In) и Уменьшить (Zoom Out). Установите реальный размер документа (Actual Size). Выведите изображение страницы на экран (Fit Page in Window). Выведите изображение разворота на экран (Fit Spread in Window).
Измените масштаб отображения документа с помощью инструмента масштабирования, для уменьшения масштаба удерживайте клавишу Alt. Расчертите инструментом масштабирования небольшой прямоугольник вокруг динозавра, чтобы увеличить очерченную область до размеров экрана. Двойным щелчком по инструменту масштабирования верните 100% масштаб.
Выберите инструмент выделения. Нажмите комбинацию клавиш Ctrl + Пробел, дождитесь, пока указатель мыши сменится на значок инструмента масштабирования, щелчком мыши увеличьте масштаб. Отпустите комбинацию клавиш, убедитесь, что указатель мыши вернулся к значку выделения. Аналогично уменьшите масштаб, используя комбинацию клавиш Ctrl + Alt + Пробел.
Раскройте разворот документа на весь экран. Вызовите палитру страниц. Перейдите к развороту страниц 2 и 3. Двойным щелчком перейдите к странице 3. Щелчком по кнопке возле полосы прокрутки в левом нижнем углу окна документа перейдите к следующему развороту. Укажите в том же углу, что вы хотите перейти к странице 4. Командами меню Макет (Layout) вернитесь к последней посещенной вами странице (Go Back), затем к предыдущей (Previous Page).
Выберите инструмент выделения. Нажмите и удерживайте клавишу Пробел. Убедитесь, что указатель мыши изменился на значок инструмента Рука (Hand). С помощью этого инструмента выведите на экран разворот страниц 2-3. Отпустите клавишу пробела. Двойным щелчком по кнопке инструмента Рука отцентрируйте разворот. Найдите изображение жука и перетащите страницу так, чтобы изображение оказалось в центре экрана.
Вызовите палитру Навигатор. Перемещением ползунка на палитре измените масштаб изображения так, чтобы изображение жука занимало весь экран. Отцентрируйте его, используя перемещение красного контура в панели Навигатор.
Сохраните файл.
