
- •Міністерство освіти і науки україни Запорізький національний технічний університет
- •Методичні вказівки
- •5 Лабораторна робота 5 створення двовимірних зображень у середовищі AutoCad
- •5.1 Теоретичні відомості
- •5.2 Контрольні запитання
- •5.3 Порядок виконання роботи
- •6 Лабораторна робота 6 Створення робочого креслення в середовищі AutoCad
- •6.1 Теоретичні відомості
- •6.2 Контрольні запитання
- •6.3 Порядок виконання роботи
- •2. Покриття ц6.Хр
- •3. Інші технічні вимоги – за ост4го.070.014
- •7 Лабораторна робота 7 створення 3d-моделей у середовищі AutoCad
- •7.1 Теоретичні відомості
- •7.2 Контрольні запитання
- •7.3 Порядок виконання роботи
- •8 Лабораторна робота 8 візуалізація 3d – моделей та формування проекційних зображень
- •8.1 Теоретичні відомості
- •8.2 Контрольні запитання
- •8.3 Порядок виконання роботи
- •Рекомендована література
7.2 Контрольні запитання
7.2.1 Як створити шаблон?
7.2.2 Які настройки необхідно виконати у шаблоні для двовимірних креслень?
7.2.3 Які настройки необхідно виконати у шаблоні для креслень просторових моделей?
7.2.4 Як визначити параметри системи координат?
7.2.5 Як створити багатовіконну конфігурацію екрана? Як здійснюється перехід між вікнами?
7.2.6 Які параметри додатково задаються для просторових моделей? Які команди для цього використовуються?
7.2.7 Назвіть види просторових моделей. Для чого використовується кожен вид?
7.2.8 Приведіть процедуру формування об’ємної моделі.
7.2.9 Які основні команди використовуються для створення моделей?
7.2.10 Які основні команди використовуються для редагування моделей?
7.2.11 Як задаються параметри паралельної зсуненої площини?
7.3 Порядок виконання роботи
Перший етап роботи – створення креслення – прототипу (шаблону).
7.3.1 Запустити AutoCAD 2000 та створити новий файл, система вимірювань – десяткова, границі креслення: 210х150.
7.3.2 Встановити кроки сітки 5 і переміщення курсору 5 і увімкнути візуалізацію сітки. Для цього слід клікнути правою кнопкою миші в рядку статусу на напису GRID, вибрати Settings і встановити параметри так, як показано на рис. 7.2.
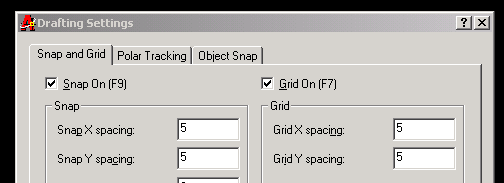
Рисунок 7.2 - Параметри сітки та кроку курсора
7.3.3 Встановити колір екрана – білий.
7.3.4 Включити прив’язки: Endpoint, Center, Intersection, Nearest.
7.3.5 За допомогою команди LINE накреслити осі координат:
- X, колір червоний, за координатами вершин 105,75 та 60,75;
- Y колір зелений за координатами вершин 105,75 та 105,30.
Результати наведено на рис. 7.3.
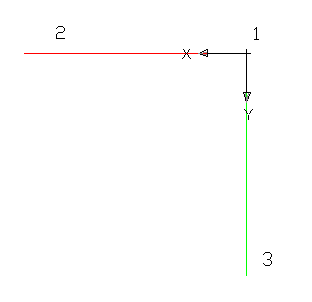
Рисунок 7.3 - Встановлення нової системи координат.
7.3.6 Визначити нову систему координат:
Tools – New UCS – 3 point – вказати послідовно три точки так, як зазначено на рисунку 7.3 . Перша точка визначає початок системи координат, друга – позитивний напрямок осі Х, третя – позитивний напрямок осі Y. Активізувати повторно команду UCS та за допомогою опції Save зберегти створену систему координат під будь - яким іменем (наприклад, NewUCS, або UCS_1). Накреслити вісь Z за допомогою команди LINE, колір синій за координатами 0,0,0 та 0,0,45 (вона спрямована перпендикулярно до площини екрана, тому невидима).
7.3.7 Створити 4-х віконну конфігурацію екрана: View – ViewPorts – 4 ViewPorts згідно з рис. 7.1.
7.3.8 Послідовно активізувати вікна (клікнувши мишею на полі вікна) та установити для кожного з них відповідні настройки.
Ліве верхнє вікно:
- WORLDVIEW=1 (за змовчанням);
- точка зору (VPOINT) - 0,-1,0;
- положення осей і масштаб зображення у вікні - View – Zoom – Center, координати точки центра - 0,0,0; висота креслення - 150.
Праве верхнє вікно:
- WORLDVIEW=0;
- точка зору (VPOINT) - 1,0,0;
- положення осей і масштаб зображення у вікні - View – Zoom – Center., координати точки центра - 0,0,0; висота креслення - 150.
Праве нижнє вікно:
- View – 3Dviews – VPOINT, за допомогою компаса встановити відповідне положення осей координат згідно з рис. 7.4.
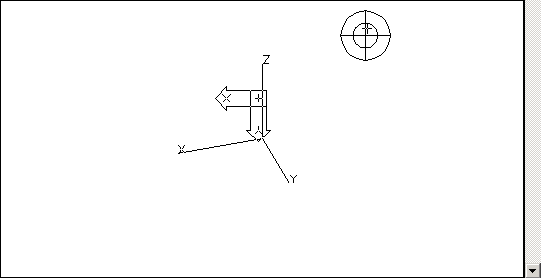
Рисунок 7.4 - Встановлення осей координат за допомогою компасу.
П![]() римітка.
У верхніх вікнах є символ зламаного
олівця, що свідчить про
те, що в цих вікнах визначення примітивів
креслення за допомогою курсору приводить
до непередбачених результатів. Елементи
креслення можуть визначатися за допомогою
курсору лише в площині XY поточної системи
координат. У верхніх вікнах ця площина
представлена прямою лінією. Для того,
щоб відновити можливість креслення у
верхніх вікнах, необхідно ввести і
зробити поточною в них систему координат,
площина XY якої буде рівнобіжна площини
вікна. Для цього слід активізувати
потрібне вікно (послідовно ліве верхнє
та праве верхнє) та виконати корманди
Tools – New UCS – View.
римітка.
У верхніх вікнах є символ зламаного
олівця, що свідчить про
те, що в цих вікнах визначення примітивів
креслення за допомогою курсору приводить
до непередбачених результатів. Елементи
креслення можуть визначатися за допомогою
курсору лише в площині XY поточної системи
координат. У верхніх вікнах ця площина
представлена прямою лінією. Для того,
щоб відновити можливість креслення у
верхніх вікнах, необхідно ввести і
зробити поточною в них систему координат,
площина XY якої буде рівнобіжна площини
вікна. Для цього слід активізувати
потрібне вікно (послідовно ліве верхнє
та праве верхнє) та виконати корманди
Tools – New UCS – View.
7.3.9 Запам'ятати 4-х-віконну конфігурацію з установками атрибутів під ім'ям: View – ViewPorts – New viewports.
7.3.10 Перейти у простір листа, натиснувши у рядку під кресленням закладку Layout1. У діалоговому вікні виконати настройки друкуючого пристрою і параметрів сторінки. У даній роботі не передбачений друк, тому можна вибрати на закладці Plot device - None, на закладці Layout settings - Page size - ISO A3 (297.00 х 420.00 мм). Якщо на полі креслення з'явилося зображення вікна, що було активним в просторі моделі, слід видалити його: Edit – Delete, указуючи курсором на границю вікна.
7.3.11 Активізувати простір моделі, у ньому зробити активним праве нижнє вікно. Повернутися в простір листа і ввести команду MVIEW. На запит системи вказати курсором вершини вікна. У вікні, що утворилося, з'явиться зображення активного в просторі моделі вікна (рис. 7.5).
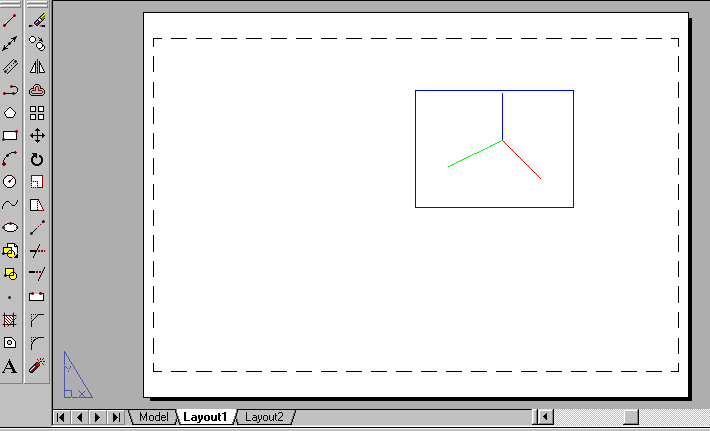
Рисунок 7.5 – Креслення – прототип (шаблон)
7.3.12 Зберегти креслення - прототип як шаблон з іменем 3D.dwt, після чого закрити файл.
Другий етап роботи – формування просторової моделі.
У цій частині роботи слід виконати 3D - модель деталі, креслення якої наведене на рис. 7.6.

Рисунок 7.6 – Завдання до роботи
7.3.13 Створити нове креслення AutoCAD на основі шаблона 3D.dwt.
7.3.14 Активізувати ліве верхнє вікно (площина XY). Задати значення системної змінної ELEVATION= -24 (відстань до площини XY, напрямок протилежний осі Z). Виконати в цьому вікні плоский контур фігури за допомогою команди PLINE (полілінія). При виконанні контуру використовуються опції Arc, Line. Координати точок задавати відповідно до розмірів деталі (рис. 7.7).
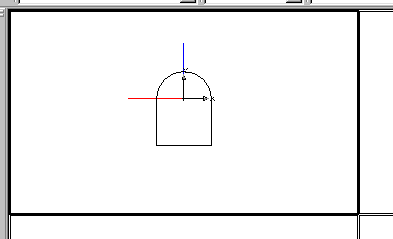
Рисунок 7.7 – Створення вихідного контура
7.3.15 На основі замкненого контура створити твердотільний об'єкт шляхом видавлювання: Draw – Solids – Extrude. На запит системи вказати на контур, ввести висоту видавлювання 48. Кут обертання при видавлюванні обрати за змовчанням 0 (рис. 7.8)
Примітка. Операція видавлювання виконується тільки для плоского замкненого примітива в напрямку перпендикулярно до площини чи примітива уздовж зазначеної траєкторії (опція Path).
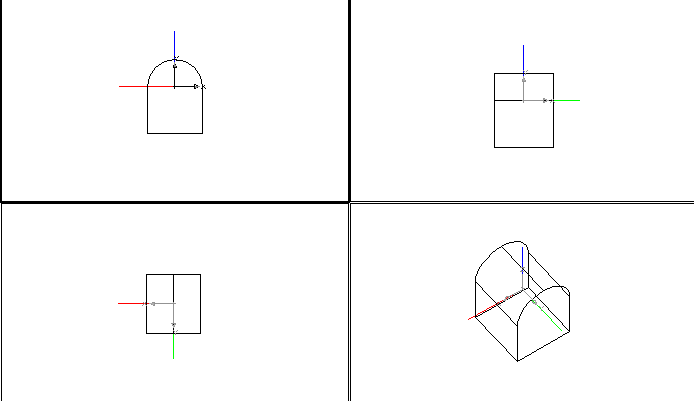
Рисунок 7.8 – Створення первісної моделі
7.3.16 Активізувати праве верхнє вікно. Встановити значення змінної ELEVATION= -32 та накреслити прямокутник 34х54. Створити твердотільний об'єкт видавлюванням прямокутника, висота видавлювання 64.
7.3.17 Об'єднати створені об'єкти в один за допомогою команд меню Modify – Solid Editing – Union. Результат наведений на рис. 7.9.
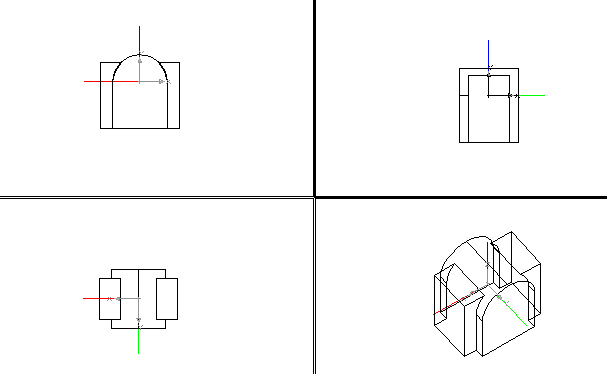
Рисунок 7.9 - Результат об`єднання об`єктів
7.3.18 Активізувати ліве верхнє вікно. Встановити значення ELEVATION= -25. Виконати креслення прямокутника 32х14 та окружності радіуса 13. Створити твердотільні об'єкти видавлюванням прямокутника та окружності на глибину видавлювання 50. Нові об'єкти повинні виходити за межі раніше створеного об'єкта.
7.3.19 Відняти нові об'єкти з раніше створеного за допомогою команд меню Modify – Solid Editing – Substract. На запит системи спочатку указати об’єкт, з якого слід відняти, а потім – об’єкти, що віднімаються. Результат наведений на рис. 7.10.
7.3.20 Активізувати праве верхнє вікно. Встановити значення ELEVATION= -35. Виконати креслення прямокутника 20х6 та окружності радіуса 10. Створити твердотільні об'єкти видавлюванням прямокутника та окружності на глибину видавлювання 70. Відняти нові об'єкти з раніше створеного за допомогою команд меню Modify – Solid Editing – Substract.
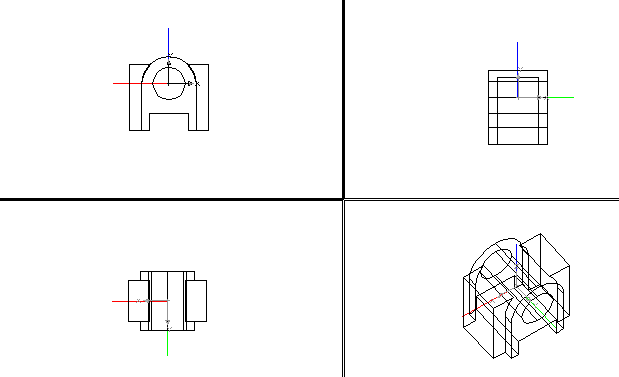
Рисунок 7.10 - Результат створення пазу та отвору
7.3.21 Активізувати ліве нижнє вікно. Встановити значення ELEVATION= -40. Виконати дві окружності радіусом 4. Створити твердотільні об'єкти видавлюванням на глибину видавлювання 60. Відняти нові об'єкти з раніше створеного за допомогою команд меню Modify – Solid Editing – Substract.
Результат створення моделі наведений на рис. 7.11.
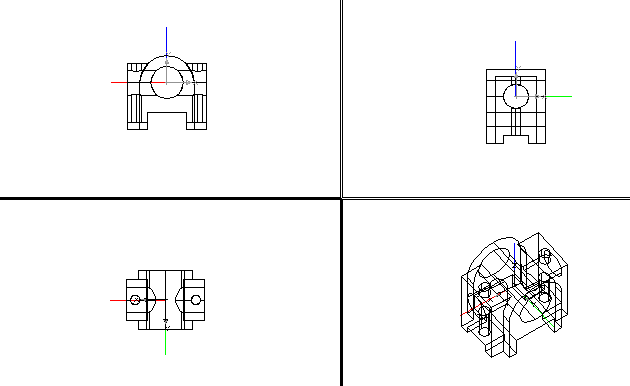
Рисунок 7.11 - Результат створення моделі
7.3.22 Для кращого сприйняття моделі слід видалити сховані лінії. Для цього слід забезпечити візуалізацію за допомогою команд меню View – Hide. Остаточний варіант наведений на рис. 7.12.
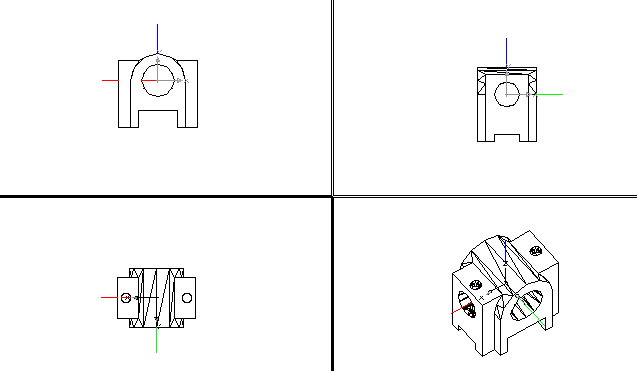
Рисунок 7.12 - Просторова модель деталі
7.3.23 Зберегти файл у власній папці з іменем 3Dmodel_N, де N- номер студента за списком.
7.4 Зміст звіту
7.4.1 Тема та мета роботи.
7.4.2 Відповіді на контрольні запитання.
7.4.3 Алгоритм етапів виконання 3D - моделі заданої деталі з описом команд.
7.4.4 Висновки з роботи.
