
- •Міністерство освіти і науки україни Запорізький національний технічний університет
- •Методичні вказівки
- •5 Лабораторна робота 5 створення двовимірних зображень у середовищі AutoCad
- •5.1 Теоретичні відомості
- •5.2 Контрольні запитання
- •5.3 Порядок виконання роботи
- •6 Лабораторна робота 6 Створення робочого креслення в середовищі AutoCad
- •6.1 Теоретичні відомості
- •6.2 Контрольні запитання
- •6.3 Порядок виконання роботи
- •2. Покриття ц6.Хр
- •3. Інші технічні вимоги – за ост4го.070.014
- •7 Лабораторна робота 7 створення 3d-моделей у середовищі AutoCad
- •7.1 Теоретичні відомості
- •7.2 Контрольні запитання
- •7.3 Порядок виконання роботи
- •8 Лабораторна робота 8 візуалізація 3d – моделей та формування проекційних зображень
- •8.1 Теоретичні відомості
- •8.2 Контрольні запитання
- •8.3 Порядок виконання роботи
- •Рекомендована література
6 Лабораторна робота 6 Створення робочого креслення в середовищі AutoCad
Мета роботи: ознайомитись з особливостями створення двовимірних креслень; вивчити прийоми роботи з блоками; ознайомитись з різновидами команд введення та редагування текстів.
6.1 Теоретичні відомості
6.1.1 Створення шаблона
Робочі креслення виконуються у відповідності з державними стандартами на листах визначених форматів, що містять рамку та штамп. Існує ряд основних та проміжних форматів (А4, А3, А2, А1, А0, А3х2 і.т.і.).
При роботі з двовимірними кресленнями рекомендується створити попередньо креслення – шаблон потрібного формату, на якому виконати відповідні рамку та штамп і зберегти його з розширенням *.dwt (шаблон) для подальшого використання.
AutoCAD дозволяє моделювати зображення у просторі моделі (Model), а компонувати креслення у просторі листа (Paper). Для переходу з одного простора в інший використовуються кнопки, розташовані в одному рядку з лінійкою горизонтальної прокрутки (рис. 6.1).
![]()
Рисунок 6.1 – Кнопки переходу з простору моделі в простір листа
Простір листа пов’язаний з пристроєм друку (принтером), тому під час переходу до нього з’являється діалогове вікно настройки принтера. У ньому можна задавати формат, на якому буде друкуватися креслення. Викликати це діалогове вікно можна також за допомогою команди меню File – Page Setup. Докладніше особливості роботи у просторі листа розглянуто у лабораторних роботах № 7, 8.
6.1.2 Робота з блоками
Якщо під час роботи виникає необхідність переміщати або копіювати складні зображення, їх зручніше об’єднати у єдине ціле, так званий блок (block).
Для створення блока використовується
команда
![]() - МBLOCK (створення
блока), яка дозволяє викликати діалогове
вікно для завдання параметрів майбутнього
блока. Вигляд діалогового вікна наведений
на рис. 6.2.
- МBLOCK (створення
блока), яка дозволяє викликати діалогове
вікно для завдання параметрів майбутнього
блока. Вигляд діалогового вікна наведений
на рис. 6.2.
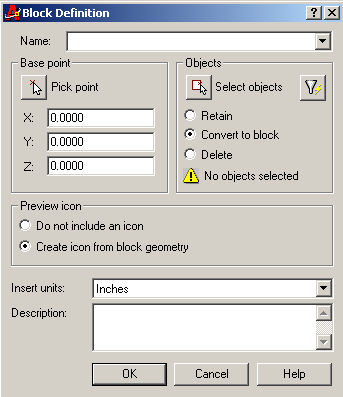
Рисунок 6.2 – Вигляд діалогового вікна створення блока
У цьому вікні слід:
- задати ім’я блока,
- обрати Base Point (Базова точка), та задати її координатами або точкою на зображенні майбутнього блока,
- обрати Select Objects (Обрати об’єкт), після чого за допомогою рамки задати частину зображення, з якої формується блок.
Якщо зображення повинно залишитись, опція Delete повинна бути відключена. Її включають, якщо зображення необхідно видалити та зберігати в майбутньому тільки як блок (наприклад, якщо це зображення не буде використовуватись у даному файлі, а вставлятись кожного разу у новий файл).
Для вставки блока використовується
команда
![]() INSERT
(вставка блока), після виклику
якої з’являється діалогове
вікно для завдання параметрів вставки
блока.
INSERT
(вставка блока), після виклику
якої з’являється діалогове
вікно для завдання параметрів вставки
блока.
Вигляд діалогового вікна наведено на рис. 6.3.
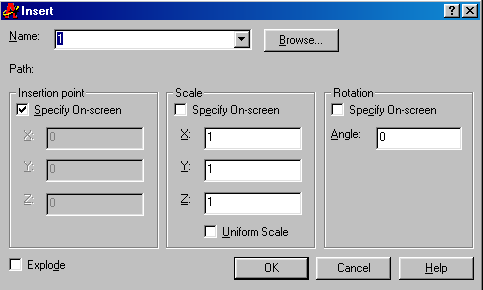
Рисунок 6.3 – Вигляд діалогового вікна вставки блока
У цьому вікні слід:
- задати ім’я блока, який потрібно вставити (цей блок повинен бути створений раніше у цьому ж файлі),
- задати точку вставки, масштаб та кут обертання.
Блок буде вставлений за допомогою його базової точки (яка була обрана при його створенні).
Якщо включити опцію Explode,
то після вставки блок буде розруйнований
(тобто розпадеться на окремі зображення).
Вихідний блок при цьому зберігається
цільним. Це дозволяє відразу ж редагувати
елементи вставленого блока. Якщо опція
Explode не була включена,
блок для редагування можна підірвати
за допомогою команди
![]() EXPLODE (руйнувати).
EXPLODE (руйнувати).
Якщо блок потрібно вставляти у інші файли, його слід зберегти у файлі. Для цього використовується команда WBLOCK.
Спочатку слід створити блок у новому чи вже існуючому файлі. Ім’я цього файла не повинно збігатися з ім’ям майбутнього блока. Після введення команди WBLOCK з’являється діалогове вікно для збереження файлу з блоком (рис. 6.4). У цьому вікні можна вибрати необхідний для збереження блок, задати його ім’я та папку, у якій його слід зберегти. Файл слід зберігати з тим же ім’ям, що й ім’я самого блока.
Під час вставки блока слід за допомогою кнопки Browse знайти папку, у якій він зберігається.
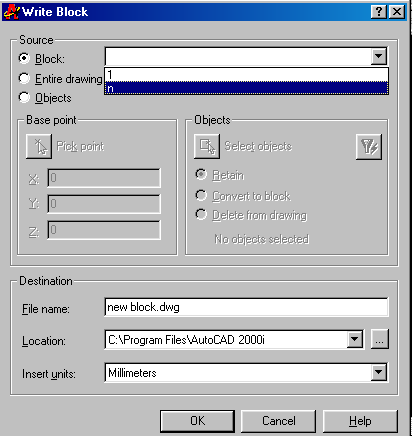
Рисунок 6.4 – Вигляд діалогового вікна збереження блока
6.1.3 Робота з текстом
Текстову інформацію у АutoCAD можна вводити за допомогою декількох команд.
![]() - команда MTEXT (мультитекст) дозволяє
вводити текст багаторядковий, при цьому
у діалозі задаються координати протилежних
кутів прямокутника, у якому буде
знаходитися майбутній текст, далі
вводяться параметри тексту та його
вміст.
- команда MTEXT (мультитекст) дозволяє
вводити текст багаторядковий, при цьому
у діалозі задаються координати протилежних
кутів прямокутника, у якому буде
знаходитися майбутній текст, далі
вводяться параметри тексту та його
вміст.
Цю команду зручно використовувати, якщо треба текст вмістити у задане поле (наприклад, при заповненні таблиць).
![]() команда DTEXT (політекст) дозволяє
вводити текст рядками з переносом. При
цьому задається початкова точка, (можна
також задати попередньо стиль тексту),
висота, кут написання, після чого
вводиться сам текст. Рядки відділяються
один від одного за допомогою <Enter>.
команда DTEXT (політекст) дозволяє
вводити текст рядками з переносом. При
цьому задається початкова точка, (можна
також задати попередньо стиль тексту),
висота, кут написання, після чого
вводиться сам текст. Рядки відділяються
один від одного за допомогою <Enter>.
Цю команду зручно використовувати, якщо треба вводити багаторядковий текст (наприклад, при заповненні технічних вимог на полі креслення).
Команда TEXT (текст), дозволяє вводити звичайний лінійний текст (однорядковий). При цьому задається початкова точка (можна також задати попередньо стиль тексту), висота, кут написання, після чого вводиться сам текст. Цю команду зручно використовувати, якщо треба вводити однорядковий текст (наприклад, при виконанні окремих написів біля елементів креслення, заповненні штампу).
