
AUTOCAD
.pdfМІНІСТЕРСТВО ОСВІТИ І НАУКИ УКРАЇНИ
Запорізький державний технічний університет
СИСТЕМА AUTOCAD
КОНТОЛЬНІ ЗАВДАННЯ ТА МЕТОДИЧНІ ВКАЗІВКИ
до їх виконання з курсу “ Технiко-iнформацiйне та
математичне забезпечення САПР ”
за фахом 8.092206.02 для студентів заочної форми навчання
2001
PDF создан испытательной версией pdfFactory Pro www.pdffactory.com
2
Система AutoCAD. Контрольні завдання та методичні вказівки до їх виконання з курсу «Технiко-iнформацiйне та математичне забезпечення САПР» за фахом 8.092206.02 для студентів заочної форми навчання /Укл.: Бондаренко Л.О., Боярінцева О.В.- Запоріжжя: ЗДТУ, 2001. - 44 с.
Містить теоретичні відомості, індивідуальні завдання та приклади виконання контрольних робіт з курсу «Технiко-iнформацiйне та математичне забезпечення САПР» для студентів кафедри електричні апарати заочної форми навчання з теми «Система AutoCAD».
Укладачі: Л.О.Бондаренко, старший викладач, О.В.Боярінцева, к.т.н
Рецензент: О.М.Рассальський, к.т.н, доцент
Відповідальний за випуск О.М.Рассальський, к.т.н. ,доцент
Затверджено на засіданні кафедри
“Електричні апарати” Протокол № 9 від 25.05.2001
PDF создан испытательной версией pdfFactory Pro www.pdffactory.com
3
Зміст
1Стислі теоретичні відомості з методики автоматизованої розробки і виконанню конструкторської документації в середовищі
|
AutoCAD |
4 |
1.1 |
Методика розробки креслень у AutoCAD |
4 |
1.2 |
Нанесення розмірів на креслення |
8 |
2 |
Контрольна робота №1 |
13 |
2.1 |
Завдання для контрольної роботи |
13 |
2.2 |
Приклад виконання креслення в AutoCAD |
20 |
3 |
Контрольна робота №2 |
32 |
3.1 |
Короткі теоретичні зведення |
32 |
3.2 |
Завдання для контрольної роботи |
36 |
Додаток А |
39 |
|
Література |
44 |
|
PDF создан испытательной версией pdfFactory Pro www.pdffactory.com
4
Курс “ Технiко-iнформацiйне та математичне забезпечення САПР ” вивчається студентами заочної форми навчання в 3 семестрі. Студент повинен виконати дві контрольні роботи. Варіант контрольних робот вибирається відповідно останній цифрі номера залікової книжки студента. Завдання для контрольної роботи №1 приведені в розділі 2.1 Завдання контрольної роботи №2 приведені в табл. 3.1.
Оформляється контрольна робота в учнівському зошиті чи на окремих листах формату А4, котрі потім брошуруються. Графічна частина контрольної роботи оформлюється на листах формату А3 (допустимо формат А4), здається викладачу чи на кафедру для перевірки і захищається в дні обов'язкових консультацій.
1 СТИСЛІ ТЕОРЕТИЧНІ ВІДОМОСТІ З МЕТОДИКИ АВТОМАТИЗОВАНОЇ РОЗРОБКИ І ВИКОНАННЮ КОНСТРУКТОРСЬКОЇ ДОКУМЕНТАЦІЇ В СЕРЕДОВИЩІ AUTOCAD
Одне із призначень САПР, що включають обробку двомірної геометричної інформації - це виготовлення креслень на комп’ютерi.
Існує багато засобів розробки креслень із використанням AutoCAD. Кваліфіковані користувачі, що володіють великим досвідом роботи, мають у своєму багажі власні підходи до розробки конструкторської документації. Вашій увазі пропонується методика, що наближена до ручного засобу створення креслення і легко освоюється як користувачами, які мають досвід роботи, так і тими що не мають його. Вона може бути основою для серйозної і регулярної роботи в середовищі AutoCAD. Методика показана на прикладі розробки креслень деталі, хоча в принципі вона може бути використана при розробці будьяких креслень.
1.1
Методика розробки креслень заснована:
∙на створенні компонентів креслення в різноманітних шарах і різноманітних кольорах;
∙використанні спеціально виділеного шару для додаткових побудов, що робить конструктор на кресленні, а потім звичайно стирає.
Створення креслення засобами AutoCAD можна розбити на два етапи: підготовчі дії і власне креслення.
На першому етапі підготовчих дій необхідно встановити робоче середовище:
PDF создан испытательной версией pdfFactory Pro www.pdffactory.com
5
1.Задати формат креслення наприклад А4: Команда: ЛИМИТЫ Вкл/Откл/<Левый нижний угол><0.0000,0.0000>
Правый верхний угол<12.0000,9.0000>:210,297 Command: LIMITS
ON/OFF/<Lower left corner><0.0000,0.0000> Upper right corner <12.0000,9.0000>210,297
2.Задати прив'язку графічного маркера до вузлів сітки, наприклад із кроком 5мм:
Команда: ШАГ Интервал привязки или Вкл/Откл/Аспект/Поворот/Стиль: 5 Command: SNAP
Snap spacing or ON/OFF/Aspect/Rotate/Style: 5
Команда: ШАГ Интервал привязки или Вкл/Откл/Аспект/Поворот/Стиль: Вкл
Command: SNAP
Snap spacing or ON/OFF/Aspect/Rotate/Style: ON
3.Установити режим показу на екран координатної сітки, наприклад із кроком 5мм:
Команда: СЕТКА
Інтервал сетки (X) або Вкл/Викл/Шаг/Аспект <0.000>: 5 Command: GRID
Grid spacing (X) or On/Off/Snap/Aspect <0.000>: 5
4.Задати масштаб, що максимально збільшує виведене на екран зображення:
Команда: ПОКАЖИ Все/Центр/Динамика/Границы/Предыдущий/Масштаб(X/ХЛ)/Ра
мка/
<Реальний время>: А Command: ZOOM
All/Center/Dynamic/Extens/Previos/Scale (X/XP)/Window/<Real time>: A
5.Створити шари :
Команда: LAYER
На рис 1.1 приведене діалогове вікно для створення нових і коректування використовуваних шарів.
Призначення шарів слідуюче:
РОСТ-шар додаткових (тимчасових) побудов;
PDF создан испытательной версией pdfFactory Pro www.pdffactory.com
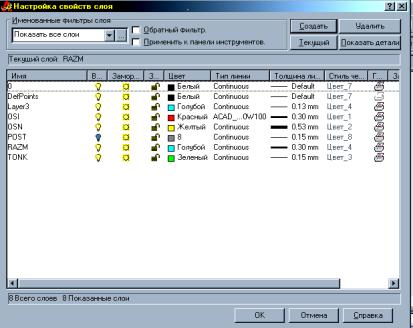
6
OSNшар, що містить основні лінії креслення RAZM-шар для простановки розмірів;
OSIшар, що містить осьові лінії ( тип ліній для шару CENTER, але можна використовувати і DASHDOT);
TONK-шар, що містить типові лінії креслення (штрихування, різьби, і тд.).
Визначення різноманітних кольорів для основних і тонких ліній може бути використане на етапі одержання твердої копії креслення (виведення на графобудівник). Різноманітним кольорам можуть бути поставлені у відповідність різноманітні пера (пишучі інструменти) графобудівника і, отже, може бути використана різноманітна товщина пишучого інструменту.
Рисунок 1.1 - Діалогове вікно для створення і коректування шарів
6. Створити набір текстових стилів відповідно до ДЕСТ-2. 30481:
Команда : Стиль
Command: STYLE
PDF создан испытательной версией pdfFactory Pro www.pdffactory.com

7
На екрані з'являється діалогове вікно (див. рис. 1.2) для створення текстових стилів, де задаються параметри майбутніх текстових стилів (шрифт/розмір/кут нахилу/та ін.).
Рисунк 1.2 - Діалогове вікно для створення текстових стилів
Результат роботи першого етапу зберігається на магнітному носії у файлі з розширенням .dwt (наприклад Шаблон1.dwt). Цей файл називається шаблоном і використовується надалі для створення кожного нового креслення.
Другий етап містить власне креслення. Розглянемо послідо-
вність створення креслення і використання різноманітних шарів. Перший крок: створіть користувальницьку систему координат
(команда UCS) і поєднайте її початок, тобто точку (0,0,0) з однієї з характерних точок креслення деталі. Це спростить побудову всього креслення. При необхідності, можна використовувати будь-яку кількість користувальницьких систем координат.
Другий крок: проведіть у шарі OSI осьові лінії, що відповідають деталі, і виконайте необхідні додаткові побудови, котрі конструктор звичайно завдає тонкими лініями. Ці побудови виконаємо в шарі РОСТ. Вони допоможуть знайти «опорні» точки створюваного крес-
PDF создан испытательной версией pdfFactory Pro www.pdffactory.com
8
лення. Не слідує відразу «начисто» робити креслення, у багатьох випадках це просто неможливо.
Перевагою AutoCAD є те, що всі побудови робляться абсолютно точно з використанням координат точок, режима ортогональності, прив'язок до вузлів сітки або до характерних точок вже побудованих об'єктів. Крім того, є можливість у будь-який момент дуже легко модифікувати креслення за допомогою різноманітних команд редагування.
Третій крок: у шарі основних ліній креслення (OSN) зробимо «обведення» деталі. Зручно основні лінії виконувати за допомогою команди ПЛИНия (PLINE) потрібною товщиною лінії, наприклад 0.8 мм. При формуванні основних ліній необхідно звернути увагу на коректне, у виді замкнутих контурів, формування області штрихування відповідно до вимоги команди ШТРИХ (HATCH). При використанні команди КШТРИХ (BHATCH) вимога на формування замкнутих контурів уже не актуальна. Закінчивши формування основних ліній, можна виключити шар додаткових побудов.
Четвертий крок: сформуємо штрихування і проставимо розміри відповідно в шарах TONK і RAZM. Поділ цих компонентів креслення в різноманітні шари дозволяє при необхідності одержувати креслення, не загромаджене елементами оформлення. Сама ж процедура виконання штрихування і простановки розмірів спрощується, тому що з'являється можливість для їхнього незалежного виконання з використанням тільки основних ліній креслення.
П'ятий крок: сформуємо основний напис, заготівля для якого виконана у вигляді блоку. Цей блок установлюється за допомогою команди ВСТАВЬ (INSERT) і доповнюється необхідною текстовою інформацією.
1.2Нанесення розмірів на креслення
Основою для визначення розміру зображеної деталі і її фрагментів служать розмірні числа, нанесені на кресленні
Доти, поки розміри не визначені, креслення мало зрозуміле і не може бути документом, по якому виготовляється деталь.
Виконаємо такі дії:
1. Відкрийте файл робочого середовища (файл із розширенням .dwt.)
Для початку введемо новий текстовий стиль (шрифт і його параметри), що буде використаний при простаноці розмірів. Це повинен
PDF создан испытательной версией pdfFactory Pro www.pdffactory.com

9
бути шрифт із бібліотеки програми AutoCAD, що відповідає Держстандарту і містить спеціальні символи, наприклад знак діаметра. Введемо ім'я нового текстового стилю -S6, шрифт - simplex. shx, висота -
3.5мм, коефіцієнт стиску - 1.0, кут нахилу - 15.
2.Установити значення розмірних системних змінних таким чином, щоб нанесені розміри цілком відповідали вимогам ЕСКД, можна в діалоговому вікні Dimension Style Manager (команда DIMSTYLE або кнопка Dimension Style на панелі інструментів
Dimension, див. рис.1.3).
Рисунок 1.3 - Панель інструментів Dimension
1.2.1 Створення нового розмірного стилю, який відповідає вимогам ЕСКД
Для створення нового розмірного стилю клацніть на кнопці NEW діалогового вікна Dimension Style Manager, уведіть: ім'я нового стилю, наприклад ЕСКД; у вікні Start With (Исходный прототип) виберіть ім'я стилю на базі якого буде створюватися новий; у вікні User for (Использовать для) повинен бути напис All Dimensions (Все размеры); потім клацанням по кнопці Continue (Продолжить) викличте діалогове вікно New Dimension Style: ЕСКД (Новый размерный стиль ЕСКД) в якому необхідно визначити параметри нового стилю.
Це вікно містить декілька вкладок, перша з них - Line and Arrows (Линии и стрелки).
Узоні Dimension Line (Размерная линия) в полі Baseline spacing (Базовый промежуток) повинно бути число 6 - відстань між сусідніми розмірними лініями. Колір і тип лінії - білий і ByBlock. Змінювати ці установки не рекомендується, щоб у наступному не виникало проблем із виведенням креслення на папір.
Уобласті Arrowheads (Стрелки) зазначте в поле Arrow Size (Размеры стрелки) довжину стрілки 3.5, а у вікні 1-st (1-а стрелка) - тип стрілки Closed filled (Закрытая с заполнением), що відповідає вимогам Держстандарту.
Уполі Leader (указатель) також задайте тип стрілки Closed filled, але надалі цей параметр, можливо, прийдеться змінити.
PDF создан испытательной версией pdfFactory Pro www.pdffactory.com
10
Уобласті Extension Line (выносные линии) визначаються деякі параметри цих ліній. У вікні Extension beyond dim lines (Выступ размерной линии) введіть 2 (розмір «хвостів», що виступають над лінією розміру), а в поле Offset from origin (Наличие размера) - 0 (нуль), щоб виключити розрив між розмірною лінією й об'єктом, оскільки ЕСКД його не передбачає.
Уобласті Center Marks for Circles (Осевые линии окружностей) у вікні Type (тип) наберіть Line (линия). Тепер центрові лінії отворів будуть викреслюватись складовим хрестиком і виступати за окружність, як продиктовано вимогами ЕСКД. У полі Size (Размер) зазначте 3.5. Це буде відповідати розміру хрестика в центрі окружності.
Перейдіть до слідуючої вкладки Text (Текст).
Узоні Text Appearance (Параметры текста) у поле Text style (Стиль текста) можна задати любий із уже наявних текстових стилів. Для простановки розмірів ми створили спеціальний стиль S6, який і треба зазначити в цьому вікні.
Уполі Text color (Цвет текста) лишіть ByBlock. Відтінок розмірів буде відповідати встановленому кольору шару.
Уполі Text height (Высота текста) призначте розмір 3.5.
Узоні Text Placement (Расположение текста) у полі Vertical (Вертикальный) визначте Above (Над), а в полі Horizontal (Горизонтальный) - Centered (По центру). При таких параметрах розміри будуть проставлені по середині розмірної лінії і над нею (як це і потрібно за ЕСКД).
Увікні Offset from dim line (Расстояние от размерной линии) задайте 1.2 або більше, наприклад, 1.5 (це зазор між цифрами і розмірною лінією).
Узоні Text Alignment (Разворот текста) установите прапорець
уполі ISO Standard (Стандарт ISO), який за розміщенням цифр у позначенні розмірів відповідає вимогам ЕСКД.
Як ви напевно помітили, на усіх вкладках є зразок простановки розмірів, в якому видно, як буде виглядати на кресленні створюваний розмірний стиль.
Відкрийте наступну вкладку Fit (Расстояние и подгонка).
На цій вкладці в зоні Text Placement (Расположение текста)
відзначте прапорець у полі Over the dimension line, with a leader (Над
PDF создан испытательной версией pdfFactory Pro www.pdffactory.com
